PXE Boot : ネットワークインストール2020/02/12 |
|
クライアントコンピューターから PXE サーバーに配置した ISO イメージを読み込んでネットワークインストールします。
クライアントマシンに光学ドライブが搭載されていない場合や、多くのクライアントマシンに OS をインストールする場合に便利です。
クライアントとなるマシンは PXE 対応の NIC を搭載している必要があります。
|
|
| [1] | |
| [2] | ネットワーク経由でブートさせたい OS の ISO イメージを前もって適当な場所へダウンロードしておき、以下の作業を行います。 下例は事前に CentOS 8 の ISO イメージを [/home/iso] 配下にダウンロードしています。 |
|
[root@dlp ~]#
dnf -y install syslinux
[root@dlp ~]#
cp /usr/share/syslinux/pxelinux.0 /var/lib/tftpboot/
[root@dlp ~]#
[root@dlp ~]# mkdir -p /var/pxe/centos8 [root@dlp ~]# mkdir /var/lib/tftpboot/centos8 [root@dlp ~]# mount -t iso9660 -o loop,ro /home/iso/CentOS-8.1.1911-x86_64-dvd1.iso /var/pxe/centos8 [root@dlp ~]# cp /var/pxe/centos8/images/pxeboot/{vmlinuz,initrd.img} /var/lib/tftpboot/centos8/ [root@dlp ~]# cp /usr/share/syslinux/{menu.c32,vesamenu.c32,ldlinux.c32,libcom32.c32,libutil.c32} /var/lib/tftpboot/
mkdir /var/lib/tftpboot/pxelinux.cfg
[root@dlp ~]#
vi /var/lib/tftpboot/pxelinux.cfg/default # 新規作成 # PXE サーバーのホスト名 または IP アドレスは自身の環境に置き換え default vesamenu.c32 prompt 1 timeout 60 display boot.msg label linux menu label ^Install CentOS 8 menu default kernel centos8/vmlinuz append initrd=centos8/initrd.img ip=dhcp inst.repo=http://10.0.0.30/centos8 label vesa menu label Install CentOS 8 with ^basic video driver kernel centos8/vmlinuz append initrd=centos8/initrd.img ip=dhcp inst.xdriver=vesa nomodeset inst.repo=http://10.0.0.30/centos8 label rescue menu label ^Rescue installed system kernel centos8/vmlinuz append initrd=centos8/initrd.img rescue label local menu label Boot from ^local drive localboot 0xffff |
| [3] | こちらを参考に Apache httpd をインストールして起動しておきます。 その後、追加で以下の設定をします。 |
|
[root@dlp ~]#
vi /etc/httpd/conf.d/pxeboot.conf # 新規作成
Alias /centos8 /var/pxe/centos8
<Directory /var/pxe/centos8>
Options Indexes FollowSymLinks
# アクセス許可範囲
Require ip 127.0.0.1 10.0.0.0/24
</Directory>
systemctl restart httpd |
| [4] | ネットワーク経由でインストールするクライアント側のコンピューターで BIOS の設定を変更し、ネットワークブートを有効にしておきます (多くはデフォルトで有効になっている)。すると PXE サーバーからの読み込みが開始され、以下のように設定したメニューが表示されます。Enter キーを押下するとインストールが開始されます。 |
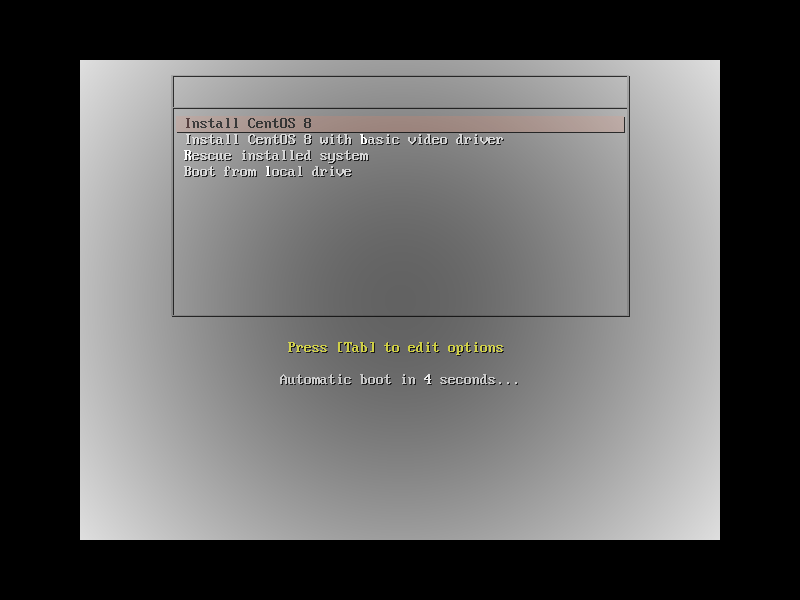
|
| [5] | インストーラー画面が起動します。以降は通常のインストールと同じです。 |
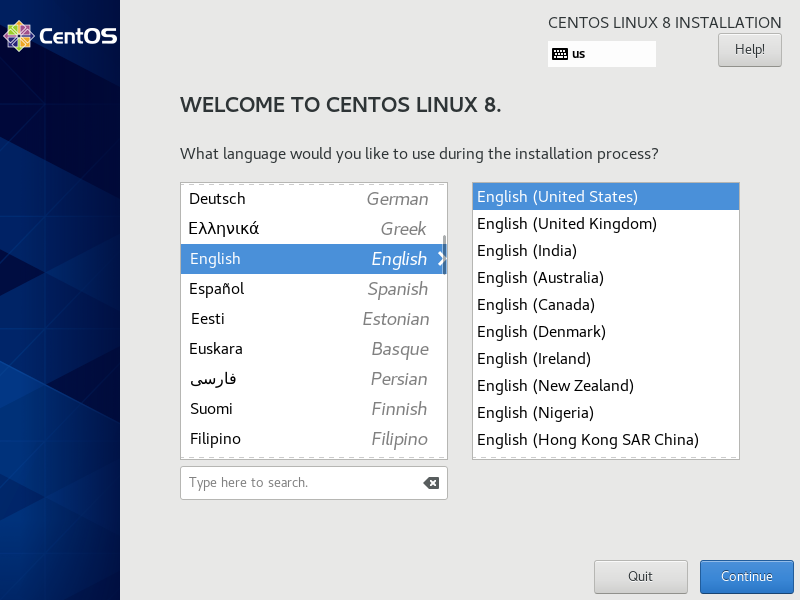
|
関連コンテンツ