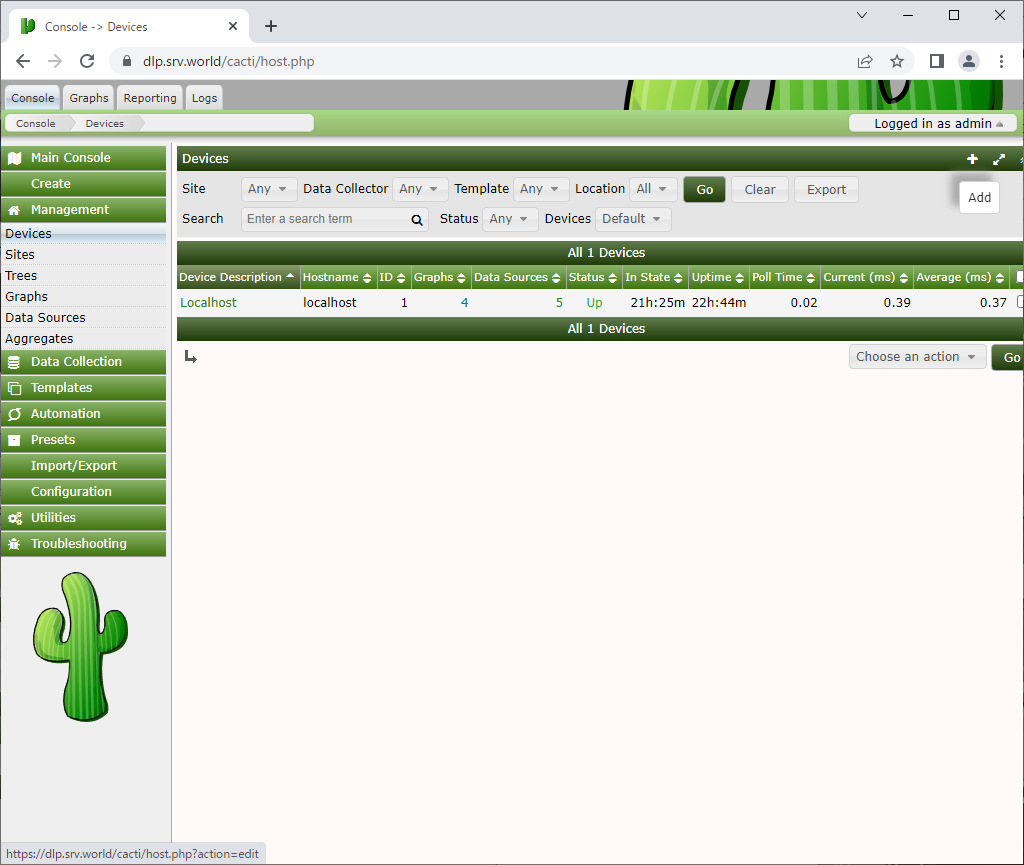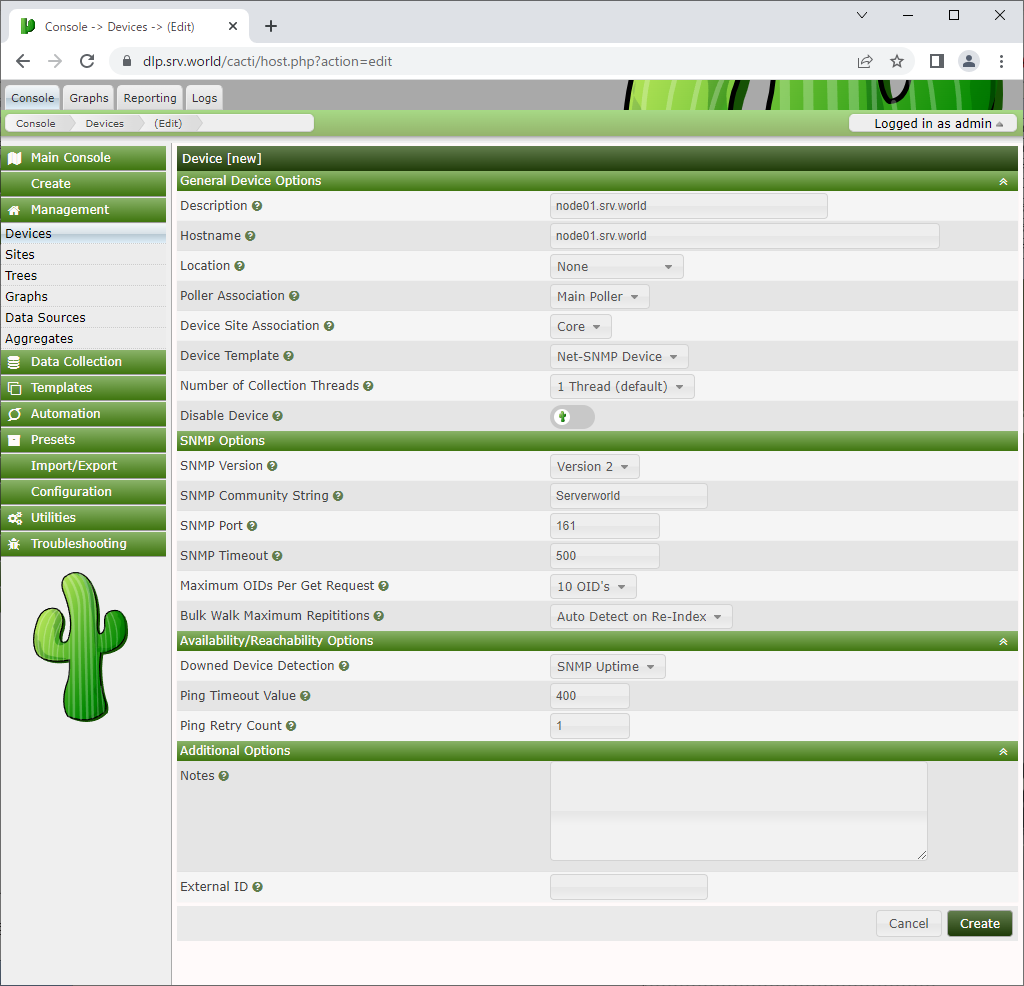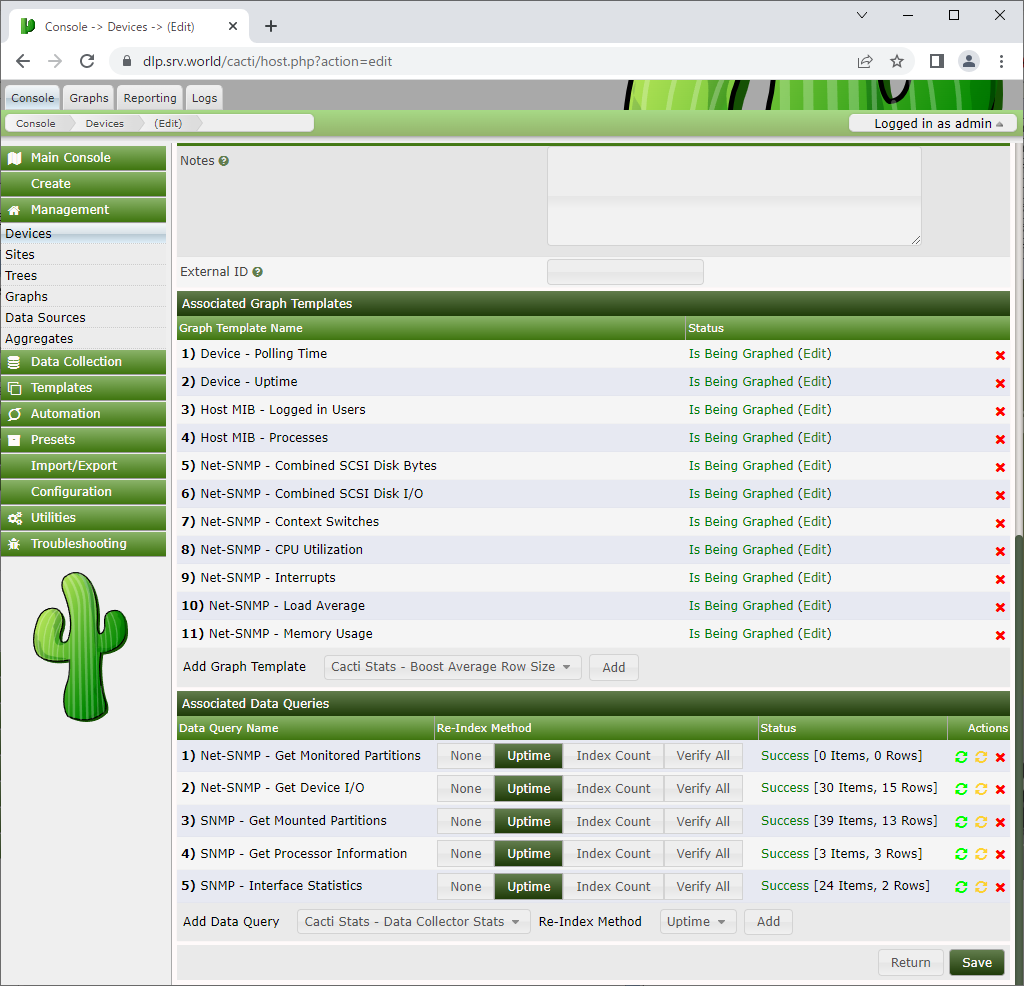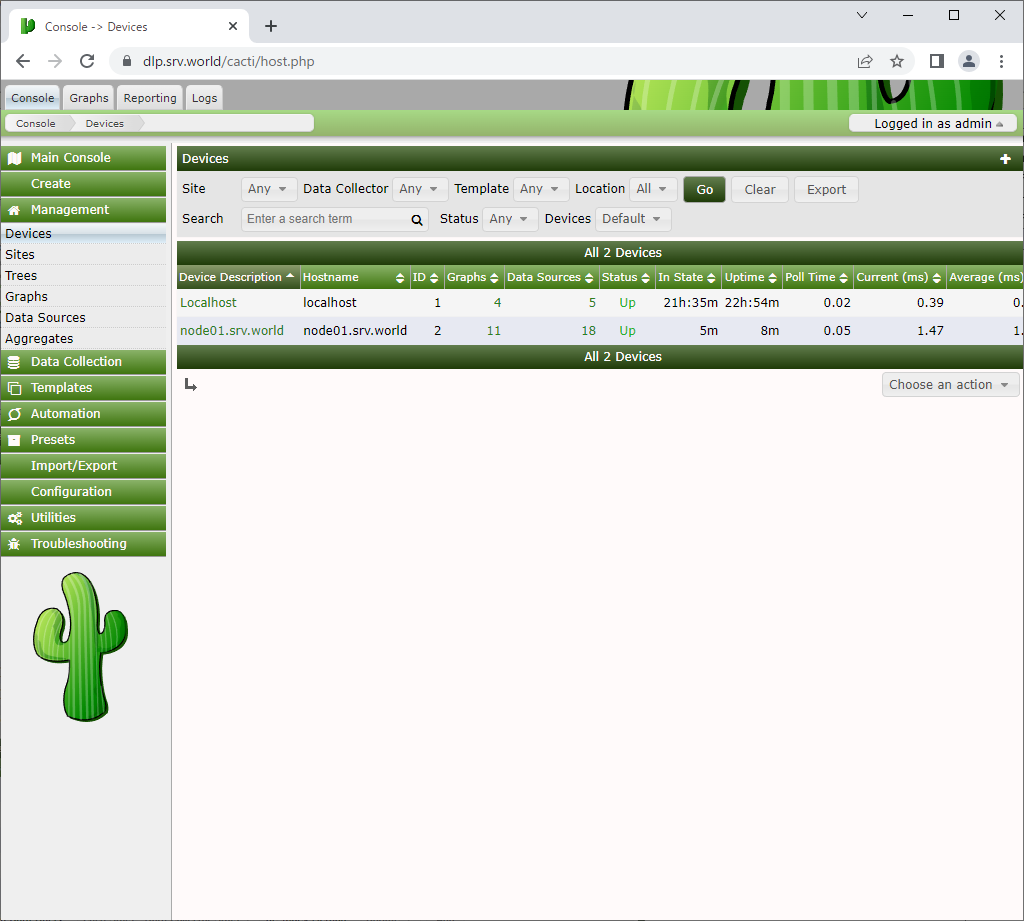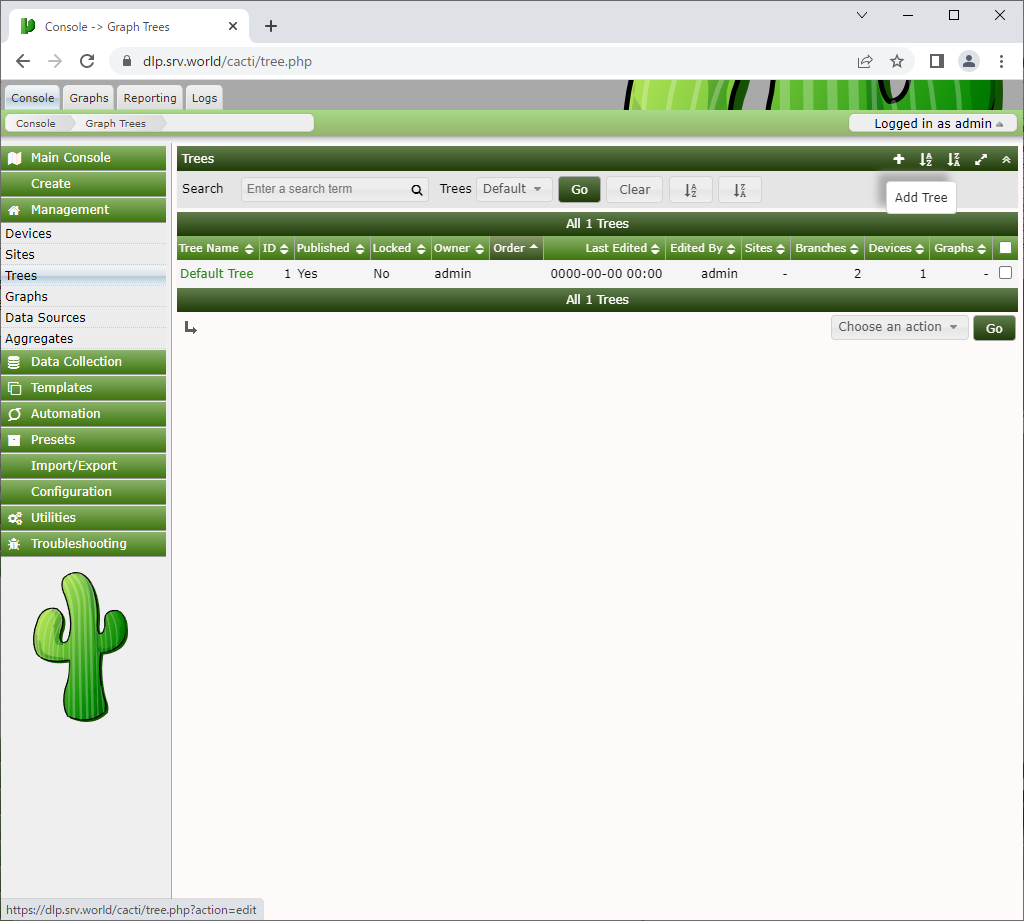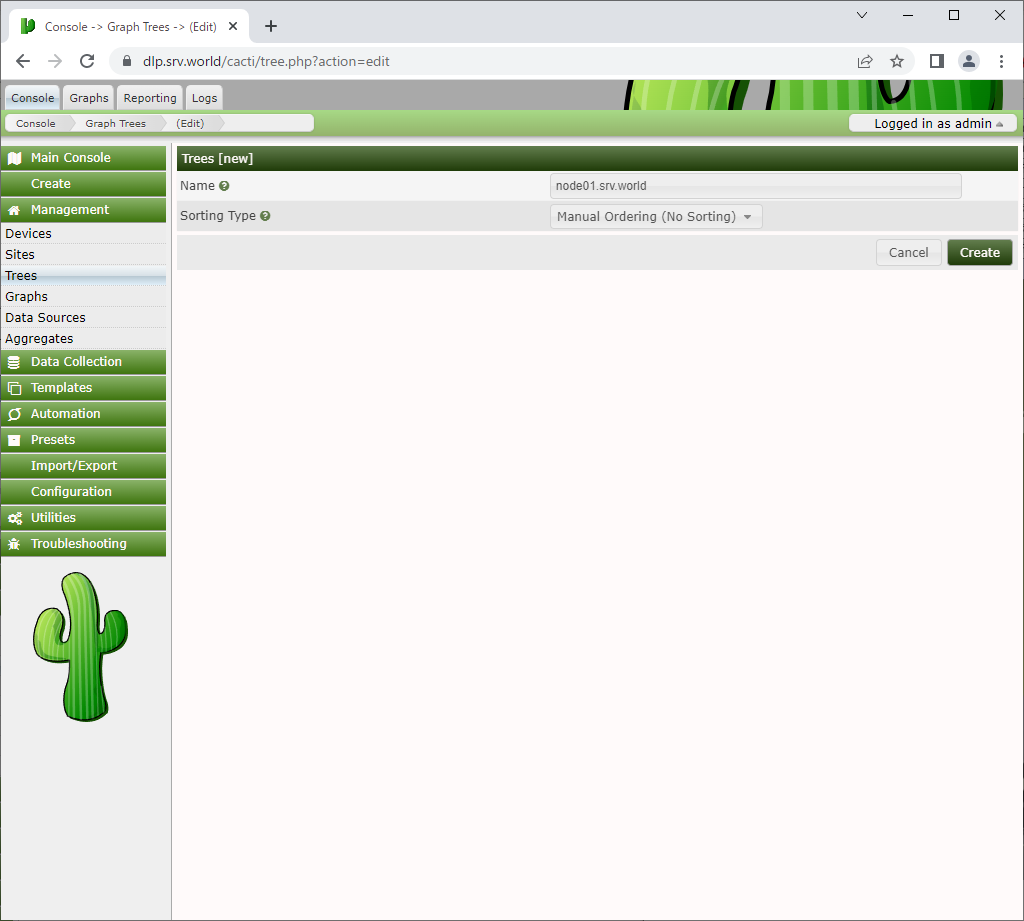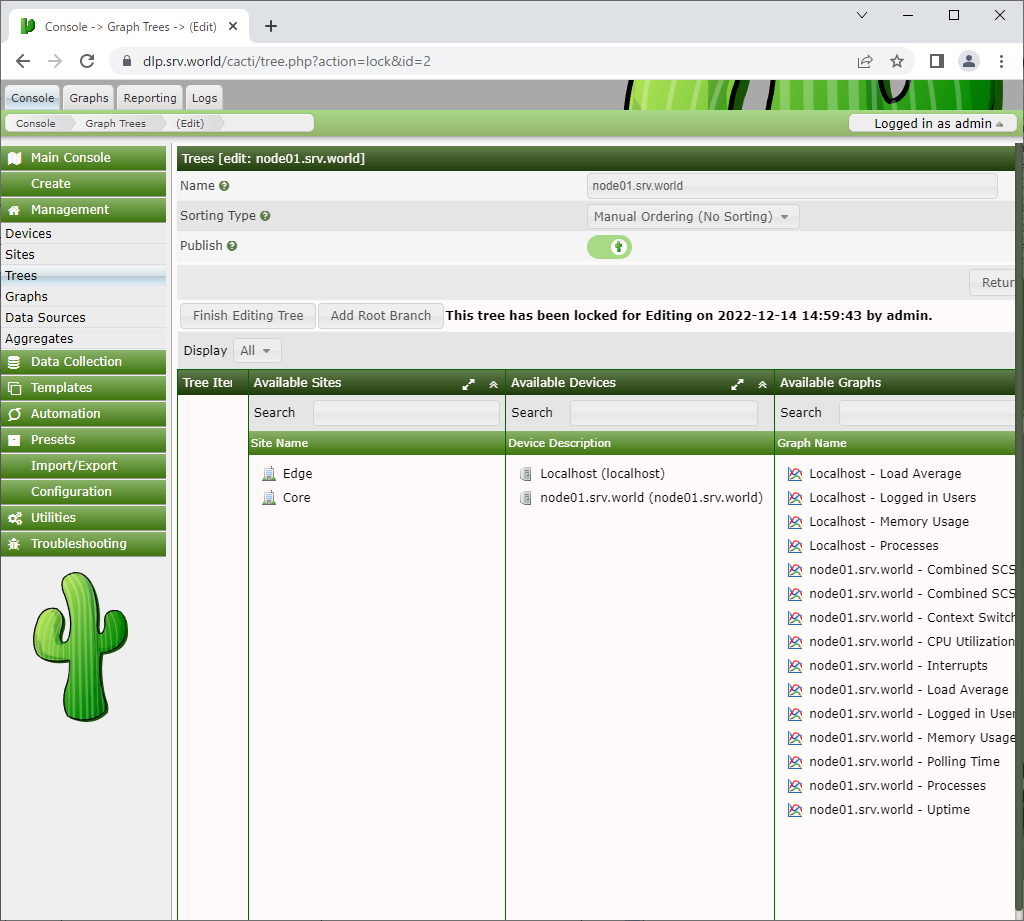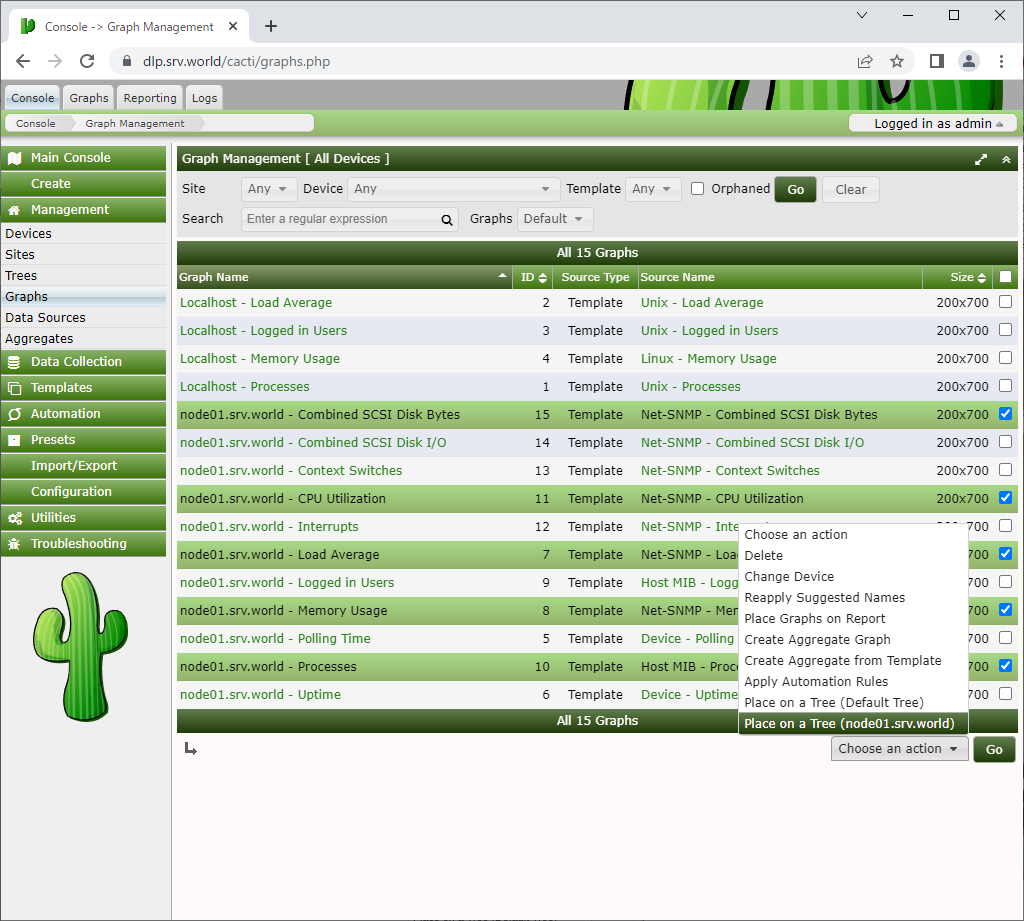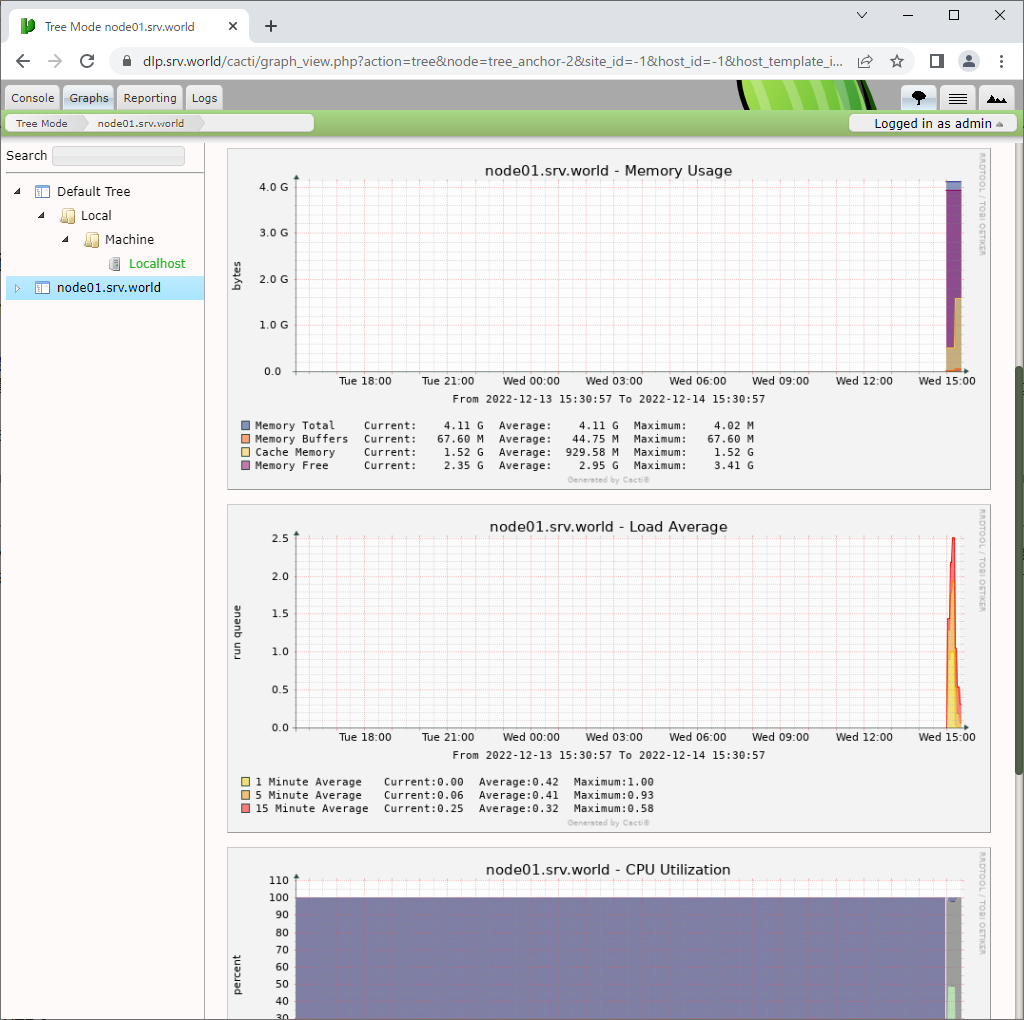root@node01:~# apt -y install snmp snmpd snmp-mibs-downloader libnet-snmp-perl snmptrapd
# 18, 19行目 : 任意のロケーション名称とメールアドレスに変更
sysLocation "Server World Node01"
sysContact "root@node01.srv.world"
# 49行目 : 変更
agentaddress 0.0.0.0,[::]
# 71, 72行目 : コメント化
# 73行目 : 任意のコミュニティ名とアクセス許可するネットワーク範囲を追記
#rocommunity public default -V systemonly
#rocommunity6 public default -V systemonly
rocommunity Serverworld 10.0.0.0/24
# 動作確認
# [Serverworld] の箇所は設定したコミュニティ名
root@node01:~# snmpwalk -v 2c -c Serverworld node01 system
SNMPv2-MIB::sysDescr.0 = STRING: Linux node01.srv.world 5.15.0-47-generic #51-Ubuntu SMP Thu Aug 11 07:51:15 UTC 2022 x86_64
SNMPv2-MIB::sysObjectID.0 = OID: NET-SNMP-MIB::netSnmpAgentOIDs.10
DISMAN-EVENT-MIB::sysUpTimeInstance = Timeticks: (1823) 0:00:18.23
SNMPv2-MIB::sysContact.0 = STRING: "root@node01.srv.world"
SNMPv2-MIB::sysName.0 = STRING: node01.srv.world
SNMPv2-MIB::sysLocation.0 = STRING: "Server World Node01"
SNMPv2-MIB::sysServices.0 = INTEGER: 72
SNMPv2-MIB::sysORLastChange.0 = Timeticks: (0) 0:00:00.00
.....
.....
SNMPv2-MIB::sysORUpTime.8 = Timeticks: (0) 0:00:00.00
SNMPv2-MIB::sysORUpTime.9 = Timeticks: (0) 0:00:00.00
SNMPv2-MIB::sysORUpTime.10 = Timeticks: (0) 0:00:00.00
|