Cups - クライアントPCの設定2011/06/28 |
|
クライアントPC側の設定をしてネットワークプリンタを利用できるようにします。
クライアントPCとして、Windows はドライバのインストール時に設定も自動で行ってくれるものが多く、
あまり迷うところがないので、ここではデスクトップ環境導入済みの
Scientific Linux 6 クライアントを例としてみます。
|
|
| [1] | |
| [2] | クライアント側にも Cups をインストールします。 |
|
[root@local ~]#
[root@local ~]# yum -y install cups /etc/rc.d/init.d/cups start Starting cups: [ OK ] [root@local ~]# chkconfig cups on |
| [3] | サーバー側の設定とあまり変わらないですが、 Webブラウザで「https://(ホスト名またはIPアドレス):631/」にアクセスし、「管理者向け」の列の「プリンターとクラスの追加」をクリックします。 |
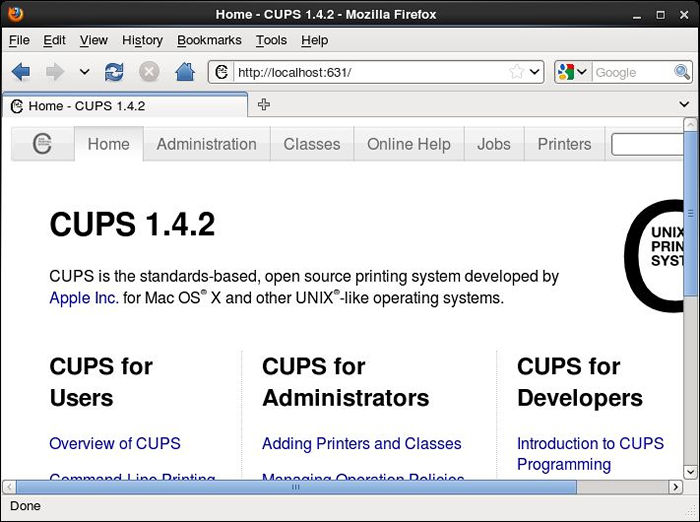
|
| [4] | 「プリンタの追加」ボタンをクリックします。 |
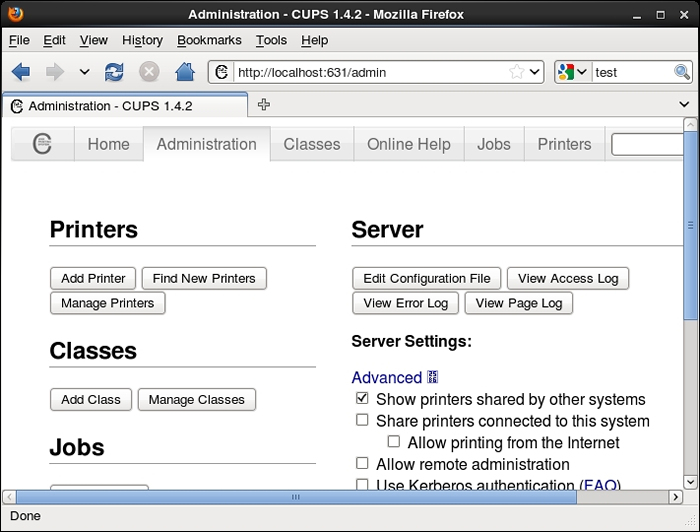
|
| [5] | 「インターネット印刷プロトコル(http)」を選択して次へ進みます。 |
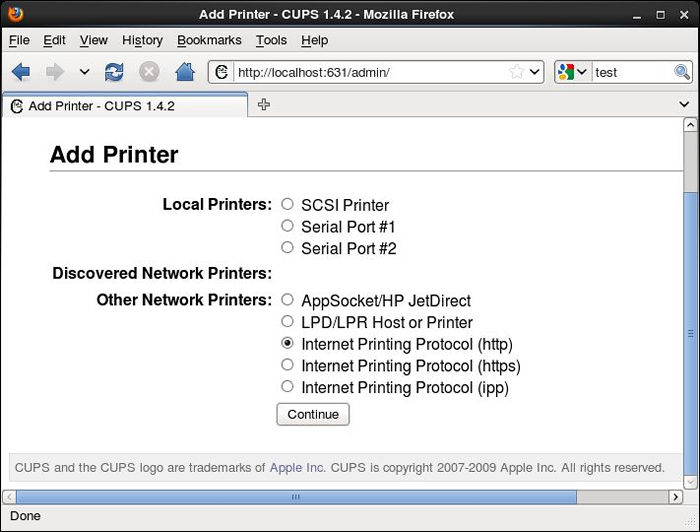
|
| [6] | プリンタの場所を指定します。「http://(サーバーのホスト名またはIPアドレス):631/printers/(プリンタの名前)」です。 |
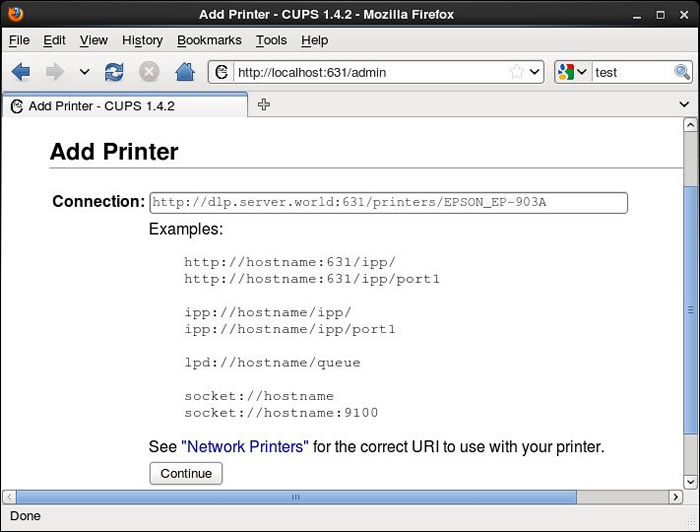
|
| [7] | 名前や説明等を入力します。適当でよいです。 |
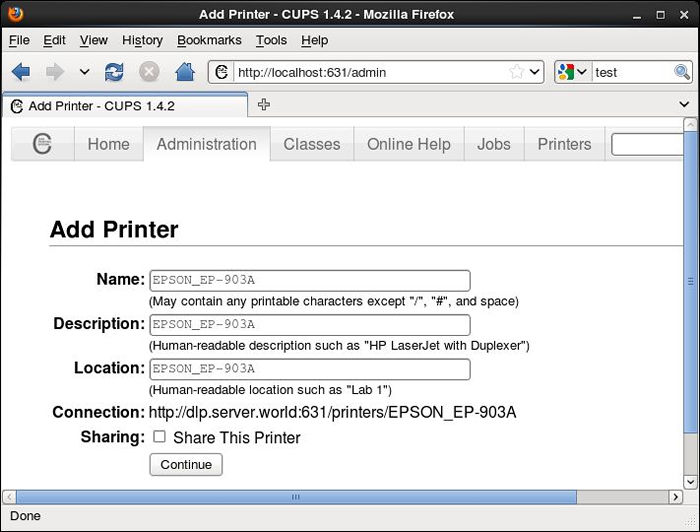
|
| [8] | モデルを選択します。サーバー側ではサーバーローカルから印刷しないのであれば、ここでは適当でもよかったですが、 クライアント側は印刷をするのできちんと設定します。 比較的新しいプリンタだとリストには出てこないので、[1]でダウンロードしてインストールしたドライバを選択します。 下の方の参照(Browse)ボタンをクリックし、インストールしたドライバを選択してください。 ちなみに筆者の Epson EP903A の場合、/opt/epson-inkjet-printer-201102w/ppds/Epson 配下にある Epson-Stylus_Photo_R2000-epson-driver.ppd.gz でした。 |
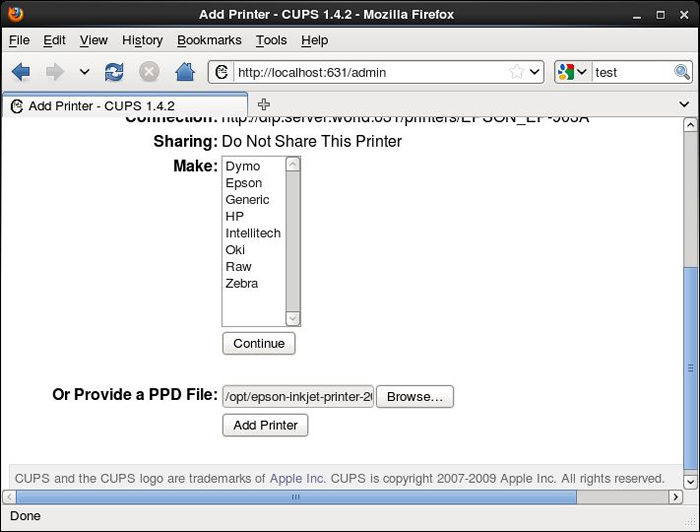
|
| [9] | デフォルトオプションを選択します。 |
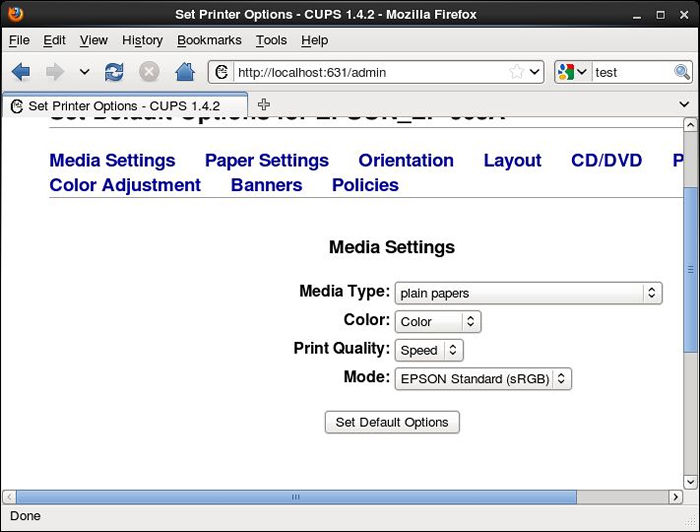
|
| [10] | 設定終了です。 |
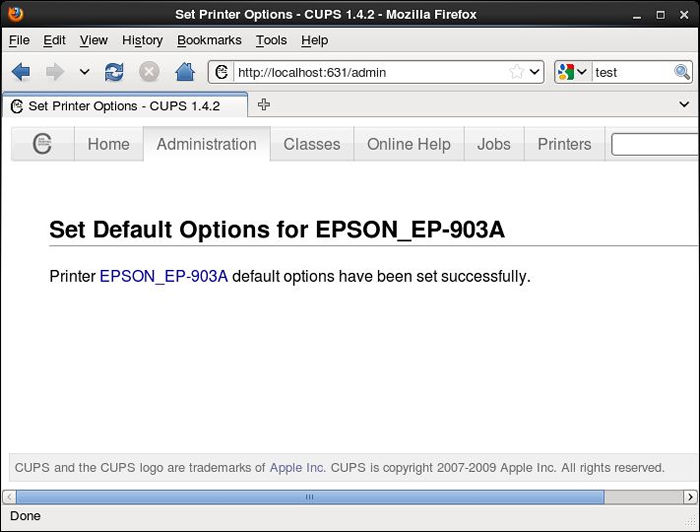
|
| [11] | しばらく放っておくと自動的に以下の画面になります。ここで左上のセレクトボックスから「Print Test Page」を選択してテストページを印刷してみてください。 |
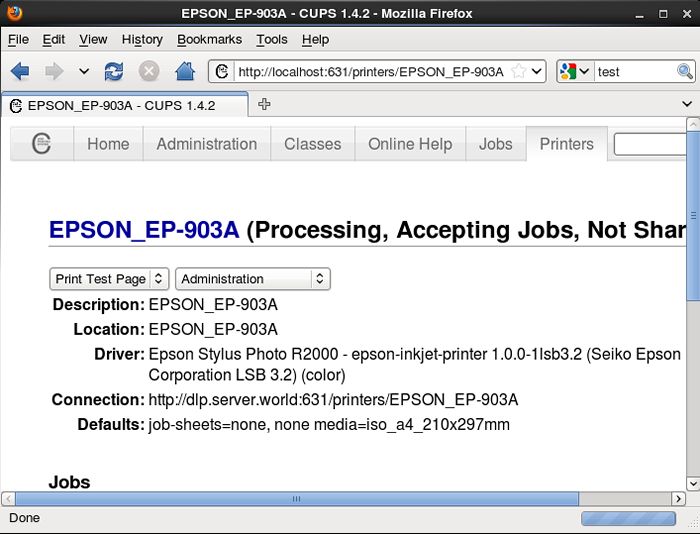
|
| [12] | 以下のようなテストページが印刷されれば設定完了です。 |
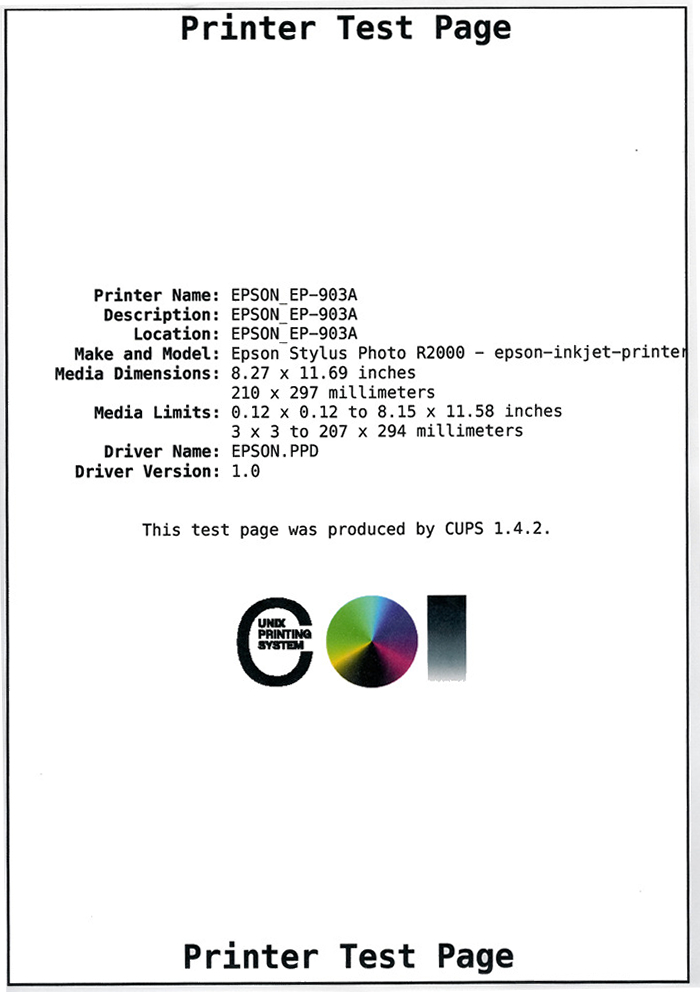
|
関連コンテンツ