デスクトップ環境 : Xrdp サーバーの設定2024/11/04 |
|
Xrdp サーバーをインストールして、Windows のリモートデスクトップ機能で Fedora に接続できるように設定します。 |
|
| [1] | Xrdp サーバーをインストールして起動します。 |
|
[root@dlp ~]#
[root@dlp ~]# dnf -y install xrdp tigervnc-server systemctl enable --now xrdp |
| [2] | Firewalld を有効にしている場合は、RDP ポートの許可が必要です。 |
|
[root@dlp ~]# firewall-cmd --add-port=3389/tcp success [root@dlp ~]# firewall-cmd --runtime-to-permanent success |
| [3] | Xrdp で接続するユーザーでログインして、使用するデスクトップセッションを設定します。 |
|
[fedora@dlp ~]$
vi ~/startwm.sh # create new #!/bin/sh # GNOME # dbus-launch --exit-with-session /usr/bin/gnome-session # GNOME Classic # env GNOME_SHELL_SESSION_MODE=classic dbus-launch --exit-with-session /usr/bin/gnome-session # KDE dbus-launch --exit-with-session /usr/bin/startplasma-wayland # Cinnamon # dbus-launch --exit-with-session /usr/bin/cinnamon-session # Budgie # env GNOME_SHELL_SESSION_MODE=Budgie:GNOME dbus-launch --exit-with-session /usr/bin/budgie-desktop chmod 755 ~/startwm.sh
|
| [4] | Windows クライアントからの接続です。Windows 11 を例にします。 スタートメニューから [Windows ツール] - [リモートデスクトップ接続] を選択して接続画面を起動します。 |
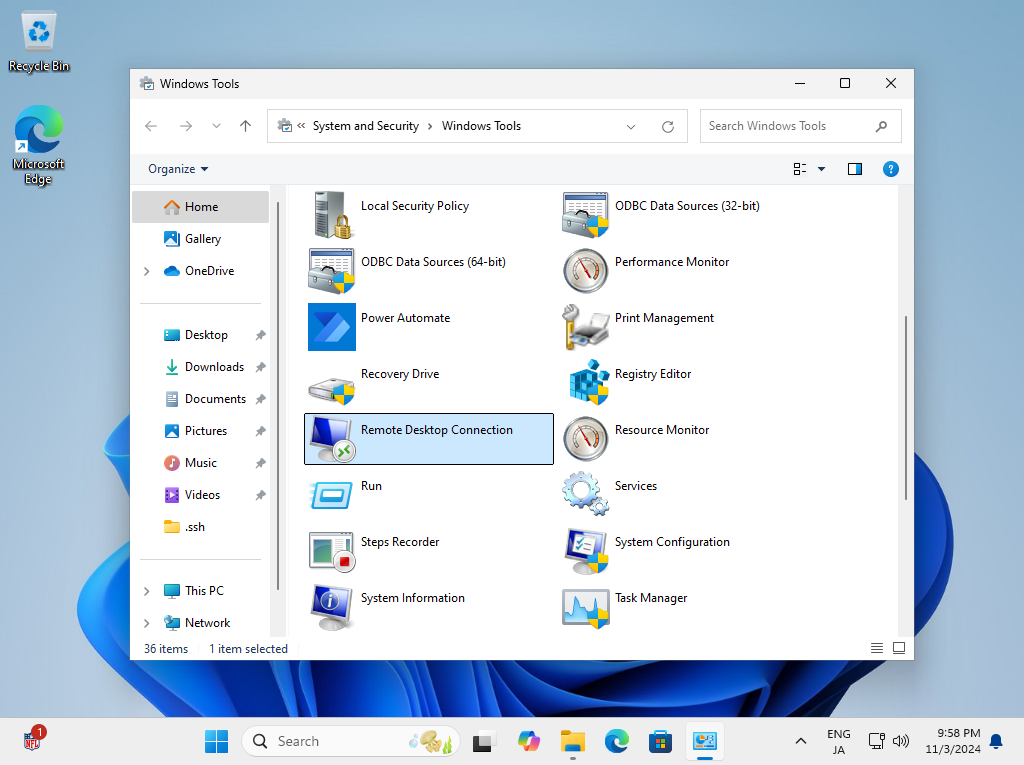
|
| [5] | 接続先のホスト名または IP アドレスを入力し、[接続] ボタンをクリックします。 |
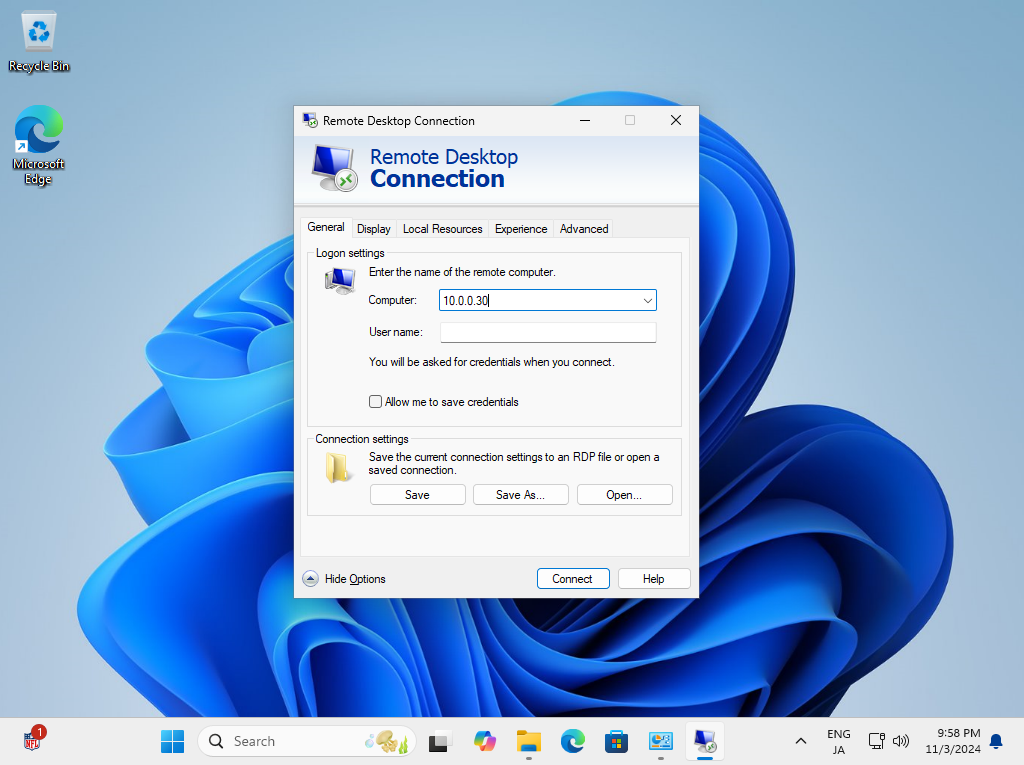
|
| [6] | [はい] で次へ進みます。 |
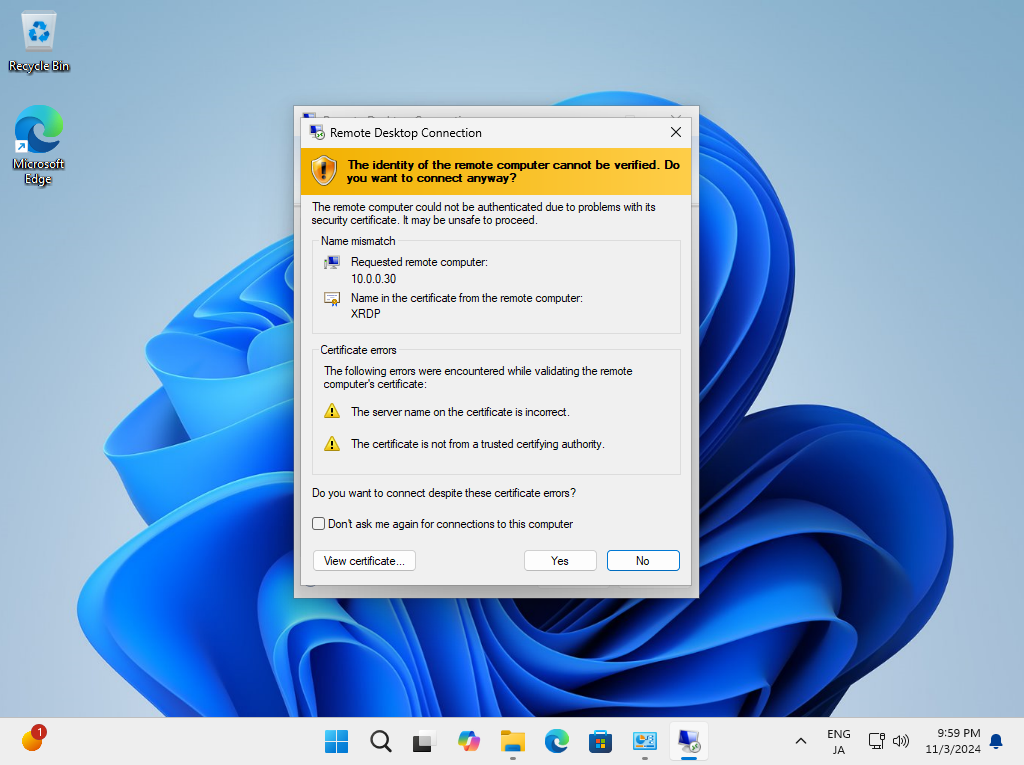
|
| [7] | Fedora OS 上の任意のユーザー名とパスワードを入力して認証します。 |
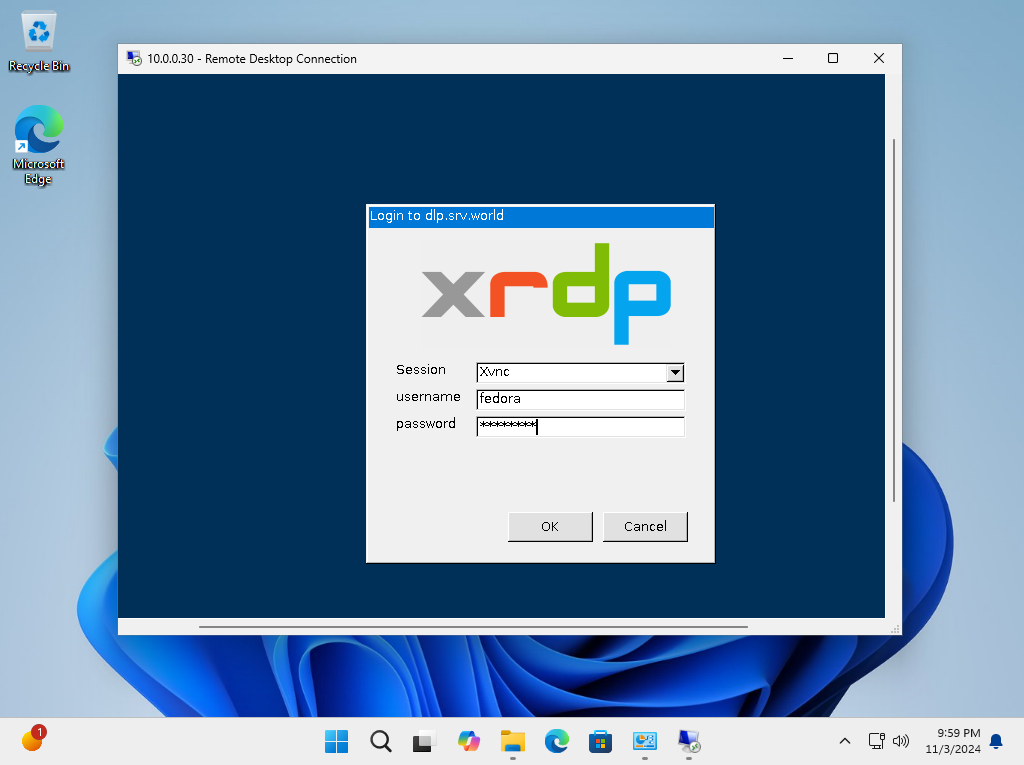
|
| [8] | 接続できました。 |
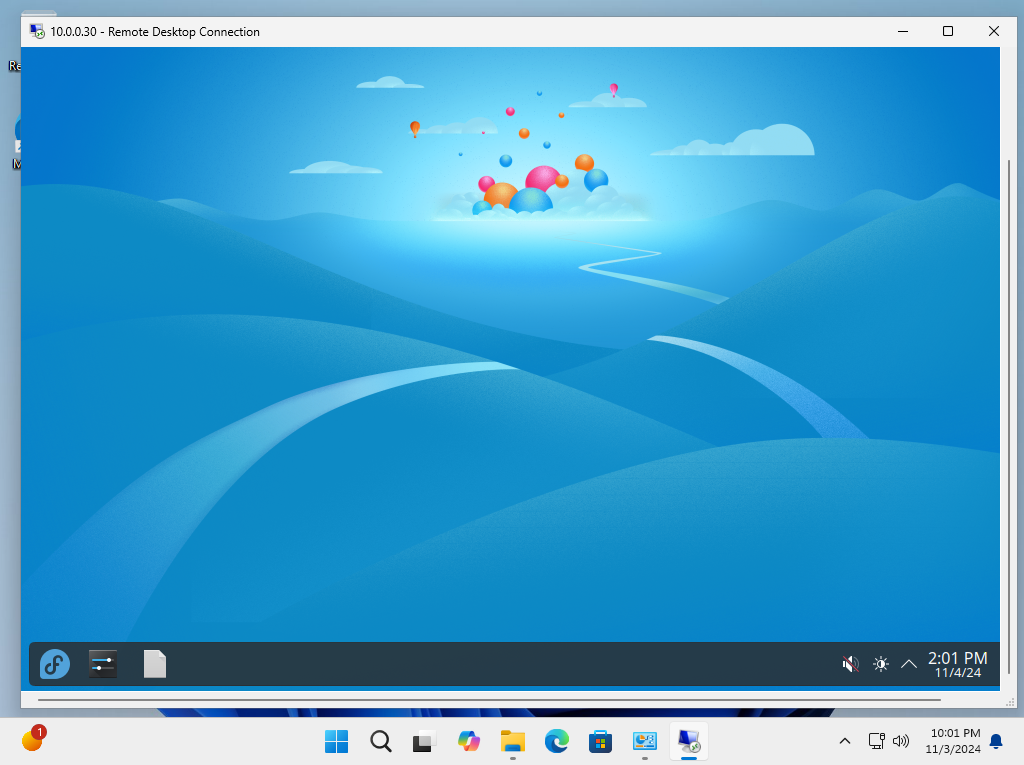
|
関連コンテンツ