デスクトップ環境 : GNOME デスクトップ インストール2020/05/02 |
|
Fedora サーバーを GUI 無しでインストールしたが、使用したいアプリケーションが
GUI 必須であるため、後からデスクトップ環境が必要になった、といった場合は、以下のようにインストール可能です。
|
|
| [1] | 当例では GNOME デスクトップ環境をインストールします。 |
|
[root@dlp ~]# dnf -y group install "Basic Desktop" GNOME |
| [2] | インストール終了後、テキストログインからデスクトップを起動するには、任意のユーザーでコンソールから再ログインし、以下のように実行します。 |
|
[fedora@dlp ~]$
startx
# デフォルトでは GNOME Shell が起動するが クラシックモードで起動する場合は以下のように設定後 startx
[fedora@dlp ~]$
vi ~/.xinitrc # 新規作成 export XDG_CURRENT_DESKTOP=GNOME-Classic:GNOME export GNOME_SHELL_SESSION_MODE=classic exec /usr/bin/gnome-session --session=gnome-classic startx
|
| [3] | システムをグラフィカルログインに変更して使用する場合は、 こちらを参考に、設定を変更してシステムを再起動します。 再起動後、以下のようにグラフィカルなログイン画面が表示されます。システムに登録済みの任意のユーザーでログイン可能です。 |
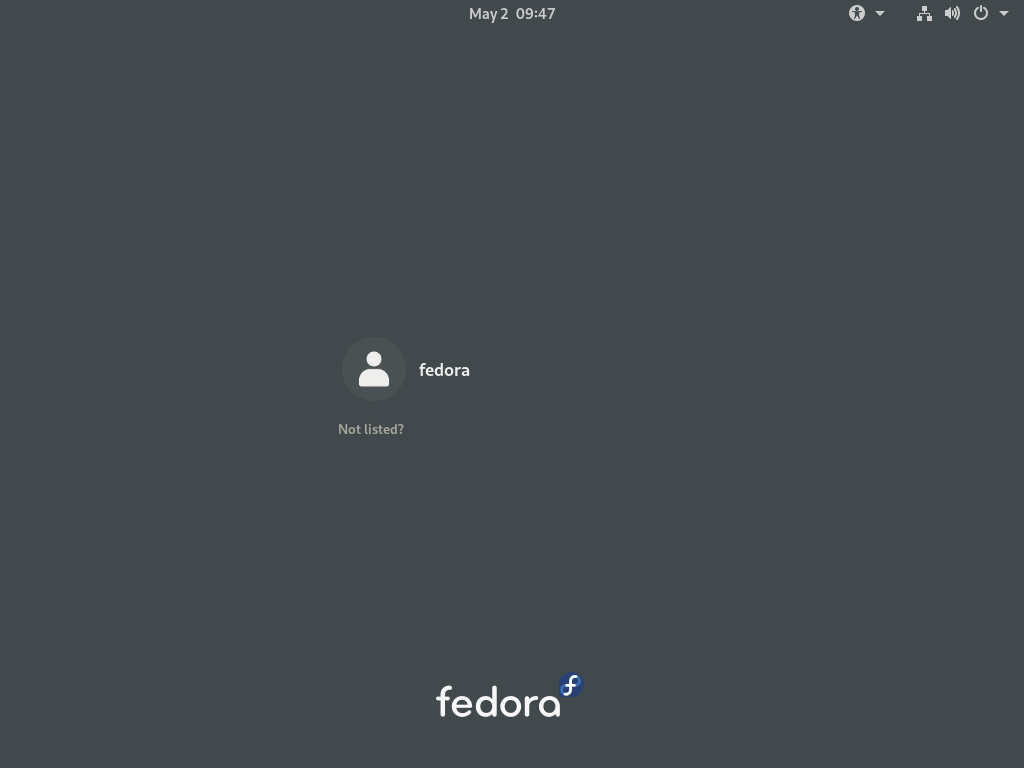
|
| [4] | ユーザー各々につき、初回の GUI ログイン時には、言語やキーボードの設定を求められるため、自身の環境に応じて必要な設定を選択します。 初回起動時の設定が終了すると以下のように GNOME デスクトップが使用可能となります。 |
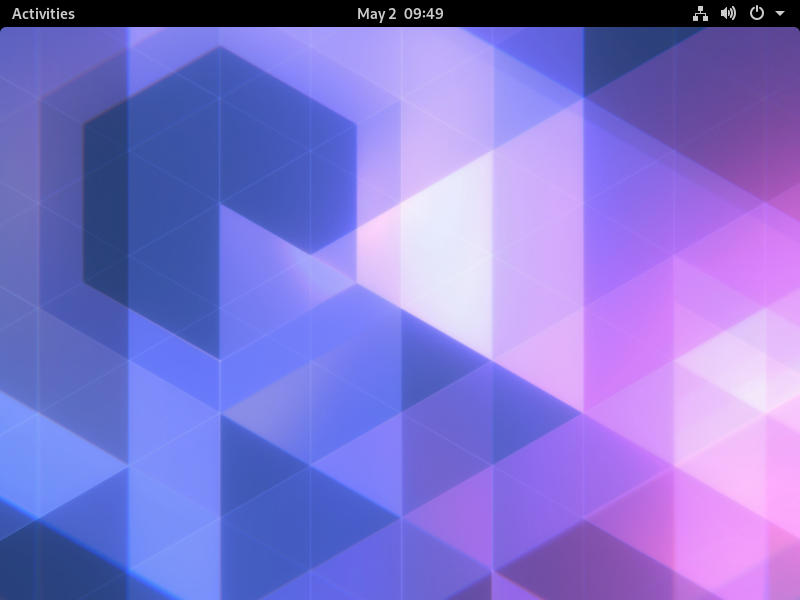
|
| [5] | デフォルトは GNOME Shell ですが、クラシックモードを使用したい場合は、ログイン画面で [Sign In] ボタンの左横のアイコンをクリックし、メニューから [GNOME Classic] を選択してログインすると、クラシックモードが使用可能です。 |
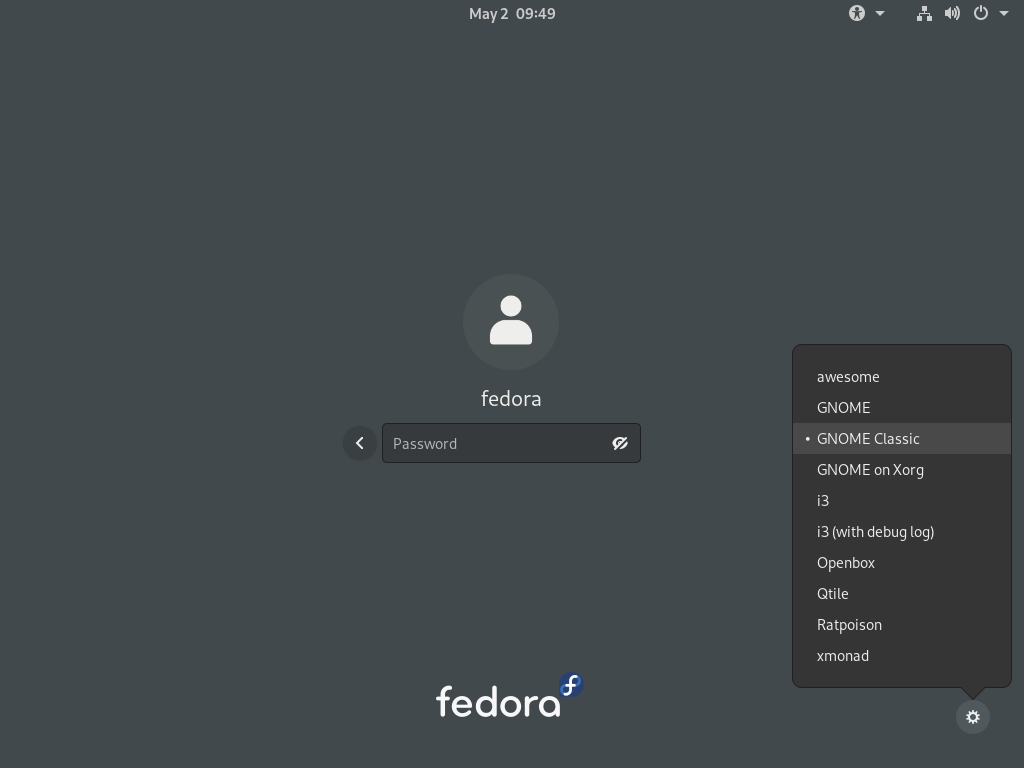
|
| [6] | GNOME デスクトップ クラシックモードでのデスクトップ画面です。 |
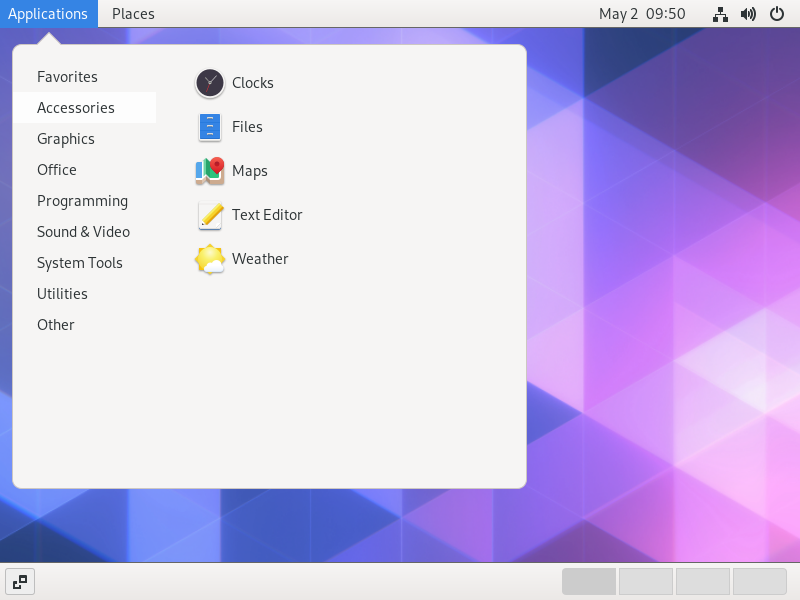
|
|
デスクトップ環境 : 日本語環境にする
|
| [7] |
日本語環境に変更する場合は、こちらを参考に、日本語関連の設定をします。
|
| [8] | 日本語入力プログラムをインストールします。 |
|
[root@dlp ~]# dnf -y install ibus-kkc |
| [9] | ログインすると、GNOME デスクトップ が日本語になります。 |
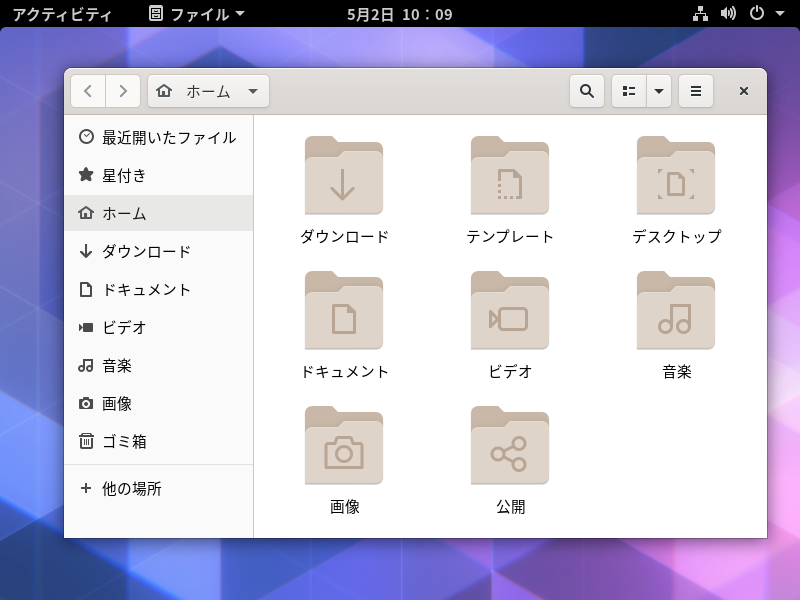
|
関連コンテンツ