デスクトップ環境(GNOME)インストール2013/07/03 |
|
サーバーにデスクトップ環境は通常は必要ない場合が多いのですが、
ときに必要なアプリケーションがGUI必須のものがあるため、
必要になった場合は以下のようにして環境を導入します。
|
|
| [1] | ここでは GNOMEデスクトップ環境をインストールしてみます。 |
|
[root@dlp ~]# yum -y groupinstall "GNOME Desktop" |
| [2] | インストールが全て終了したら、リモート接続ではなく直接コンソール経由でログインし、 以下のコマンドを打ってください。するとデスクトップ環境が起動します。 |
| [root@dlp ~]# |
| [3] | 以下のようにデスクトップ画面が起動します。 初回起動時は初期設定画面が起動するので、画面の指示に従って設定してください。 まずはシステムの言語を選択です。 |
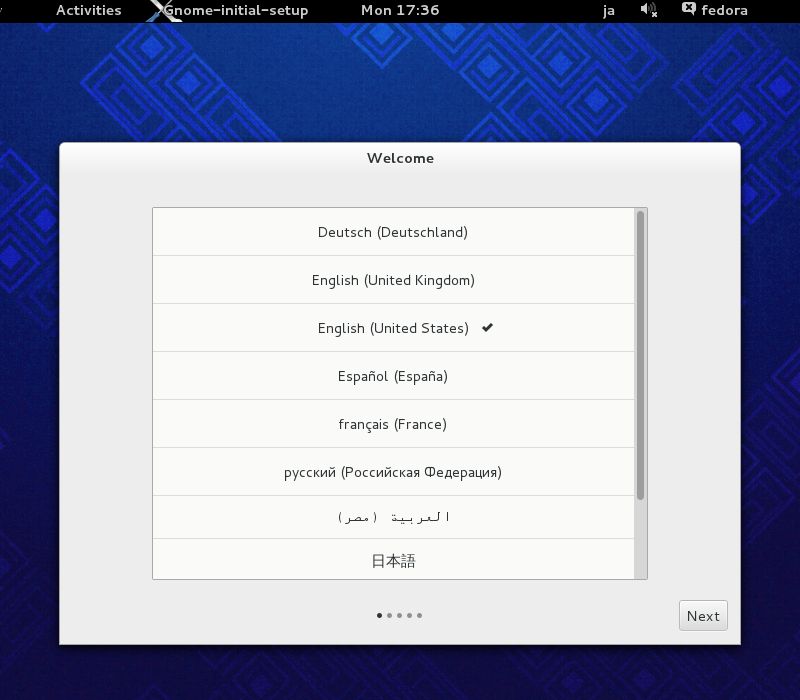
|
| [4] | 使用中のキーボードタイプの選択になります。 |
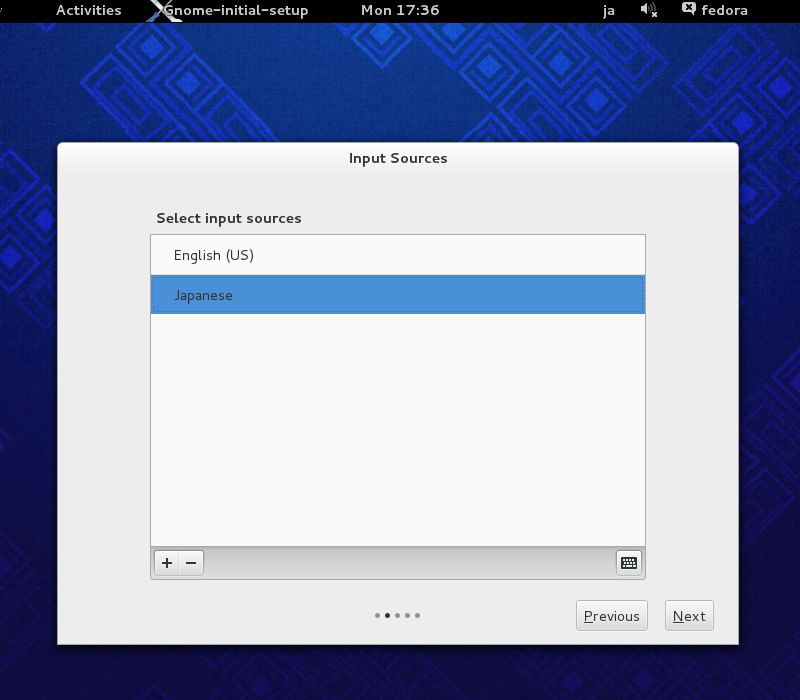
|
| [5] | オンラインアカウントを追加する場合は設定してください。 |
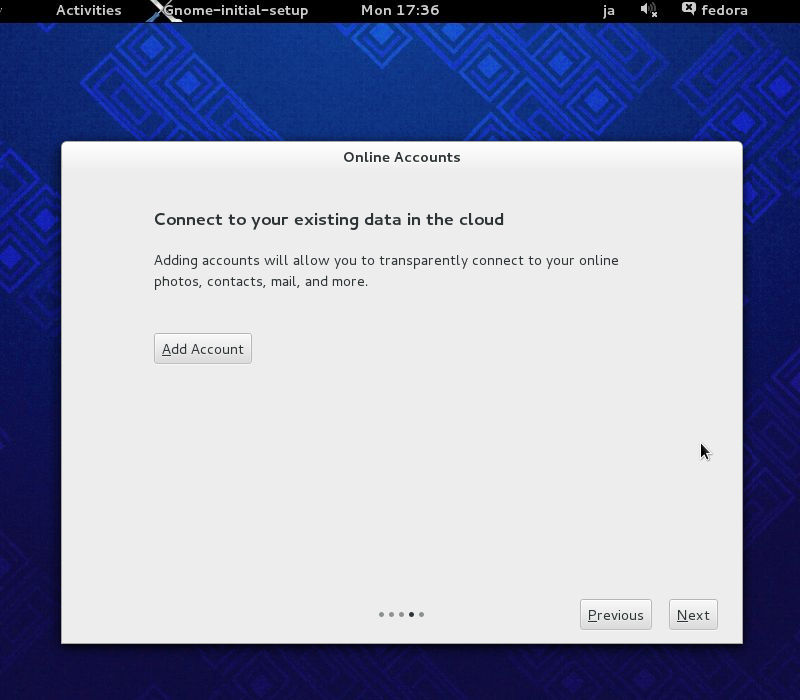
|
| [6] | 設定完了です。「Start using GNOME 3」をクリックしてください。 |
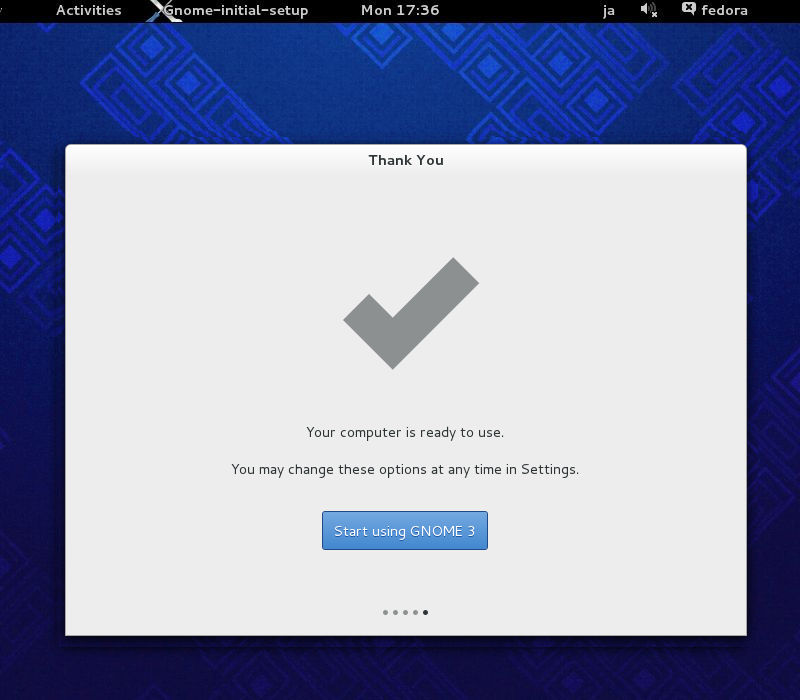
|
| [7] | 設定が完了し、デスクトップ画面が起動しました。 |
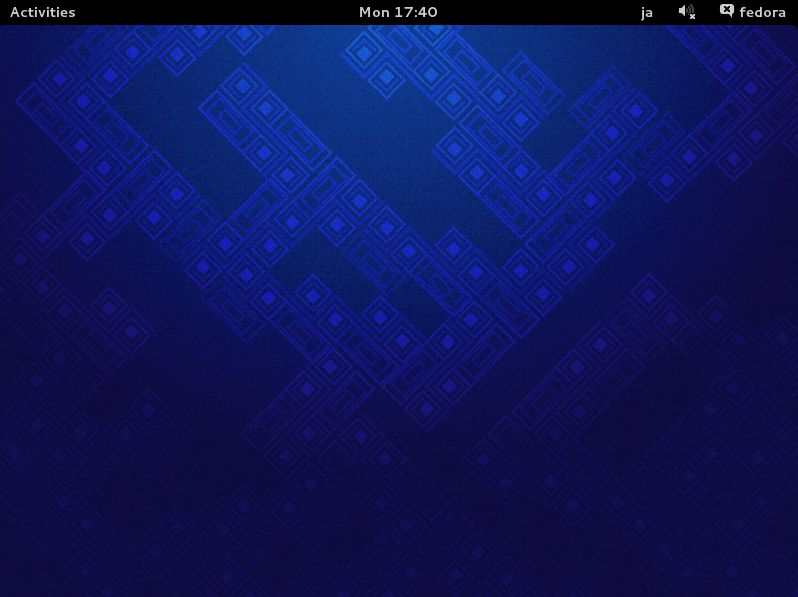
|
|
日本語環境にする
|
|
日本語環境にしたい場合は、まずこちらを参照して日本語関連の設定をしてください。
|
|
| [8] | 後付けで日本語に変更すると、変更後のデスクトップ環境初回ログイン時に以下の問い合わせが表示されます。 変更するかどうかは好みに合わせて実施してください。 |
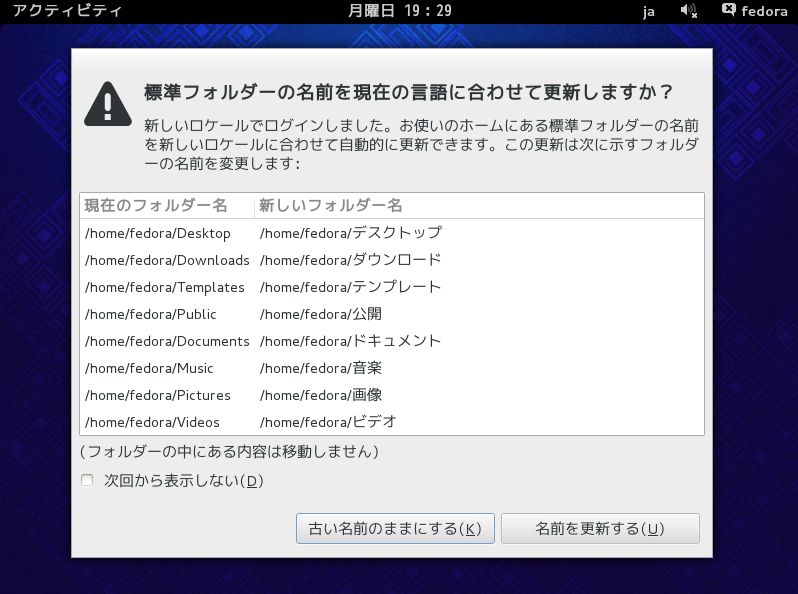
|
| [9] | 入力切替の設定もしておきましょう。まずは、以下のように「設定」をクリックします。 |
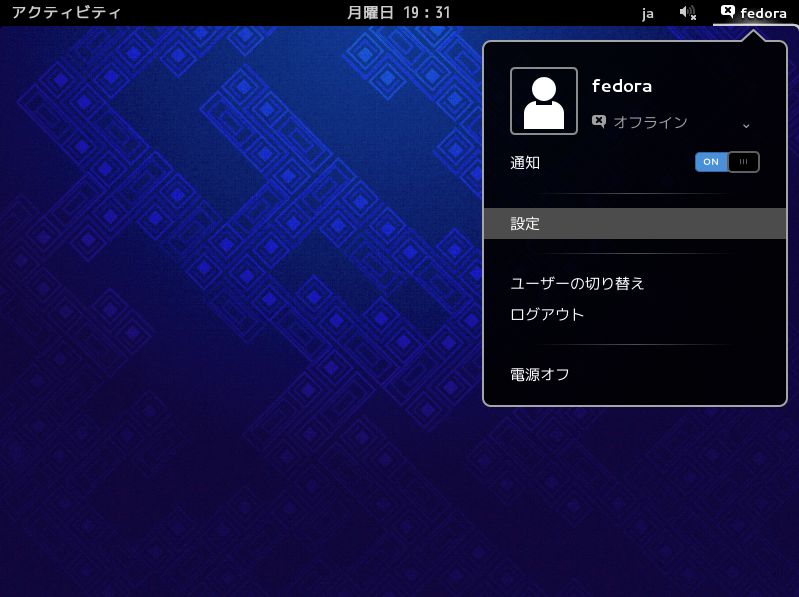
|
| [10] | 上段の「地域と言語」をクリックします。 |
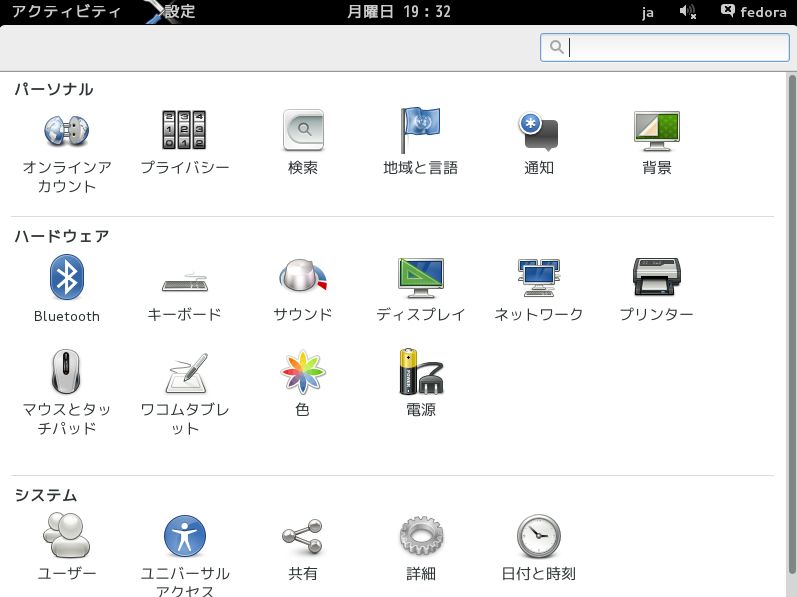
|
| [11] | まずは上段の「言語」をクリックしてください。 |
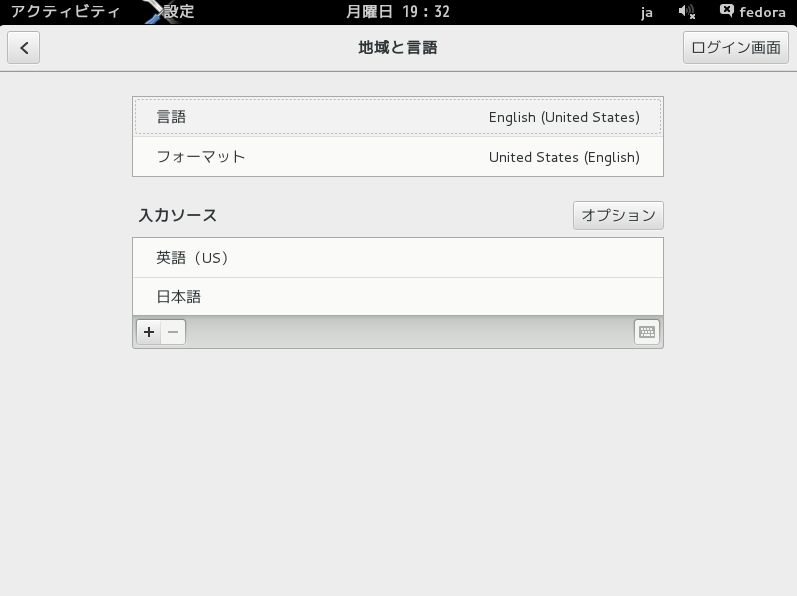
|
| [12] | リストから日本語を選択して「完了」をクリックします。 |
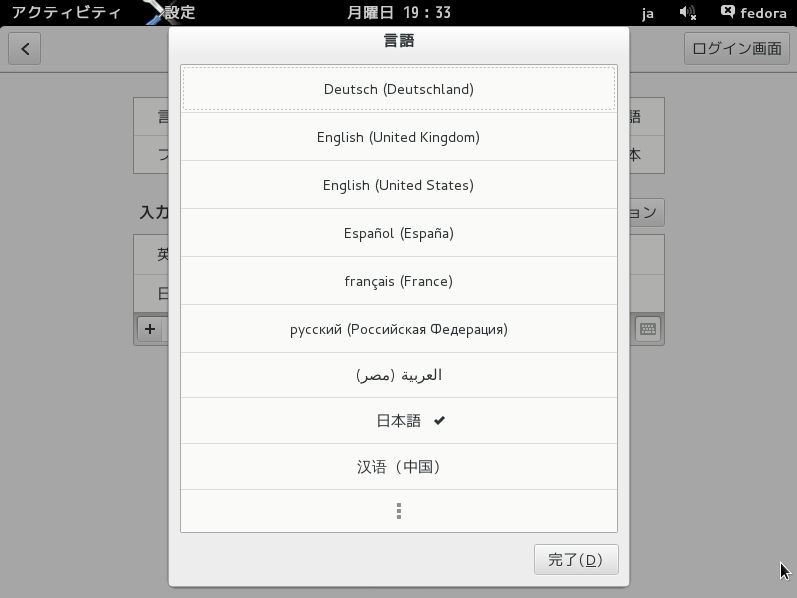
|
| [13] | [7]の画面に戻るので、入力ソースの段で左下にある「+」ボタンをクリックすると以下のように入力ソースの追加画面になります。 日本語を選択して進めてください。 |
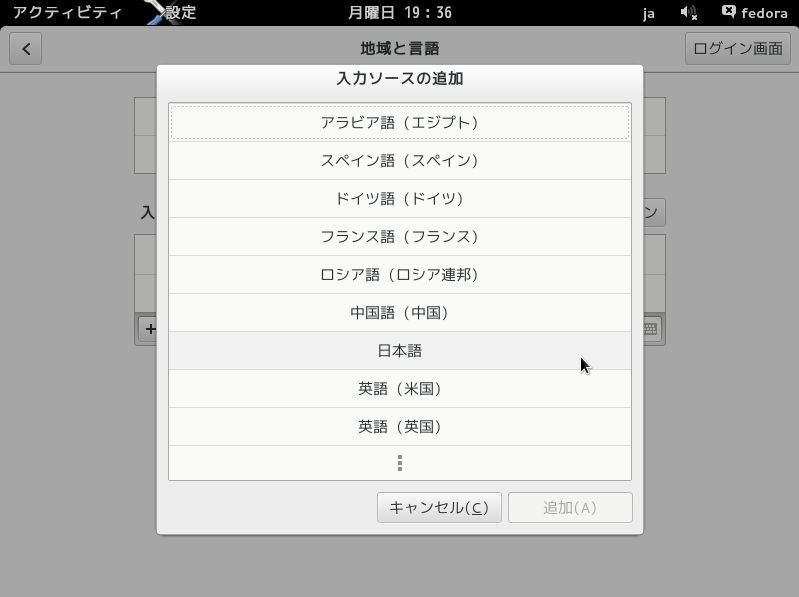
|
| [14] | 以下のように「日本語(Mozc)」を選択して「追加」ボタンをクリックします。 |
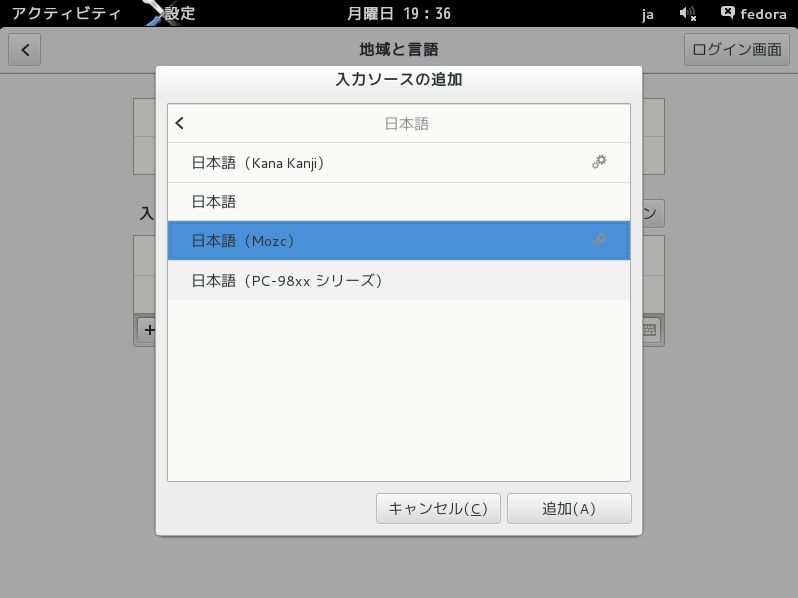
|
| [15] | 「日本語(Mozc)」が追加されました。すぐ上の「日本語」は必要ないので、マウスでフォーカスを合わせて、 下の「―」ボタンをクリックして削除しておいてください。 |
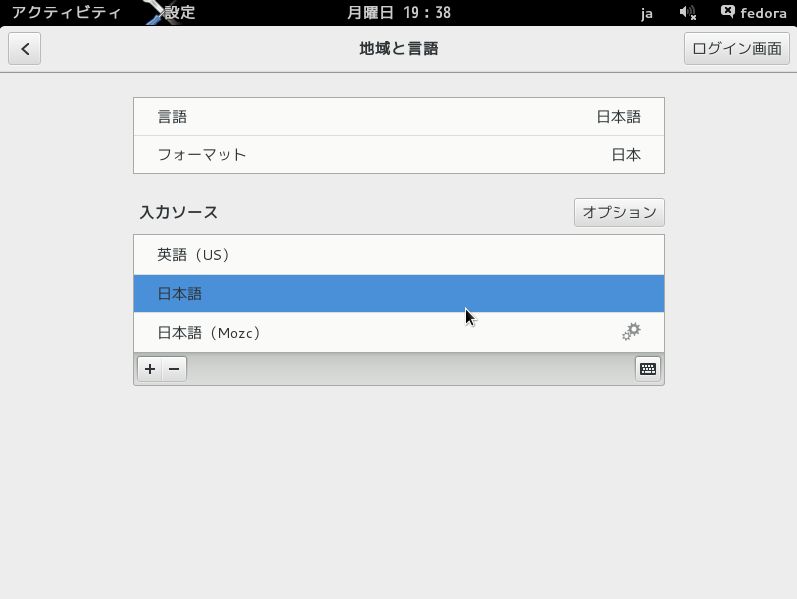
|
| [16] | 以上で設定完了です。以下のように設定を「終了」してください。 |
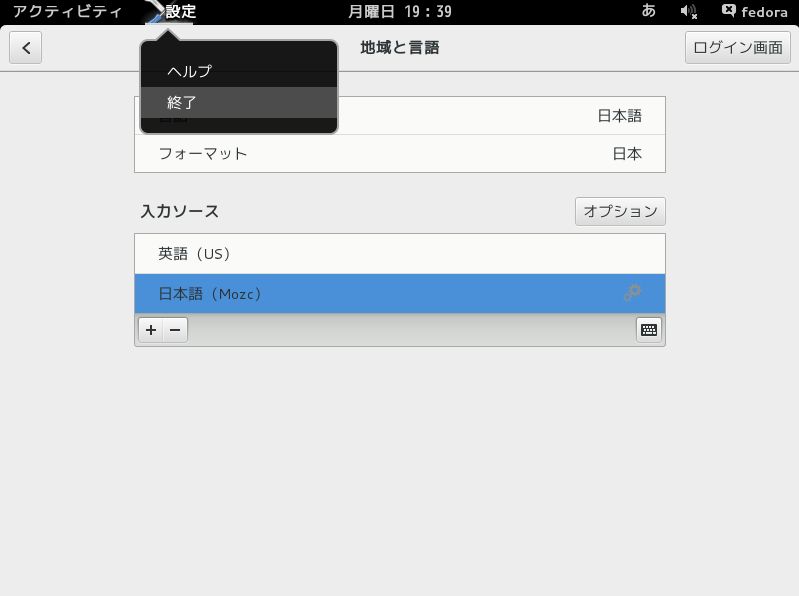
|
| [17] | 日本語の入力切り替えは Windows と同じく 「半角/全角」キーで切り替え可能です。 |
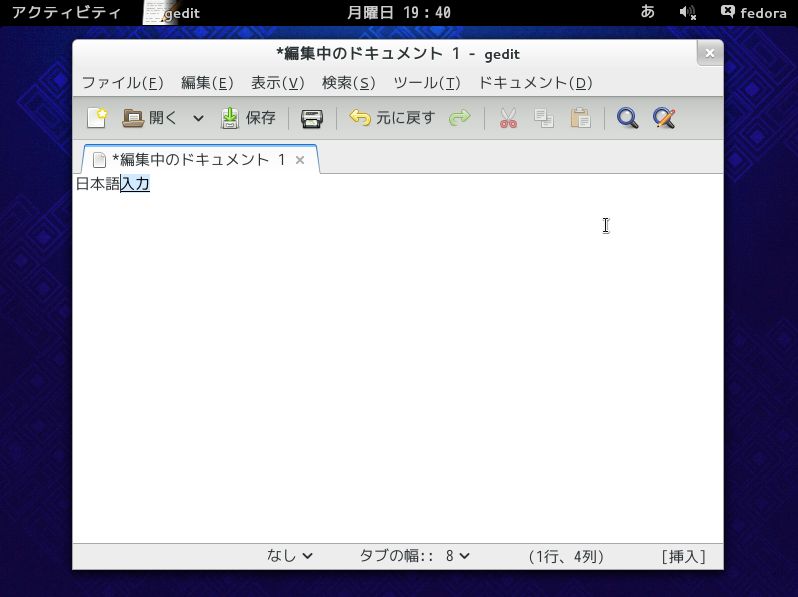
|
関連コンテンツ