VNCサーバーインストール2012/06/06 |
|
VNCサーバーを導入してクライアントPCからグラフィカルにリモート接続できるようにします。
|
|
| [1] | VNCサーバーをインストールし、VNC接続を設定したいユーザーに遷移して、VNCパスワードを設定します。 |
|
[root@dlp ~]#
[root@dlp ~]# yum -y install tigervnc-server su - fedora # VNCを設定するユーザーに遷移 [fedora@dlp ~]$ vncpasswd # VNC用パスワード設定 Password: # 入力 Verify: # 再入力 |
| [2] | 筆者の環境ではデフォルトの Gnome 3 がVNC経由では起動しませんでした。 よって他のウィンドゥマネージャを使ってVNC接続するようにします。 ここでは例として XFCE をインストールして使ってみます。 |
|
[root@dlp ~]# yum -y install switchdesk
[root@dlp ~]#
[root@dlp ~]# yum -y groupinstall Xfce su - fedora # VNCを設定するユーザーに遷移 [fedora@dlp ~]$ switchdesk xfce # XFCE に切り替え
Red Hat Linux switchdesk 4.0
Copyright (C) 1999-2010 Red Hat, Inc Redistributable under the terms of the GNU General Public License Desktop now set up to run xfce. # ディスプレイ番号「1」、解像度「800x600 」、色深度「24」でVNCサーバー起動 [fedora@dlp ~]$ vncserver :1 -geometry 800x600 -depth 24 |
| [3] |
サーバー側の次は、クライアントPCにVNCクライアントを入れます。Windows 7 を例にします。
ダウンロードしたらインストールして、「Run VNC Viewer」をクリックして起動します。
以下の画面になります。「Server」の欄に「サーバーのホスト名またはIPアドレス:[1]で指定したディスプレイ番号」と指定しOKをクリックします。
下記サイトより、名前等を入力してVNCクライアントをダウンロードします。 |
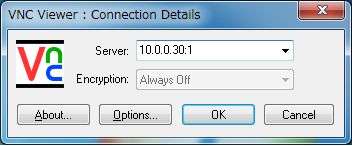
|
| [4] | 以下の画面になるので[1]で設定したパスワードを入力します。 |
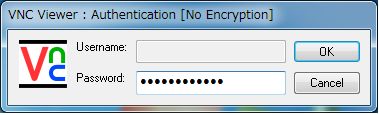
|
| [5] | 以下のように接続できました。 |
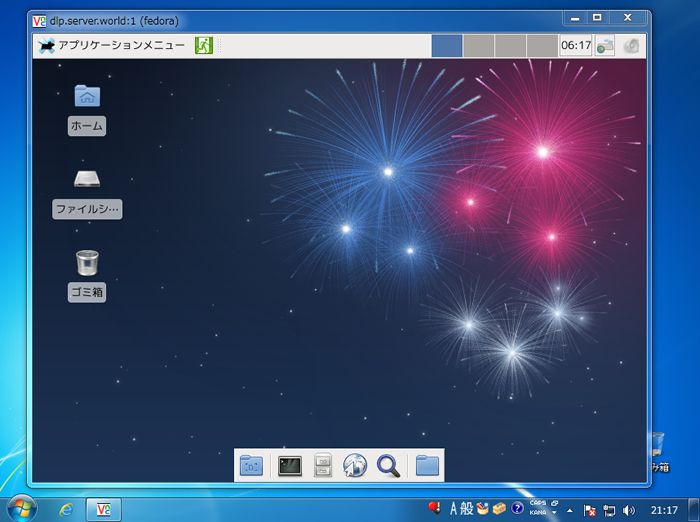
|
関連コンテンツ