Apache httpd : フォトギャラリーシステム : Piwigo2022/06/17 |
|
フォトギャラリーシステム Piwigo をインストールします。
|
|
| [1] | |
| [2] | |
| [3] | 必要な PHP モジュールを追加インストールして PHP の設定を調整します。 |
|
[root@www ~]#
dnf -y install php-mbstring php-xml php-pdo php-gd php-mysqlnd
[root@www ~]#
vi /etc/php-fpm.d/www.conf
;; 最終行に追記
;; サーバースペックや Piwigo の使用状況に応じて要調整
php_value[max_execution_time] = 600
php_value[memory_limit] = 2G
php_value[post_max_size] = 2G
php_value[upload_max_filesize] = 2G
php_value[max_input_time] = 600
php_value[max_input_vars] = 2000
php_value[date.timezone] = Asia/Tokyo
systemctl restart php-fpm |
| [4] | Piwigo 用のユーザーとデータベースを作成しておきます。 |
|
[root@www ~]# mysql Welcome to the MariaDB monitor. Commands end with ; or \g. Your MariaDB connection id is 95 Server version: 10.5.13-MariaDB MariaDB Server Copyright (c) 2000, 2018, Oracle, MariaDB Corporation Ab and others. Type 'help;' or '\h' for help. Type '\c' to clear the current input statement. MariaDB [(none)]> create database piwigo; Query OK, 1 row affected (0.00 sec) MariaDB [(none)]> grant all privileges on piwigo.* to piwigo@'localhost' identified by 'password'; Query OK, 0 rows affected (0.00 sec) MariaDB [(none)]> exit Bye |
| [5] | Apache httpd に Piwigo サイトの設定をします。 |
|
[root@www ~]# wget http://piwigo.org/download/dlcounter.php?code=latest -O piwigo.zip [root@www ~]# unzip piwigo.zip -d /var/www [root@www ~]# chown -R apache. /var/www/piwigo
[root@www ~]#
vi /etc/httpd/conf.d/piwigo.conf
Timeout 600
ProxyTimeout 600
Alias /piwigo "/var/www/piwigo/"
<Directory "/var/www/piwigo">
Options FollowSymLinks
AllowOverride All
Require all granted
</Directory>
systemctl reload httpd |
| [6] | SELinux を有効にしている場合は、許可ルールの追加が必要です。 |
|
[root@www ~]# setsebool -P httpd_can_network_connect on [root@www ~]# setsebool -P domain_can_mmap_files on [root@www ~]# setsebool -P httpd_unified on |
| [7] | 任意のクライアントコンピューターから Web ブラウザーで [(サーバーのホスト名 または IP アドレス)/piwigo/]
へアクセスすると以下のような初期セットアップ画面が表示されます。必要事項を入力して下段の
[インストールを開始する] をクリックします。 データベースの設定は [4] で設定した値を、管理者の設定は任意の名称の管理ユーザーとパスワードを入力すれば OK です。 |
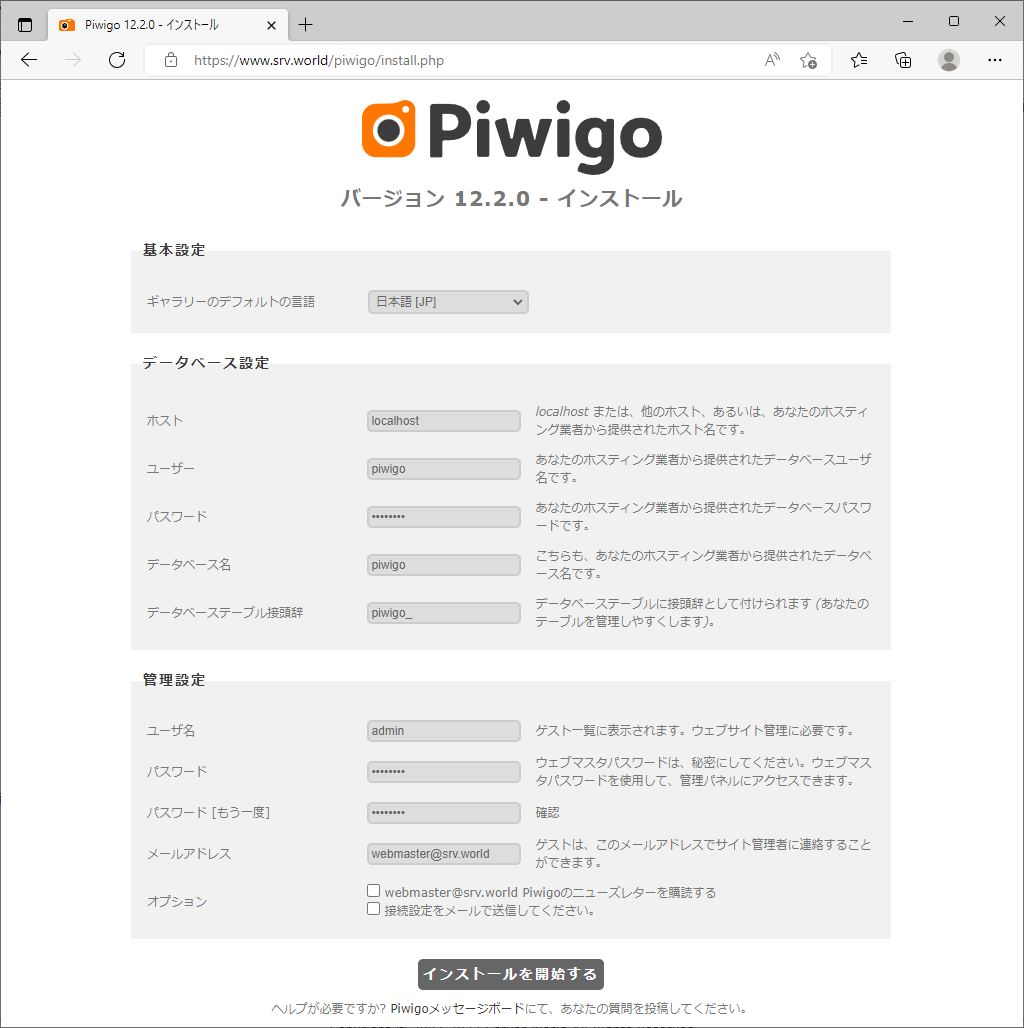
|
| [8] | 初期セットアップが正常に終了すると以下の画面になります。 |
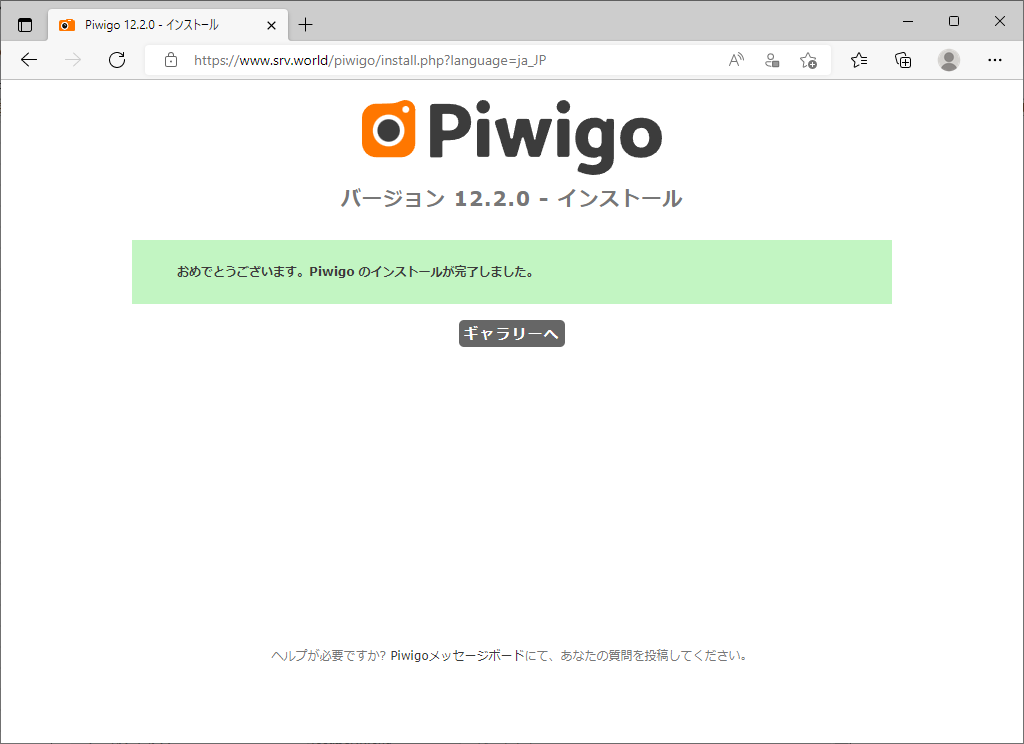
|
| [9] | 初期セットアップ後は、設定した Piwigo の URL にアクセスすると以下のようなデフォルトのインデックス画面が表示されるようになります。写真を追加するには、設定した管理者ユーザーでログインする必要があります。右上の [ログイン] をクリックして、管理者ユーザーでログインします。 |
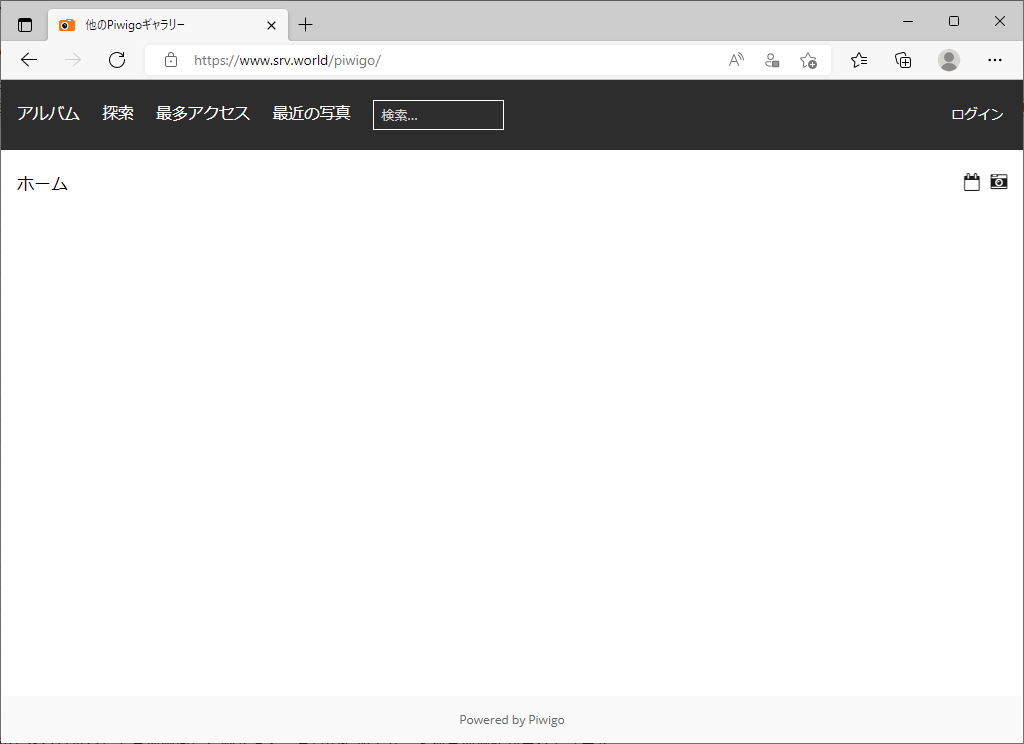
|
| [10] | ログイン後は、右上の [Admin] をクリックして管理画面に移動すると、写真の追加等々、各種管理操作が実行できます。 |
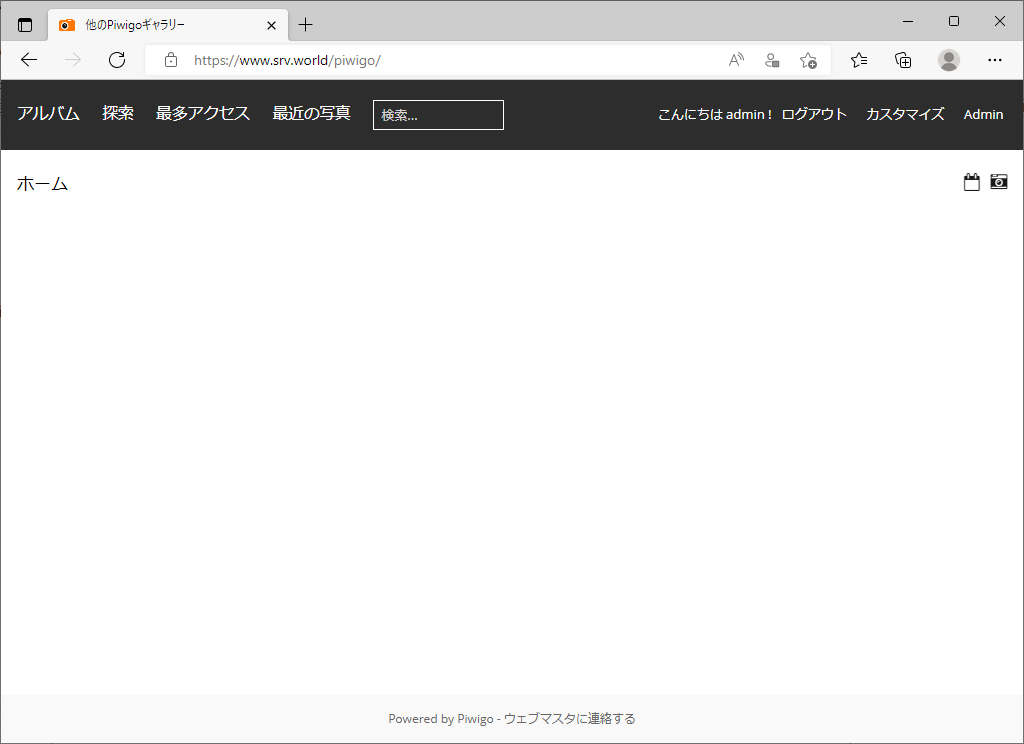
|
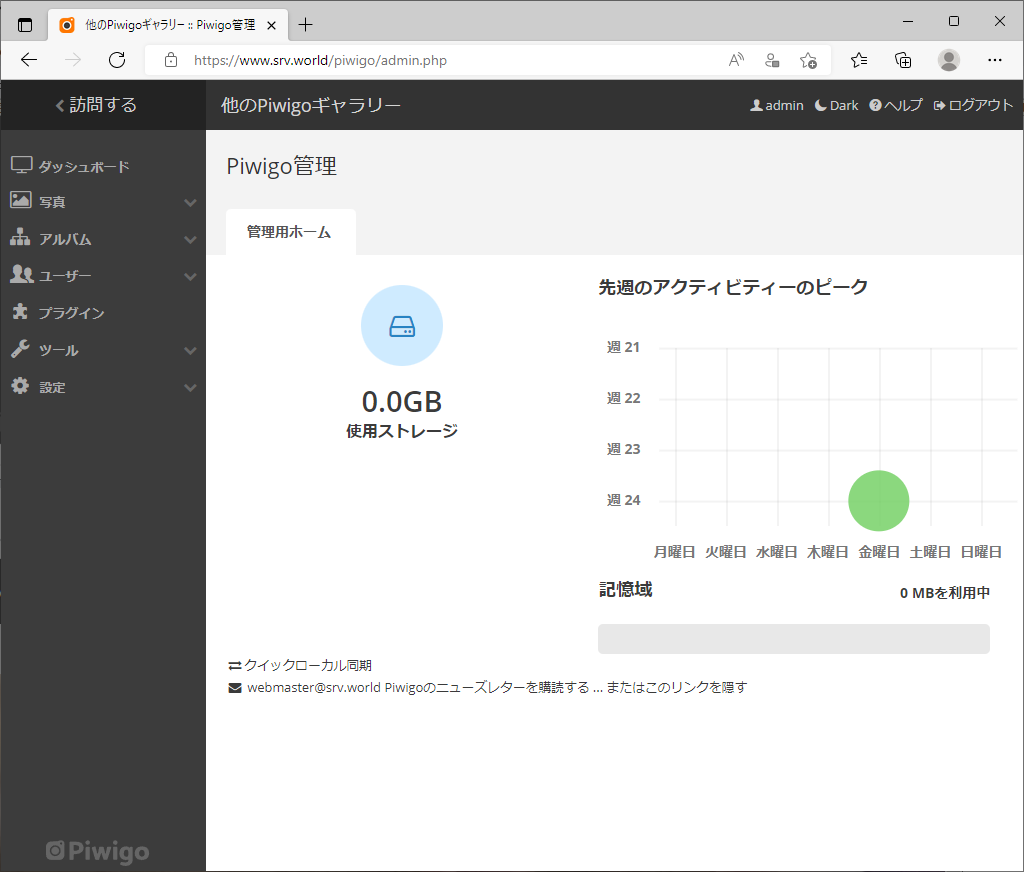
|
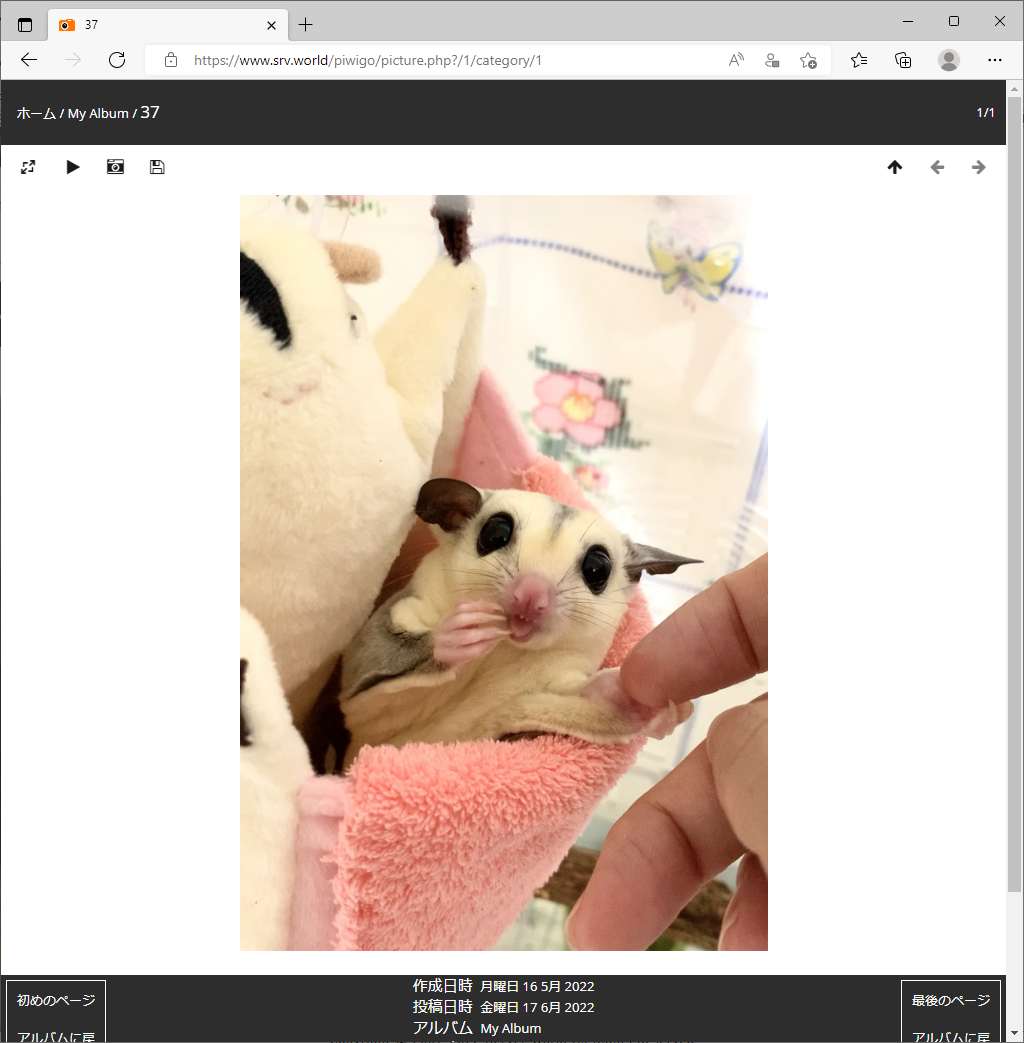
|
関連コンテンツ