NextCloud : オフィス系アプリケーションを有効化する2020/10/07 |
|
NextCloud Web 上では、[xlsx] や [docx] 等の、オフィス系アプリケーションで作成されたファイルも、そのまま閲覧/編集可能です。
オフィス系アプリのファイルの閲覧/編集に対応する NextCloud アプリケーションは、NextCloud の初期セットアップ時に、
デフォルトの「推奨アプリケーションをインストールする」で進めた場合は自動でインストールされるため、オフィス系アプリは通常は有効な状態となっていますが、
SELinux が有効なシステムでは、オフィス系アプリのインストールが失敗して有効な状態となっていない場合があります。
そのような場合は以下のように手動で有効にする必要があります。
|
|
| [1] | NextCloud サーバーで SELinux を有効にしている場合は、事前に、オフィス系アプリケーションのインストールや起動を許可するルールの追加が必要です。 |
|
[root@dlp ~]# setsebool -P nis_enabled on
[root@dlp ~]#
vi CollaboraOnline.te # 以下の内容で新規作成
module CollaboraOnline 1.0;
require {
type httpd_sys_script_t;
type fuse_device_t;
type httpd_sys_rw_content_t;
type kernel_t;
type lib_t;
type init_t;
class file { execute unlink execute_no_trans };
class dir { read remove_name rmdir write setattr mounton };
class lnk_file unlink;
class chr_file { open read write };
class process setrlimit;
class system module_request;
}
#============= httpd_sys_script_t ==============
allow httpd_sys_script_t fuse_device_t:chr_file { open read write };
allow httpd_sys_script_t httpd_sys_rw_content_t:dir mounton;
allow httpd_sys_script_t httpd_sys_rw_content_t:file { execute execute_no_trans };
allow httpd_sys_script_t lib_t:dir setattr;
allow httpd_sys_script_t self:process setrlimit;
allow httpd_sys_script_t kernel_t:system module_request;
#============= init_t ==============
allow init_t httpd_sys_rw_content_t:dir { read remove_name rmdir write };
allow init_t httpd_sys_rw_content_t:file unlink;
allow init_t httpd_sys_rw_content_t:lnk_file unlink;
checkmodule -m -M -o CollaboraOnline.mod CollaboraOnline.te [root@dlp ~]# semodule_package --outfile CollaboraOnline.pp --module CollaboraOnline.mod [root@dlp ~]# semodule -i CollaboraOnline.pp |
| [2] | NextCloud Web に管理者ユーザーでログインして、メニューから [アプリ] を開き、[あなたのアプリ] 一覧から [Collabora Online] を選択して有効化します。 |
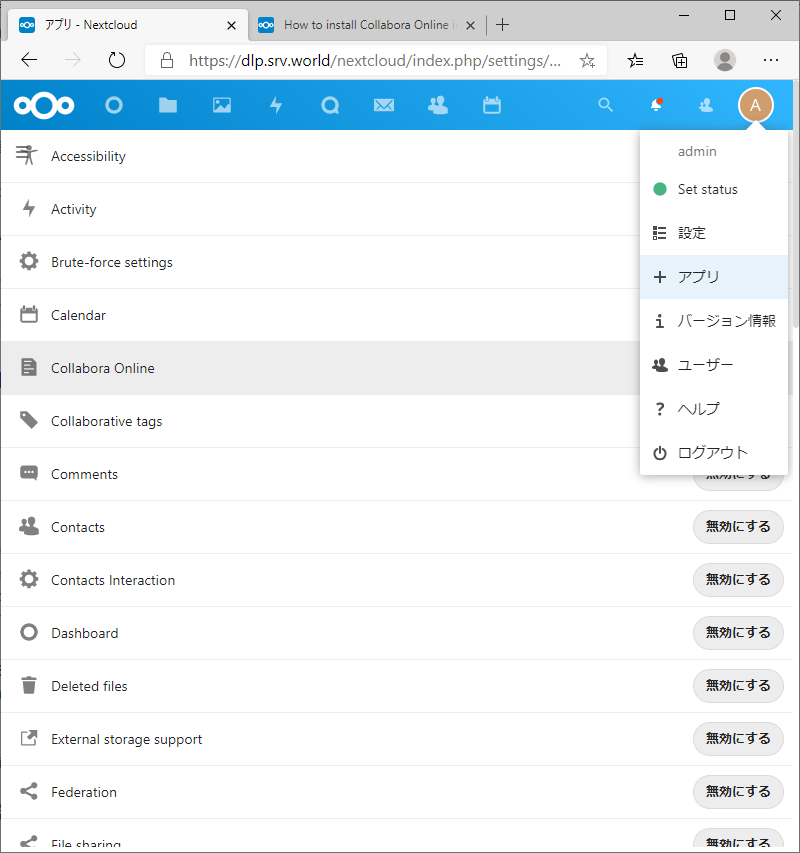
|
| [4] | [Collabora Online] を有効化した後、再びメニューから [設定] を開き、左ペインで [管理] - [Collabora Online] を選択します。右ペインで、設定に関して三つの選択肢がありますが、一番簡単なのは、真ん中の [ビルトイン CODE を使う] です。当例もそちらで進めます。ただし、有効化するには追加でアプリケーションのインストールが必要になります。[本インストールにはビルトインサーバーが用意されていません] の右横をクリックすると、インストール画面に移動します。 |
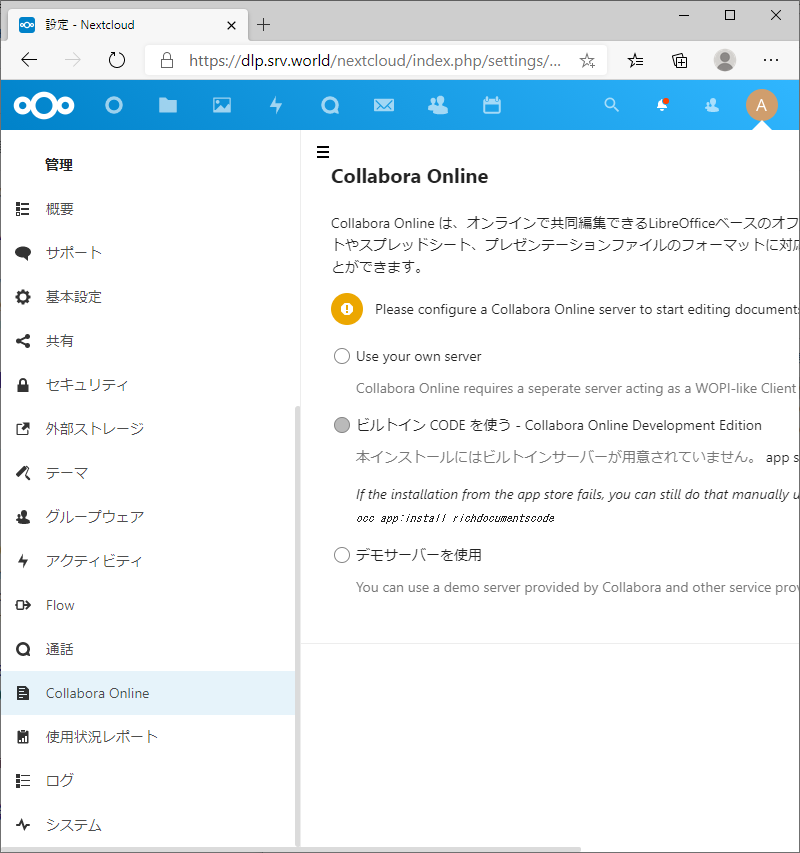
|
| [5] | [Collabora Online - Built-in CODE Server] を有効化します。ダウンロードには相当の時間がかかります。 インストールされるアプリケーションは、Linux デスクトップではおなじみの LibreOffice ベースのアプリケーションとなっています。 |
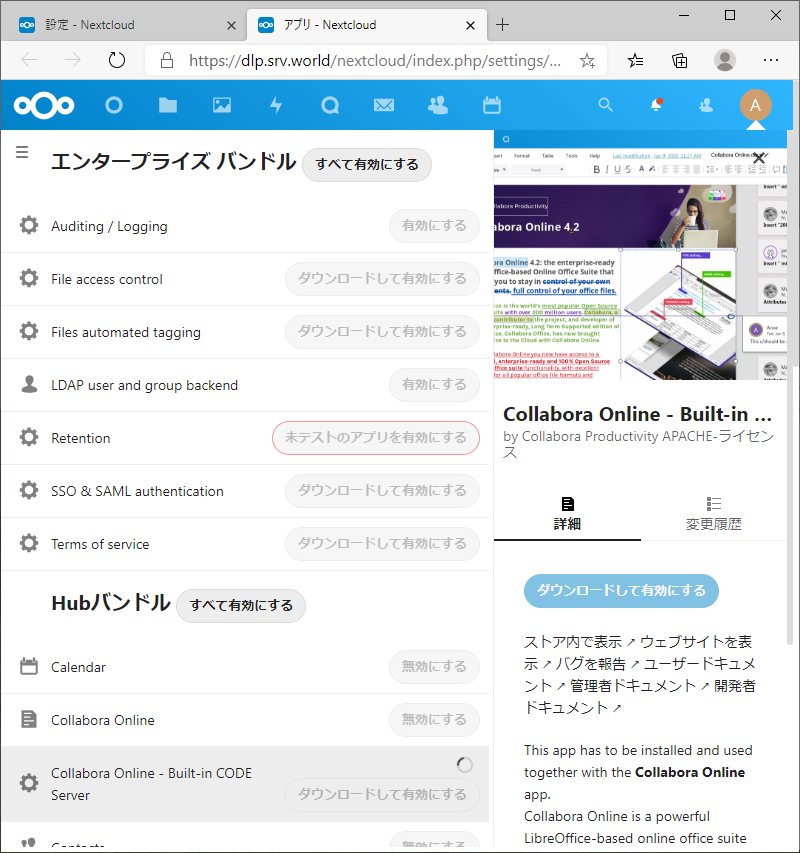
|
| [6] | [Collabora Online - Built-in CODE Server] が有効化されると、以下のように接続可能な旨が表示されます。以上で管理者ユーザーでの設定は終了です。 |
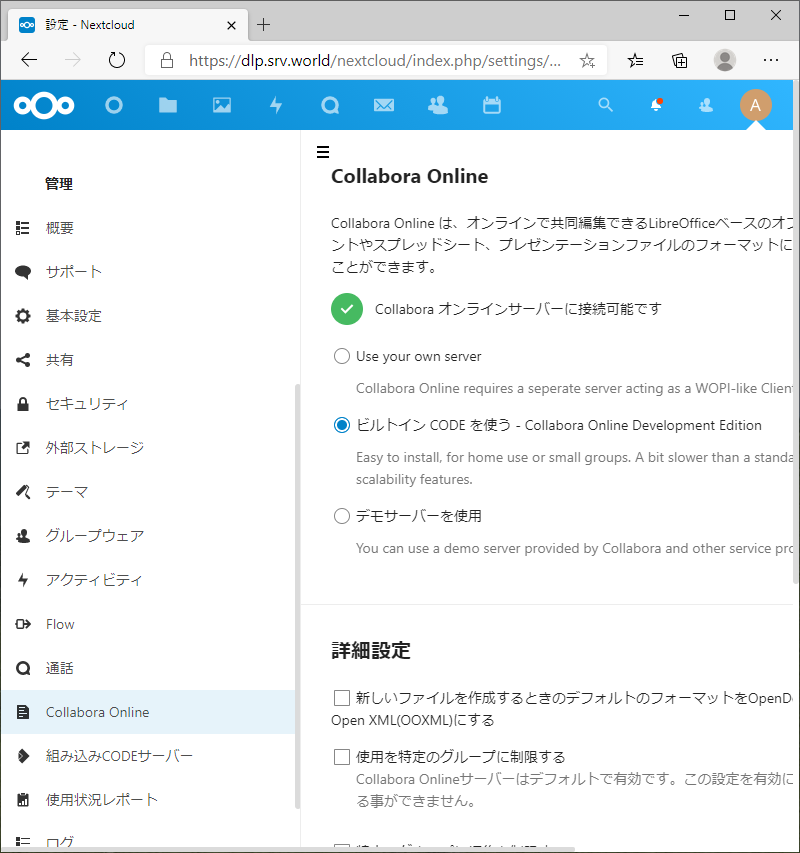
|
| [7] | 自身の NextCloud ユーザーで NextCloud Web にログインして、エクセルファイルやワードファイルが 閲覧/編集 可能か確認しておくとよいでしょう。 |
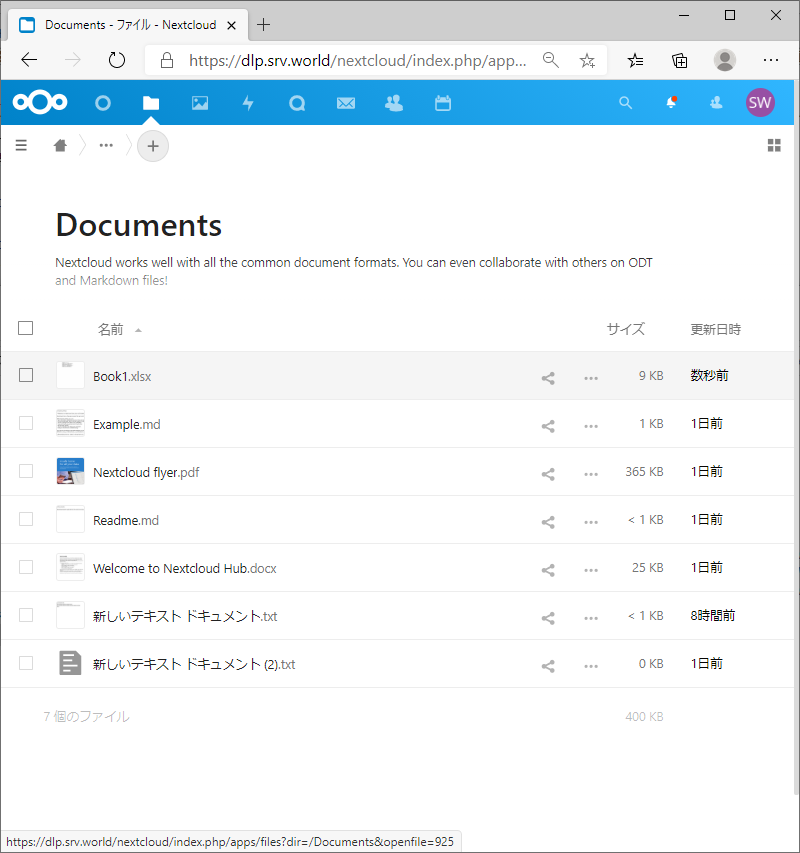
|
| [8] | エクセルファイルを開いて編集している様子です。保存の際は、左上の保存アイコンをクリックします。 |
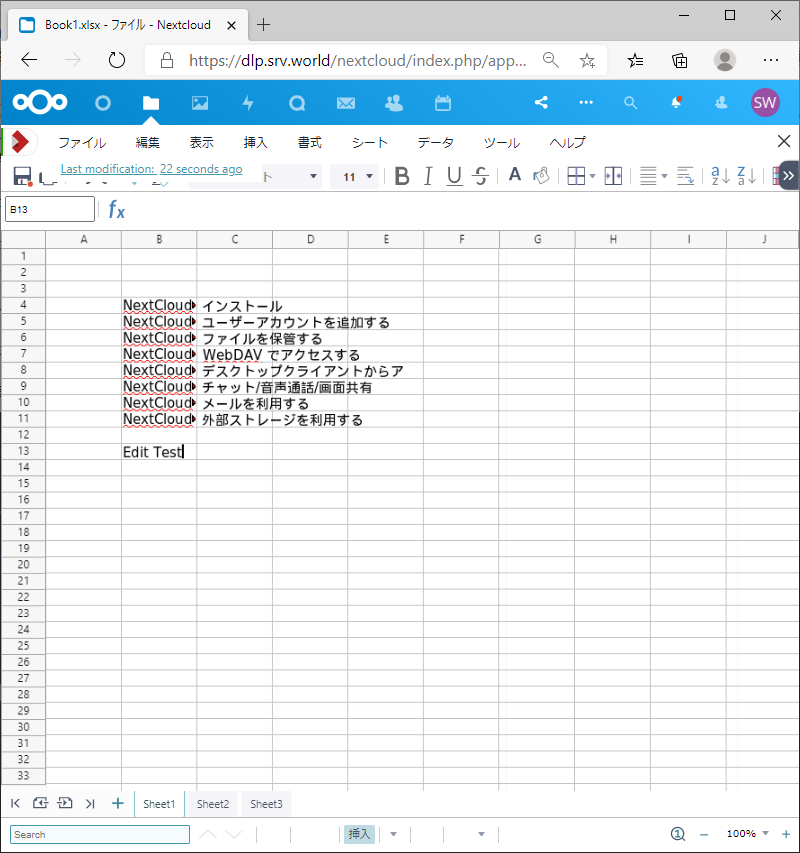
|
| [9] | ワードファイルを開いた様子です。問題なく 閲覧/編集 可能です。 |
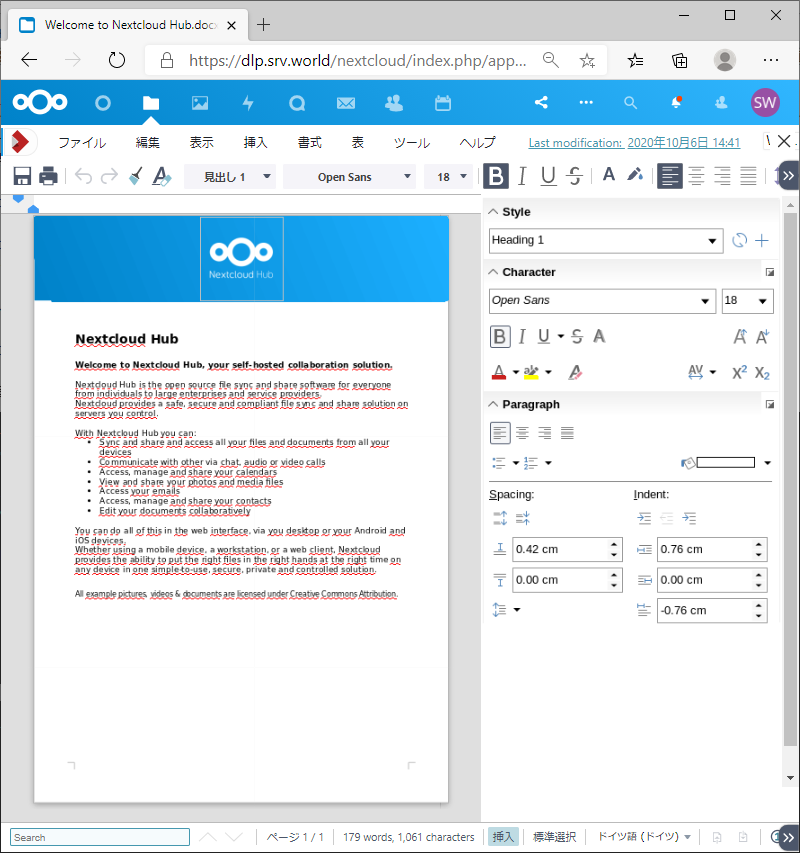
|
関連コンテンツ