oVirt 4.2 : 仮想マシンを作成する2018/10/12 |
|
仮想マシンを作成します。
当例では以下のような環境を例に設定しています。
+----------------------+ | +----------------------+
| [ oVirt Management ] |10.0.0.30 | 10.0.0.51| [ oVirt Node ] |
| dlp.srv.world +----------+----------+ node01.srv.world |
| | | | |
+----------------------+ | +----------------------+
|
+----------------------+ |
| [ NFS server ] |10.0.0.35 |
| nfs.srv.world +----------+
| |
+----------------------+
|
| [1] | oVirt 管理サーバー上で、事前に取得しておいたゲストOS用の ISO ファイルを、設定した場所へアップロードします。 |
|
# 書式 : engine-iso-uploader -i [ISOドメイン名] upload [ISOファイル名] [root@dlp ~]# engine-iso-uploader -i ISO_DOMAIN upload CentOS-7-x86_64-DVD-1804.iso Please provide the REST API password for the admin@internal oVirt Engine user (CTRL+D to abort): # oVirt管理者パスワード Uploading, please wait... INFO: Start uploading CentOS-7-x86_64-DVD-1804.iso Uploading: [########################################] 100% INFO: CentOS-7-x86_64-DVD-1804.iso uploaded successfully |
| [2] | oVirt Web 管理コンソールにログインし、左ペインで [Compute] - [Virtual Machines] をクリックします。 |
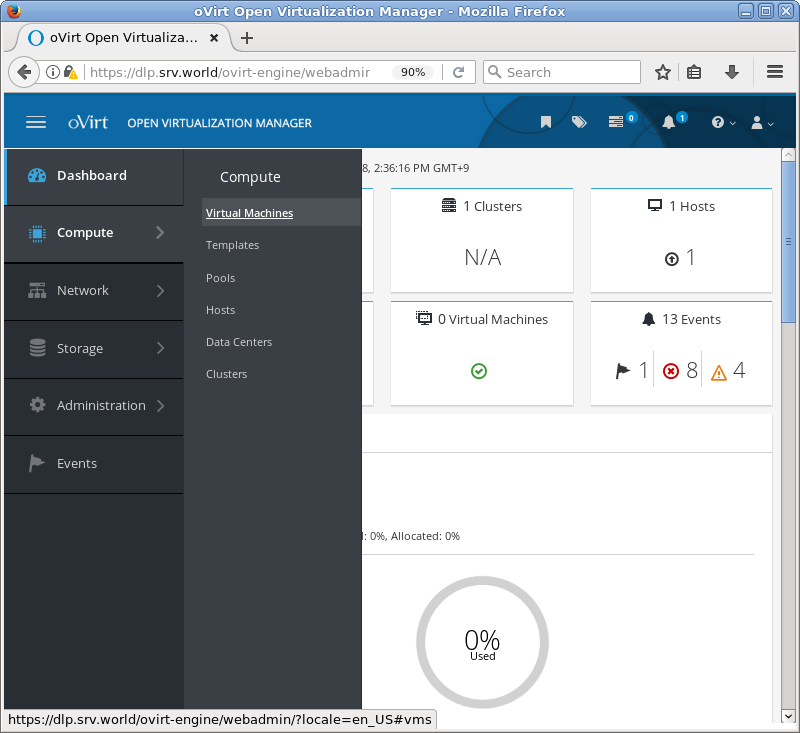
|
| [3] | 右ペイン上部の [New] ボタンをクリックします。 |
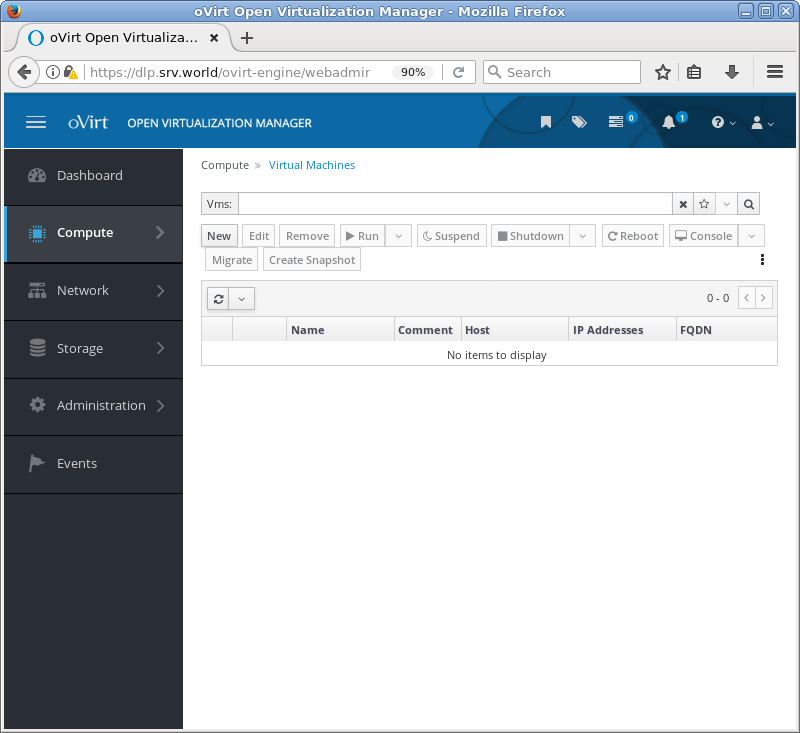
|
| [4] | 作成したい仮想マシンの名称等の情報を入力します。次に下段の [Instance Images] フィールドで [Create] ボタンをクリックします。 |
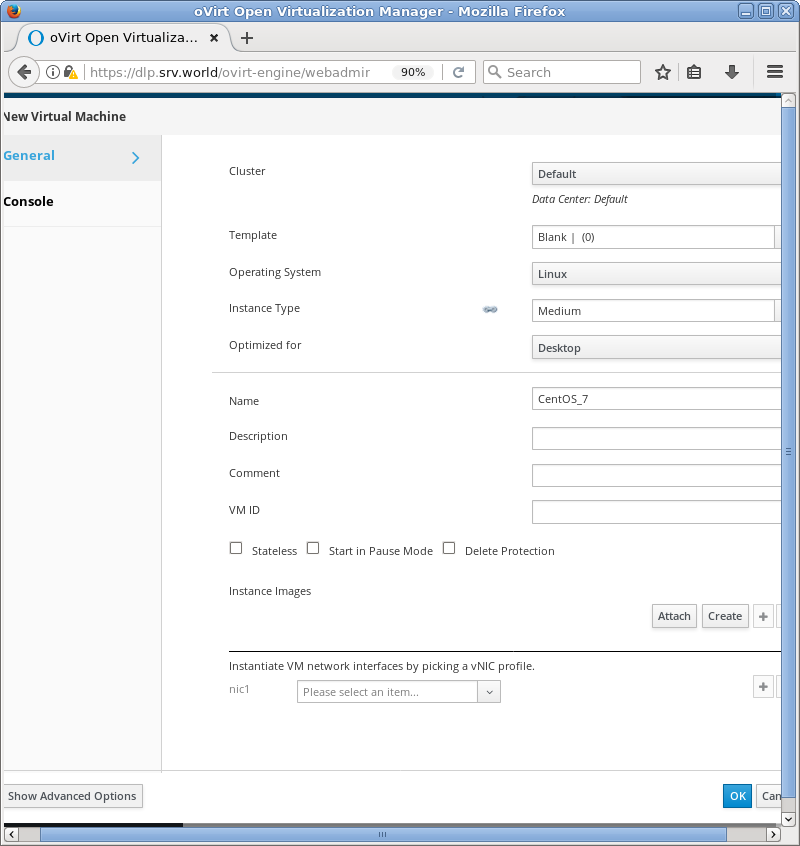
|
| [5] | 仮想マシンディスクの容量等々を入力して OK します。 |
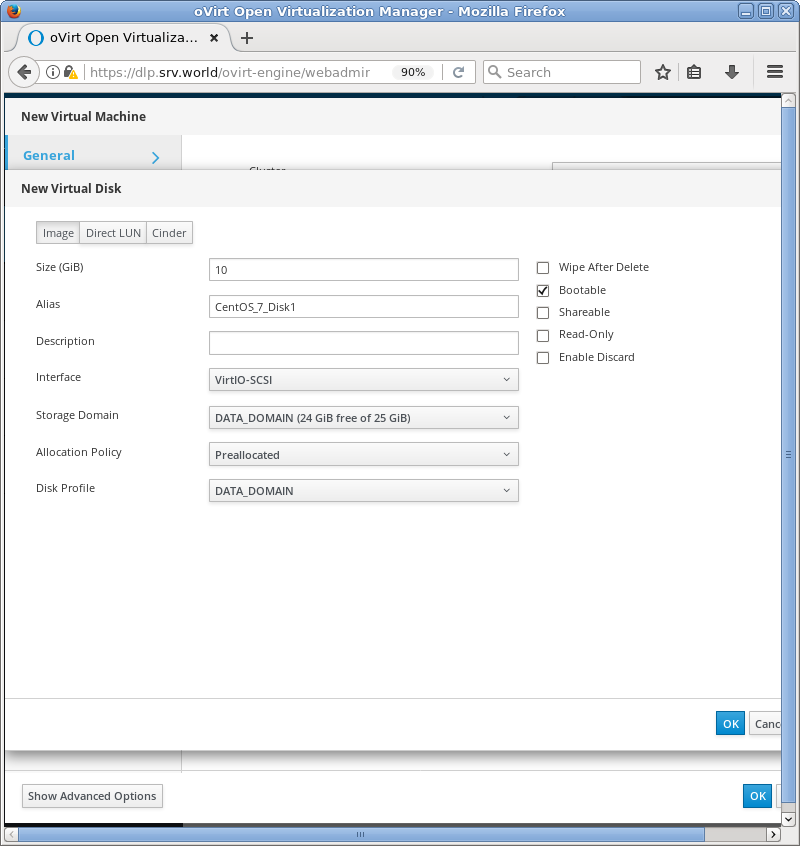
|
| [6] | 最下段の [nic1] の項目で、ネットワークインターフェースを選択して、仮想マシンがネットワークに接続できるようにしておきます。 次に左下の [Show Advanced Options] ボタンをクリックします。 |
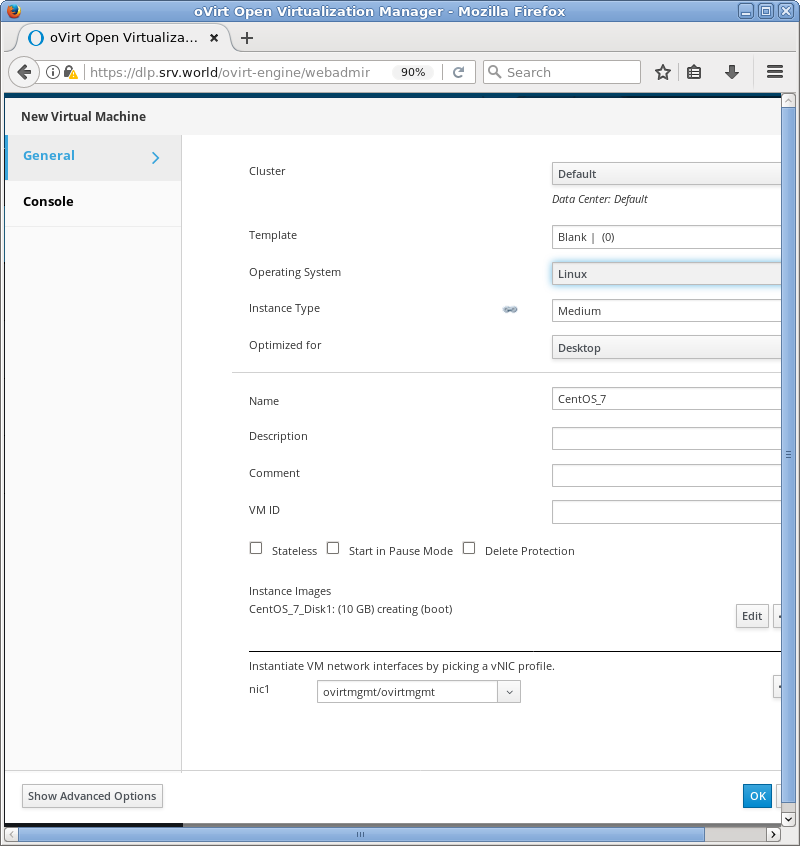
|
| [7] | 左ペインで [Boot Options] を開き、右ペインで [Boot Sequence] の [Second Device] に [CD-ROM] を選択して [Attach CD] にチェックを入れて {OK] します。 |
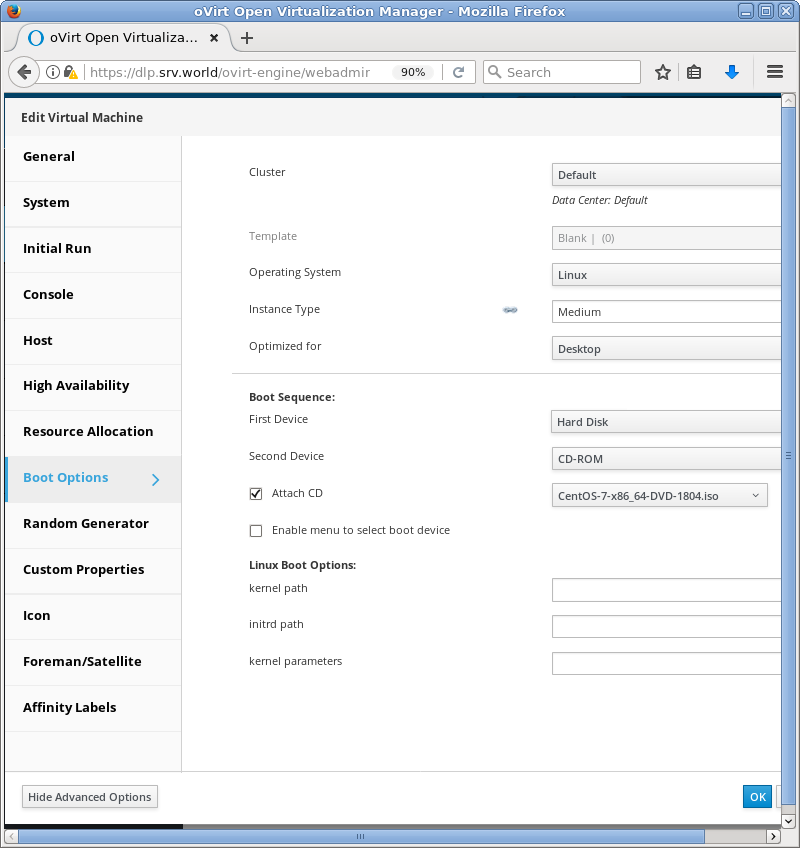
|
| [8] | 仮想マシンディスクの作成や Attach が終了すると [Run] 可能な状態となるので、ボタンをクリックして仮想マシンを起動します。 |
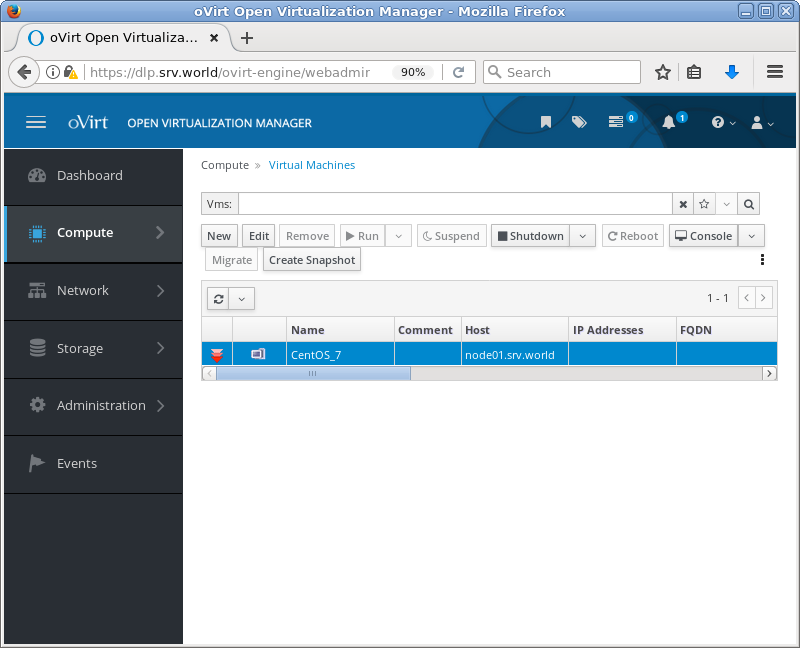
|
| [9] | 仮想マシンを起動すると、設定した通りインストーラーが起動します。後は通常通りインストールするのみです。 |
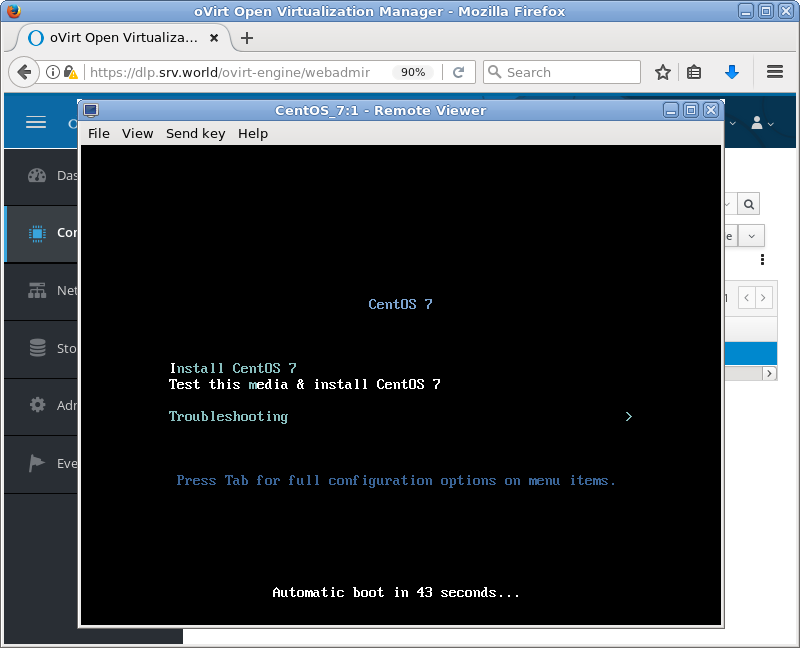
|
| [10] | インストールが完了し、仮想マシンが起動しました。 |
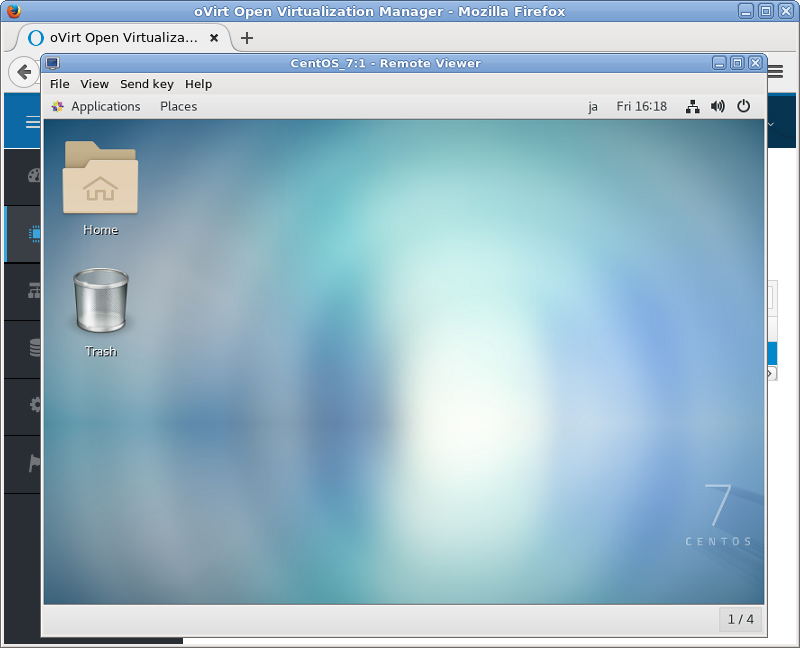
|
関連コンテンツ