Apache httpd : WebDAV の設定2014/09/08 |
|
WebDAVを利用したファイルサーバーの設定です。通信は SSL を要求するように設定します。
|
|
| [1] |
こちらを参考に SSL の設定を実施しておきます。
|
| [2] | 例として /home ディレクトリ直下に、ユーザー認証が必要な「webdav」というフォルダを作成し、WebDAV でアクセスできるように設定します。 |
|
[root@www ~]# mkdir /home/webdav [root@www ~]# chown apache. /home/webdav [root@www ~]# chmod 770 /home/webdav
[root@www ~]#
vi /etc/httpd/conf.d/webdav.conf # 新規作成
DavLockDB "/tmp/DavLock"
Alias /webdav /home/webdav
<Location /webdav>
DAV On
SSLRequireSSL
Options None
AuthType Basic
AuthName WebDAV
AuthUserFile /etc/httpd/conf/.htpasswd
<RequireAny>
Require method GET POST OPTIONS
Require valid-user
</RequireAny>
</Location>
# ユーザーを登録 : -c でファイル新規作成 (-c は初回のみ付与。2回目から不要) [root@www ~]# htpasswd -c /etc/httpd/conf/.htpasswd cent New password: # パスワード設定 Re-type new password: Adding password for user cent [root@www ~]# systemctl restart httpd |
| [3] | SELinux を有効にしている場合は、対象ディレクトリに対してポリシーの許可設定が必要です。 |
|
[root@www ~]# chcon -R -t httpd_sys_rw_content_t /home/webdav [root@www ~]# semanage fcontext -a -t httpd_sys_rw_content_t /home/webdav |
| [4] |
WebDAV クライアントの設定です。Windows 10 を例にします。
[PC] を開き、[コンピューター] タブを表示して、[ネットワークの場所の追加] アイコンをクリックします。
|
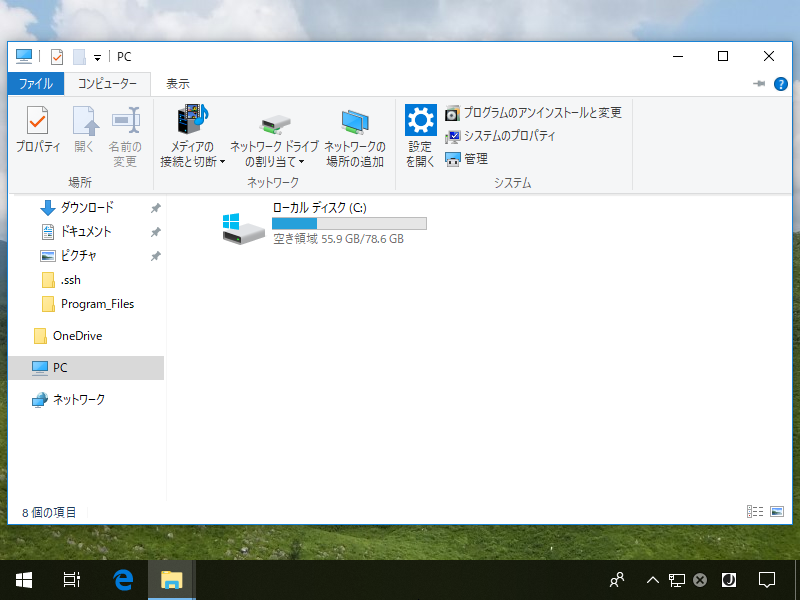
|
| [5] | [次へ] をクリックします。 |
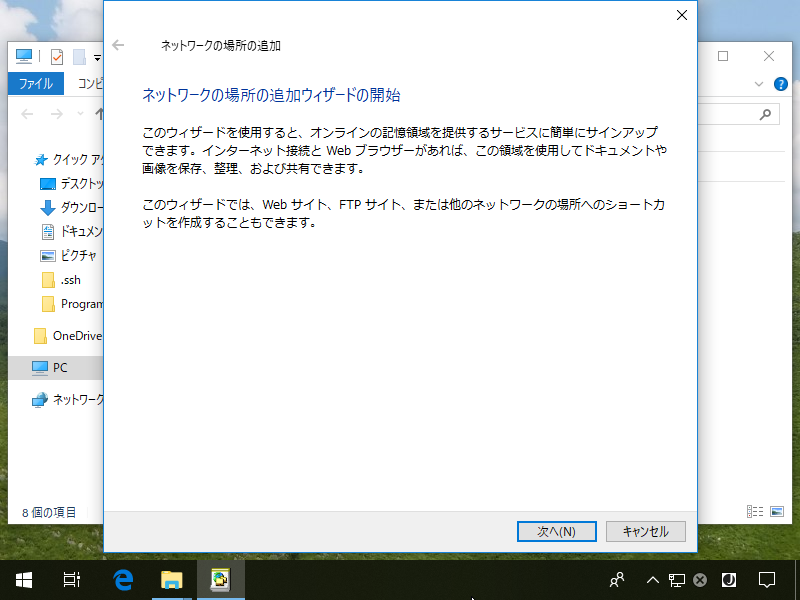
|
| [6] | [次へ] をクリックします。 |
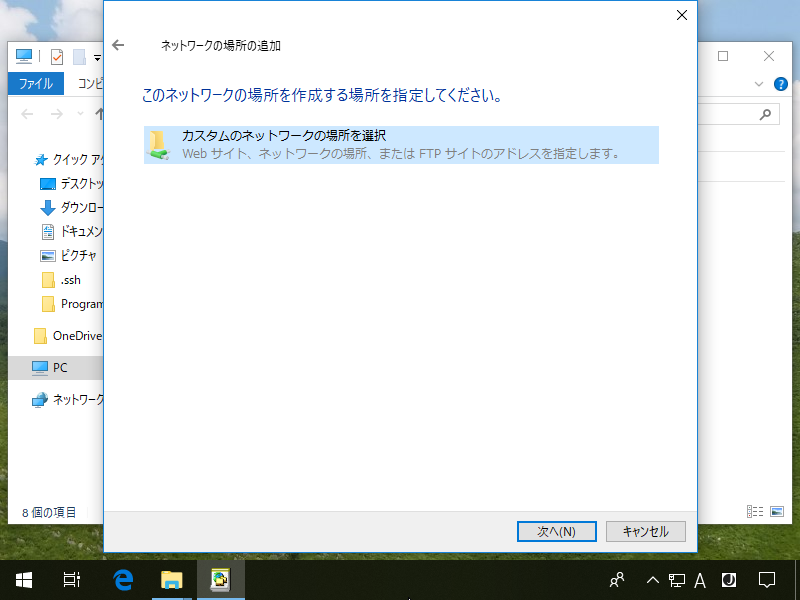
|
| [7] | WebDav フォルダーへのアクセスパスを入力します。 |
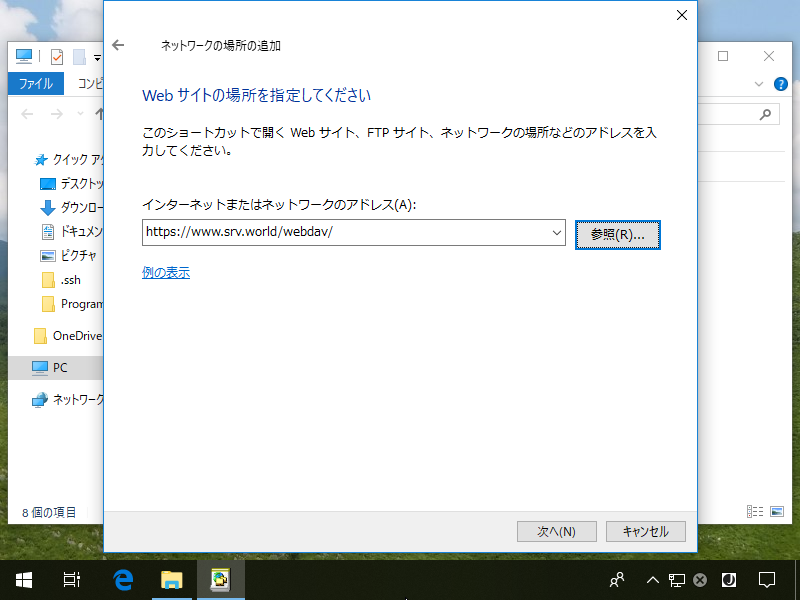
|
| [8] | 認証を求められるので、htpasswd で追加したユーザーで認証します。 |
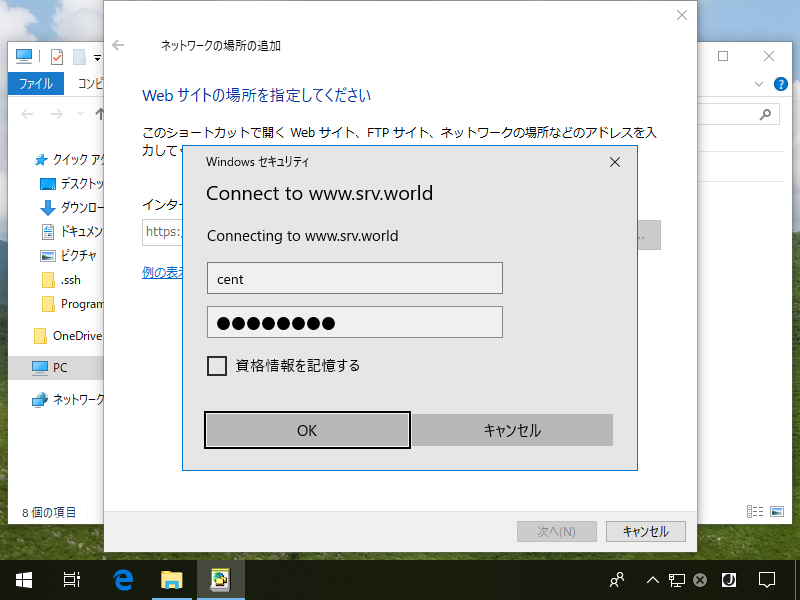
|
| [9] | Windows 上で表示される WebDav フォルダーの名前を入力します。任意の名称で OK です。 |
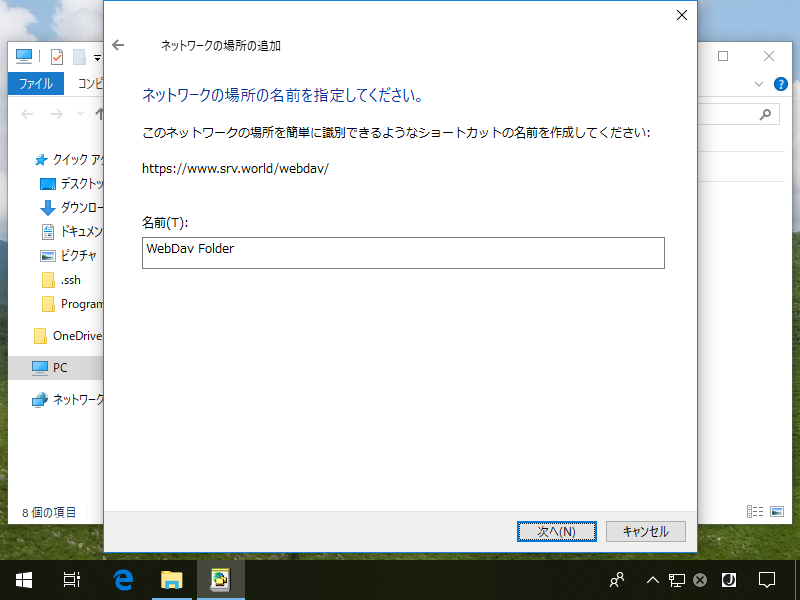
|
| [10] | [完了] ボタンをクリックします。 |
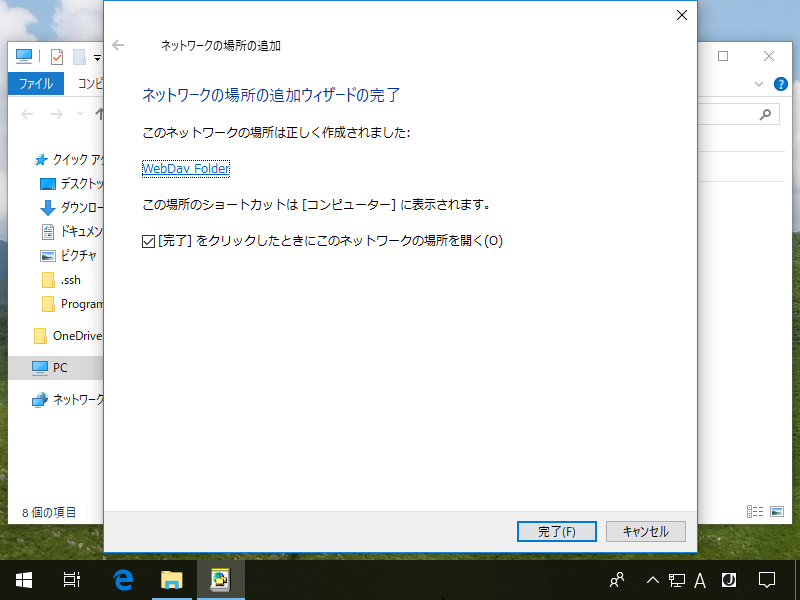
|
| [11] | WebDav フォルダーにアクセスできました。 |
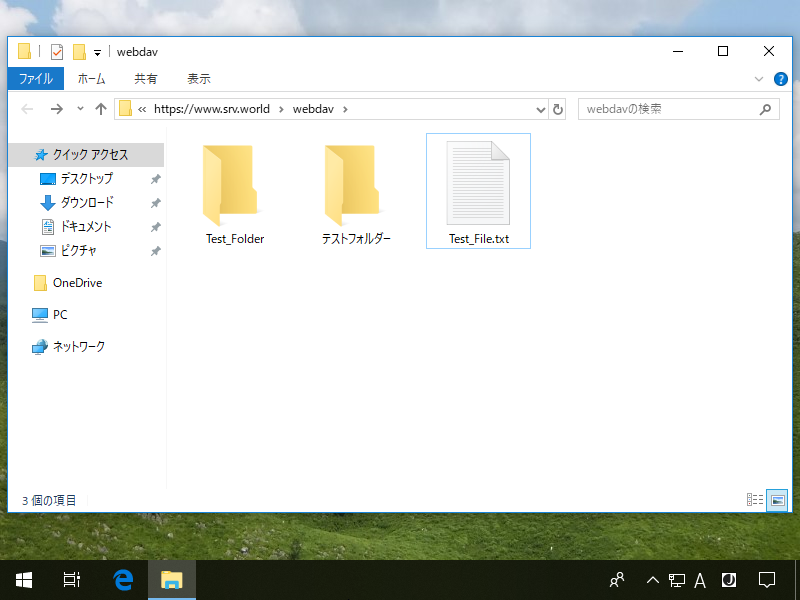
|
関連コンテンツ