3Dデスクトップを有効にする - Compiz2013/06/14 |
|
3Dデスクトップを有効にして、デスクトップ画面を華やかにしてみましょう。
|
|
| [1] | デスクトップ環境をインストールすると、3Dデスクトップを有効にするためのソフトウェアはすでにインストールされているので、 追加で何かをインストールする必要はありません。 もしインストールされていなければ、「ソフトウェアの追加と削除」から、以下のように「Compiz」関連ソフトウェアをインストールしてください。 |
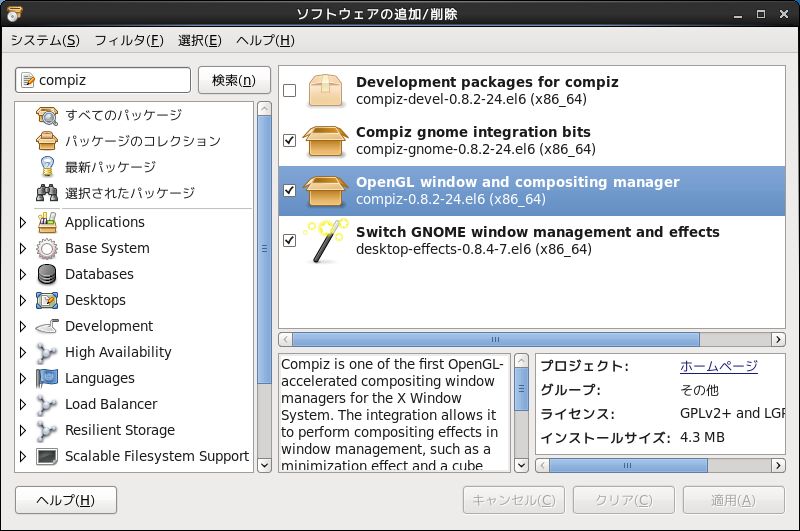
|
| [2] | 画面上部のメニューより、「システム」-「設定」-「デスクトップ効果」を選択してください。 |
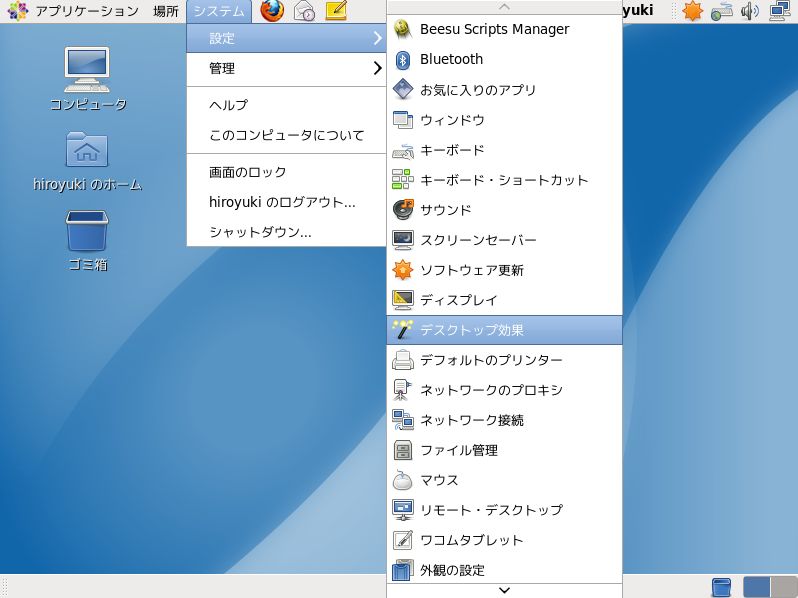
|
| [3] | 以下のような「デスクトップ効果」の設定画面が開きます。 ここで下の「Compiz」にチェックを入れてください。 |
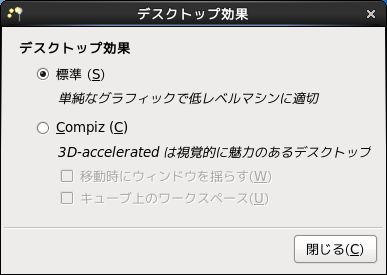
|
| [4] | 「Compiz」にチェックを入れると、以下のような確認画面が表示されます。 「設定を維持する」をクリックしてください。 |
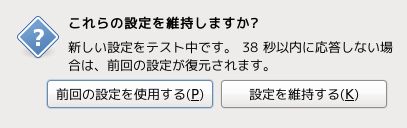
|
| [5] | 「デスクトップ効果」の設定画面に戻るので、以下のように下二つのチェックボックスにチェックを入れて有効にし、 「閉じる」ボタンをクリックしてください。これで3Dデスクトップが有効になります。 |
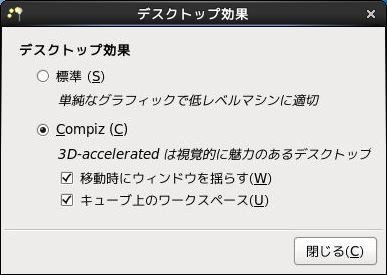
|
| [6] | 3Dデスクトップを有効にすると、マウスの左クリックでウィンドウをつまんで移動させる際に、以下のようにウィンドウが揺れながら移動します。 |
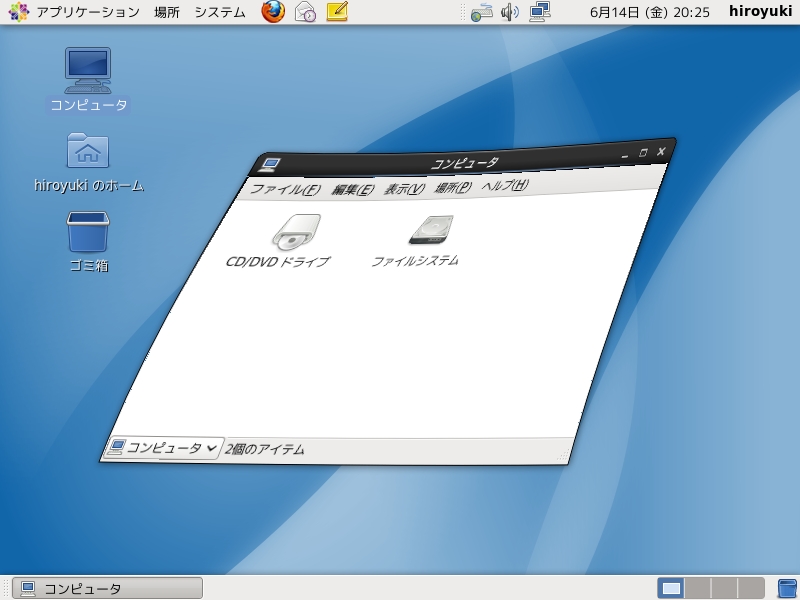
|
| [7] | デスクトップ上で、キーボードの「Ctrl」キーと「Alt」キーを同時に押しつつ、 マウスの左クリックでデスクトップをつまんでマウスを左右に動かすと、3D画面でワークスペースの切り替えができます。 また、キーボードの「Ctrl」キーと「Alt」キーを同時に押しつつ、カーソルキーの左右を押しても同様にワークスペースの切り替えになります。 |
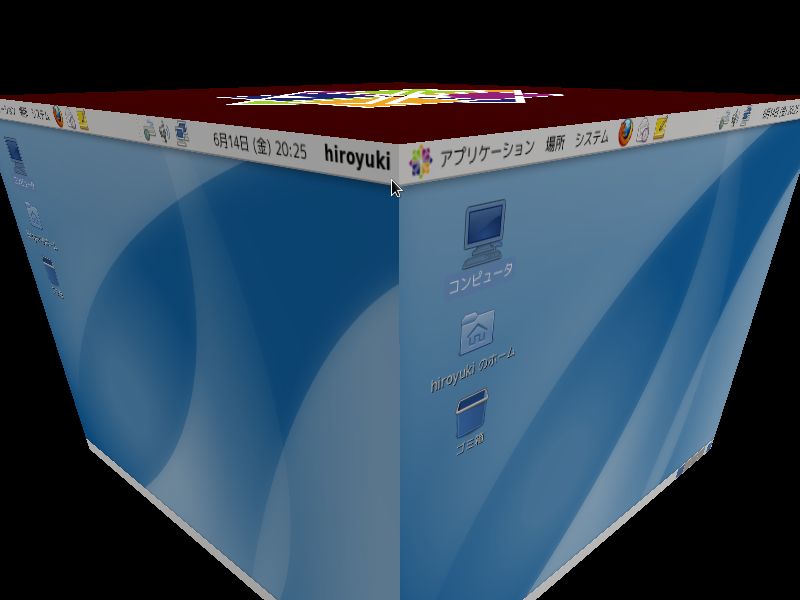
|
| [8] | デスクトップ上で、キーボードの「Ctrl」キーと「Alt」キーを同時に押しつつ、 キーボードのカーソルキーの下(↓)キーを押すと、ワークスペースの一覧画面になります。 「Ctrl」キーと「Alt」キーは押したままで、カーソルキーの左右を押すと、ワークスペースの切り替えができます。 |
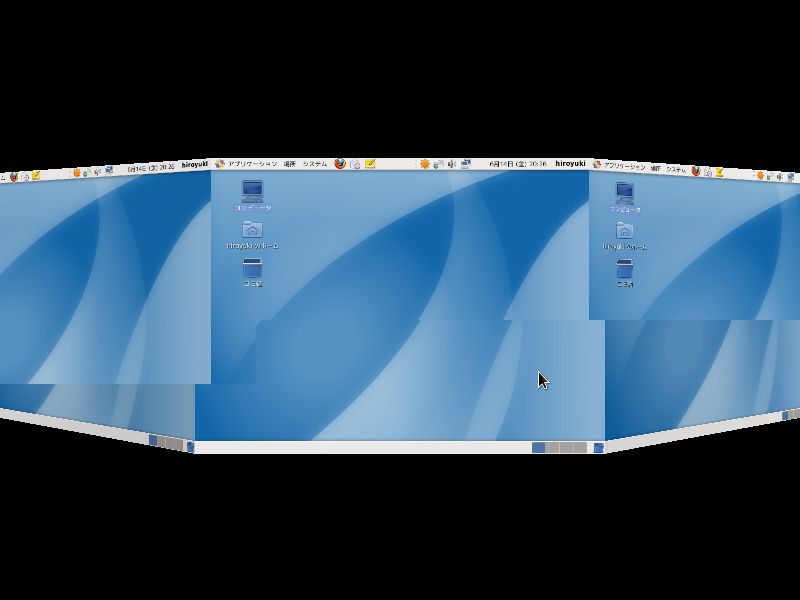
|
関連コンテンツ