フォトギャラリー - Piwigo2014/09/22 |
|
フォトギャラリーソフトウェア「Piwigo」をインストールします。
|
|
| [1] |
こちらを参考に PHP をインストールしておきます。
|
| [2] |
こちらを参考に MySQL サーバーをインストールしておきます。
|
| [3] | MySQL に Piwigo 用のユーザーとデータベースを作成しておきます。 |
|
[root@www ~]# mysql -u root -p # MySQLに接続 Enter password: Welcome to the MySQL monitor. Commands end with ; or \g. Your MySQL connection id is 2 Server version: 5.1.73 Source distribution Copyright (c) 2000, 2013, Oracle and/or its affiliates. All rights reserved. Oracle is a registered trademark of Oracle Corporation and/or its affiliates. Other names may be trademarks of their respective owners. Type 'help;' or '\h' for help. Type '\c' to clear the current input statement. # 「piwigo」データベース作成 ( 'password'の箇所は設定するパスワードを入力 )
mysql>
create database piwigo; Query OK, 1 row affected (0.00 sec)
mysql>
grant all privileges on piwigo.* to piwigo@'localhost' identified by 'password'; Query OK, 0 rows affected (0.00 sec)
mysql>
mysql> flush privileges; Query OK, 0 rows affected (0.00 sec) exit Bye |
| [4] | Piwigo をインストールします。 |
|
[root@www ~]#
[root@www ~]# yum -y install php-mysql php-gd
wget http://piwigo.org/download/dlcounter.php?code=latest -O /var/www/html/piwigo.zip [root@www ~]# unzip /var/www/html/piwigo.zip -d /var/www/html [root@www ~]# chown -R apache. /var/www/html/piwigo |
| [5] | Webブラウザを起動し「http://(サーバーのホスト名またはIPアドレス)piwigo/」にアクセスすると、Piwigo の設定画面になります。 必要事項を入力して下の「インストールを開始する」をクリックしてください。 データベース設定は[1]で設定した Piwigo 用のDBとDBユーザーを指定してください。 管理設定のウェブマスタログイン等は、管理者として設定したい任意のユーザー名やパスワードを設定すればOKです。 |
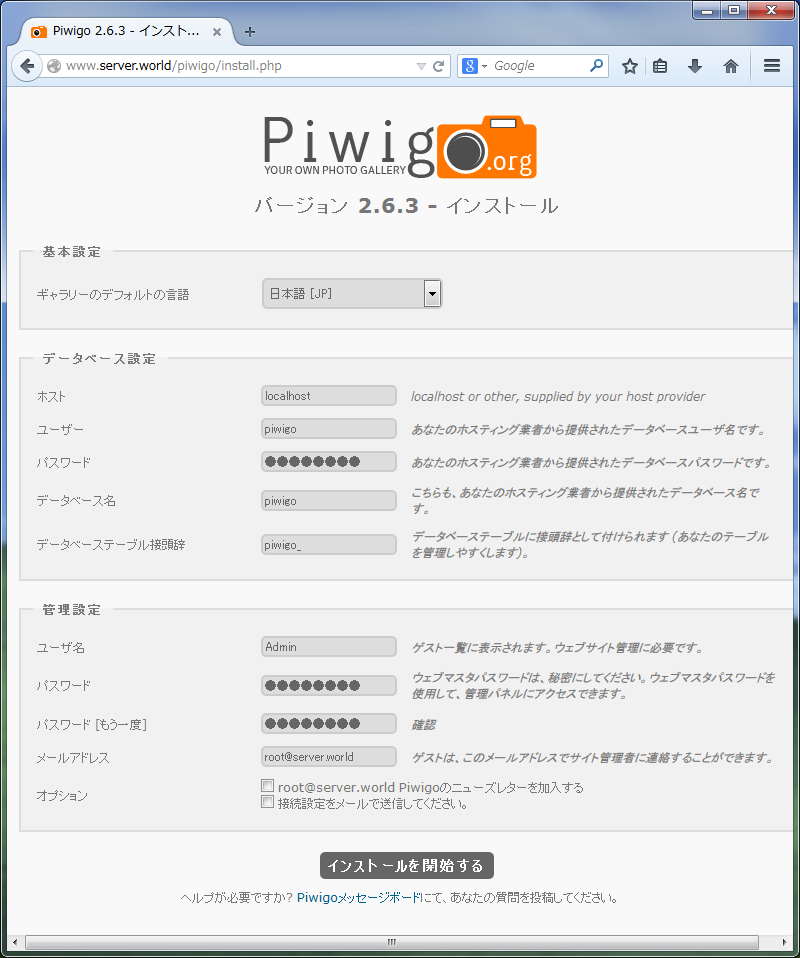
|
| [6] | DB名やDBユーザーの指定が正しければ、以下のように正常にインストールが完了します。 「ギャラリーへ」をクリックして次に進んでください。 |
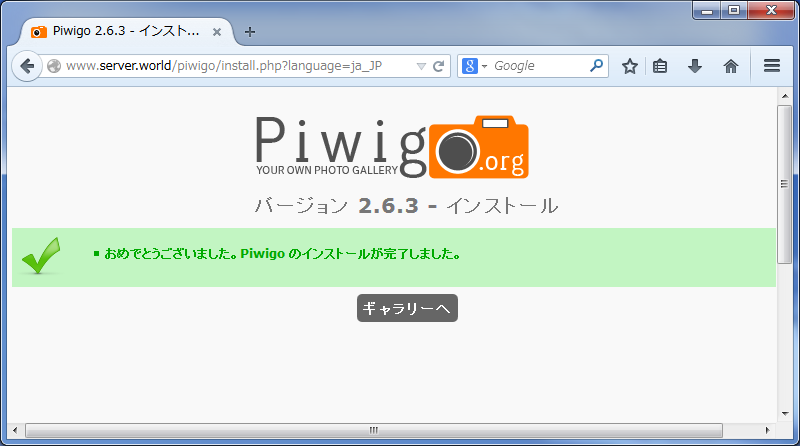
|
| [7] | インストール直後なので写真が何も入っておらず以下のメッセージが出ます。 「写真を追加したい」をクリックして写真を追加していってください。 一部日本語が怪しい箇所もありますが、インターフェースはそこそこ分かりやすく、 写真追加等の操作であまり迷うところはないので、この先の写真追加等の操作は割愛します。 |
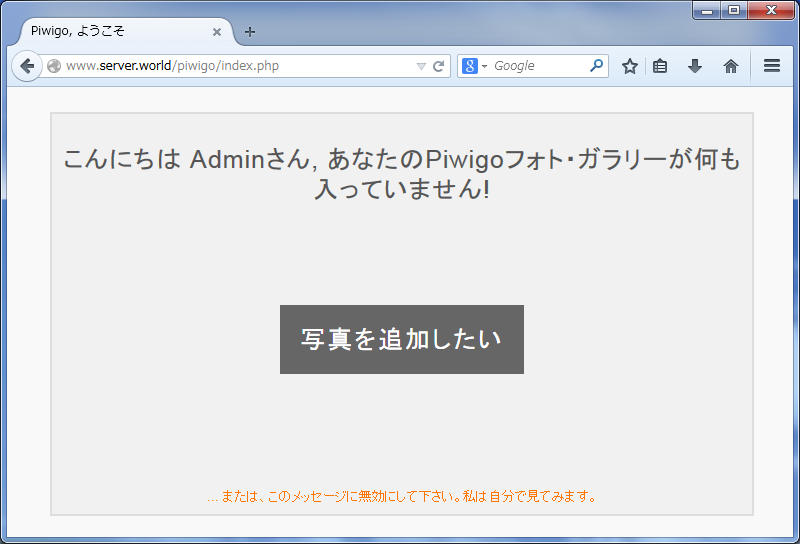
|
| [8] | 写真を追加すると以下のように閲覧できるようになります。 ちなみに、デフォルトの画面デザインは黒を基調としたものになっていますが、 これは管理画面から設定変更可能で、白地にもできます。 |
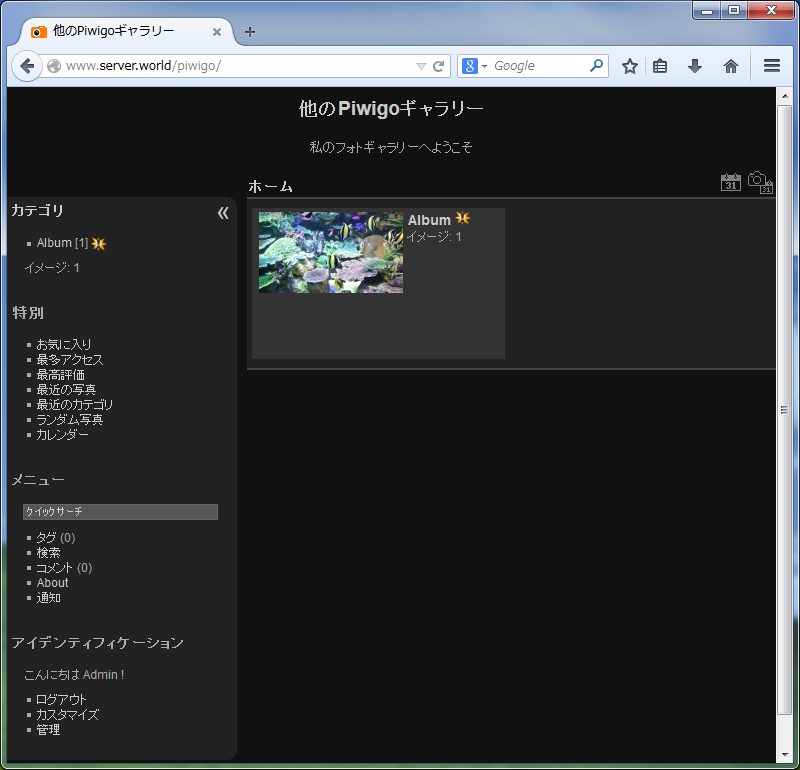
|
| [9] | スライドショー表示等ももちろん可能で、使い勝手はなかなかよいです。 |
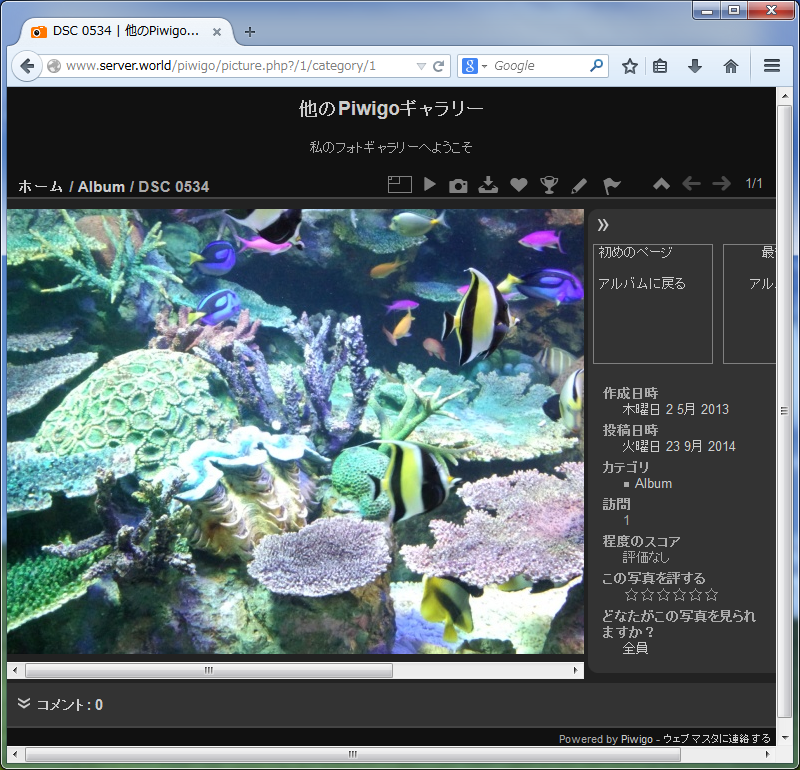
|
関連コンテンツ