ファイルサーバー : クォータを設定する2022/02/10 |
|
ファイルサーバーの ボリューム または フォルダーに対して、クォータを設定します。
|
|
| [1] | PowerShell を管理者権限で起動して設定します。 |
Windows PowerShell Copyright (C) Microsoft Corporation. All rights reserved. PS C:\Users\Administrator> Get-SmbShare Name ScopeName Path Description ---- --------- ---- ----------- ADMIN$ * C:\Windows Remote Admin C$ * C:\ Default share E$ * E:\ Default share IPC$ * Remote IPC Share01 * E:\Share01 ShareAll * E:\ShareAll # クォータ用テンプレート確認 PS C:\Users\Administrator> Get-FsrmQuotaTemplate Description : Name : 100 MB Limit Size : 104857600 SoftLimit : False Threshold : {MSFT_FSRMQuotaThreshold, MSFT_FSRMQuotaThreshold, MSFT_FSRMQuotaThreshold} UpdateDerived : False UpdateDerivedMatching : False PSComputerName : Description : Name : 200 MB Limit Reports to User Size : 209715200 SoftLimit : False Threshold : {MSFT_FSRMQuotaThreshold, MSFT_FSRMQuotaThreshold, MSFT_FSRMQuotaThreshold} UpdateDerived : False UpdateDerivedMatching : False PSComputerName : ..... ..... # 例として [Share01] に対して 2 GB ハードリミットのクォータテンプレートを適用 PS C:\Users\Administrator> New-FsrmQuota -Path "E:\Share01" -Description "limit usage to 2 GB based on template" -Template "2 GB Limit" Description : limit usage to 2 GB based on template Disabled : False MatchesTemplate : True Path : E:\Share01 PeakUsage : 4096 Size : 2147483648 SoftLimit : False Template : 2 GB Limit Threshold : {MSFT_FSRMQuotaThreshold, MSFT_FSRMQuotaThreshold, MSFT_FSRMQuotaThreshold} Usage : 4096 PSComputerName : # 一時的にクォータを無効化する場合は以下 PS C:\Users\Administrator> Set-FsrmQuota -Path "E:\Share01" -Disabled:$true # 無効なクォータを有効化するには以下 PS C:\Users\Administrator> Set-FsrmQuota -Path "E:\Share01" -Disabled:$false # 設定したクォータエントリを削除するには以下 PS C:\Users\Administrator> Remove-FsrmQuota -Path "E:\Share01" Confirm Are you sure you want to perform this action? Operation: Delete, Object: quota, Object Identifier (Path): E:\Share01 [Y] Yes [A] Yes to All [N] No [L] No to All [S] Suspend [?] Help (default is "Y"): Y |
|
ファイルサーバー : クォータを設定する (GUI)
|
|
GUI で構成する場合は以下のように設定します。
|
|
| [2] | [スタート] - [サーバーマネージャー] から [ツール] - [ファイル サーバー リソース マネージャー] を起動します。 |
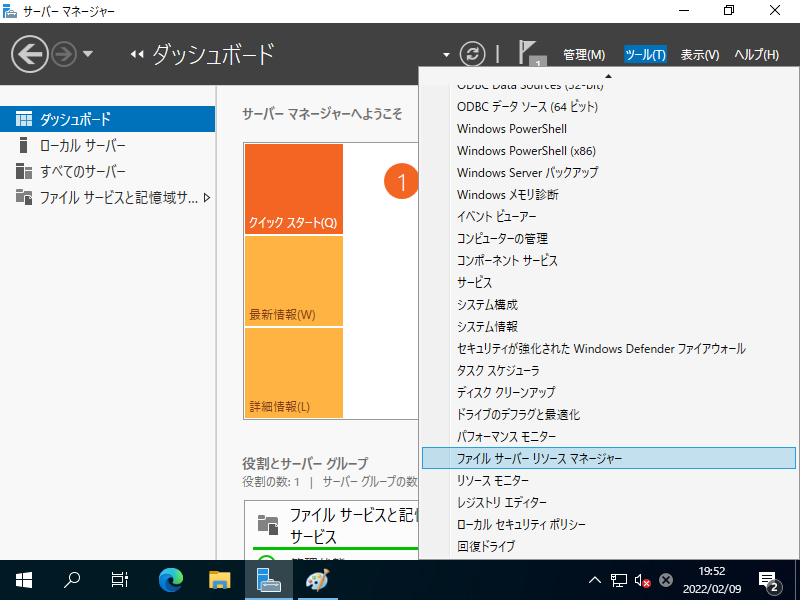
|
| [3] | 左ペインで [クォータ] を選択して、右クリックメニューから [クォータの作成] を開きます。 |
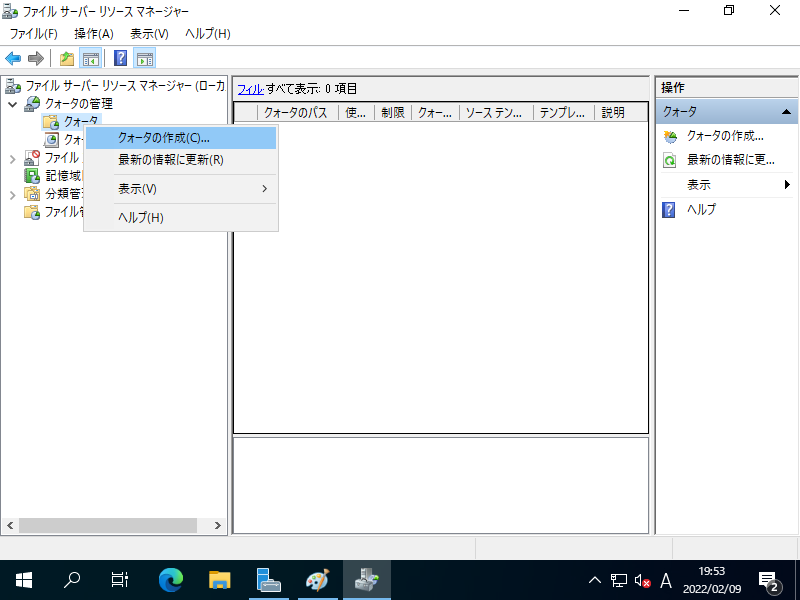
|
| [4] |
クォータを設定したいフォルダーのパスを [クォータのパス] に入力します。
また、クォータの適用方法と設定内容を選択します。 クォータの設定内容はテンプレートから適用するか、自身で直接設定するかになります。 当例ではテンプレートから適用します。 クォータの適用方法については下記の通りです。
[パスにクォータを作成する]
指定したパスのフォルダーにクォータを適用する。 フォルダーに対して、設定容量までの使用に制限する通常のクォータ設定はこちらを選択する。 例えば 使用制限 2 GB で設定した場合、[E:\Share01] 全体で 使用制限 2 GB となる。
[既存と新規のサブフォルダーに自動でテンプレート適用とクォータ作成を行う]
こちらは自動適用クォータの設定。 指定したパスのフォルダー直下の、既存/新規フォルダーに対して、それぞれクォータを自動で適用する設定。
よって、指定したパスのフォルダー直下に保存されるファイルは制限の対象外。
例えば 使用制限 2 GB で設定した場合、以下のような制限となる。また、指定したパスのフォルダー直下のそれぞれのサブフォルダー毎にクォータが適用されるのみで、 サブフォルダー配下のサブフォルダーにまで再帰的に適用されるわけではない。 E:\Share01 直下のファイル群 ⇒ 容量制限 無し E:\Share01\Folder01 ⇒ 使用制限 2 GB E:\Share01\Folder02 ⇒ 使用制限 2 GB E:\Share01\(新規作成されるフォルダー) ⇒ 使用制限 2 GB |
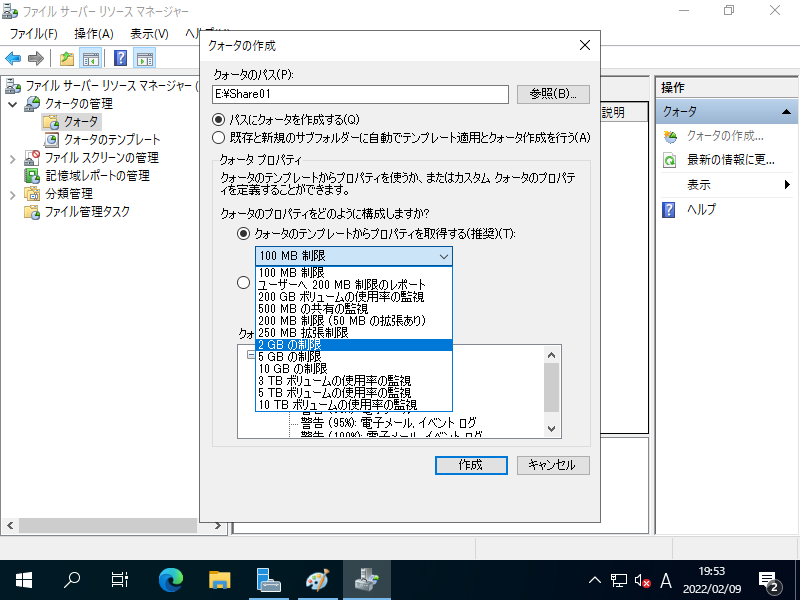
|
| [5] | 設定内容を確認して [作成] ボタンをクリックします。 |
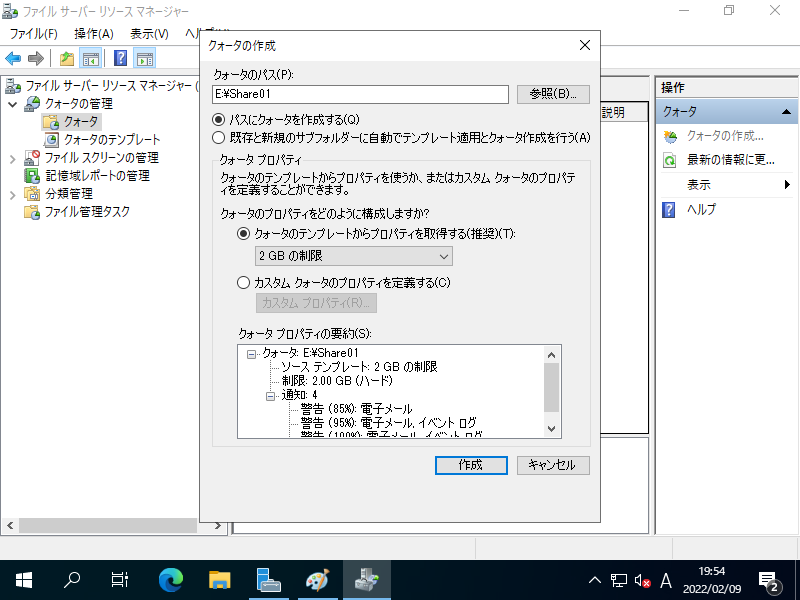
|
| [6] | クォータが作成されました。 |
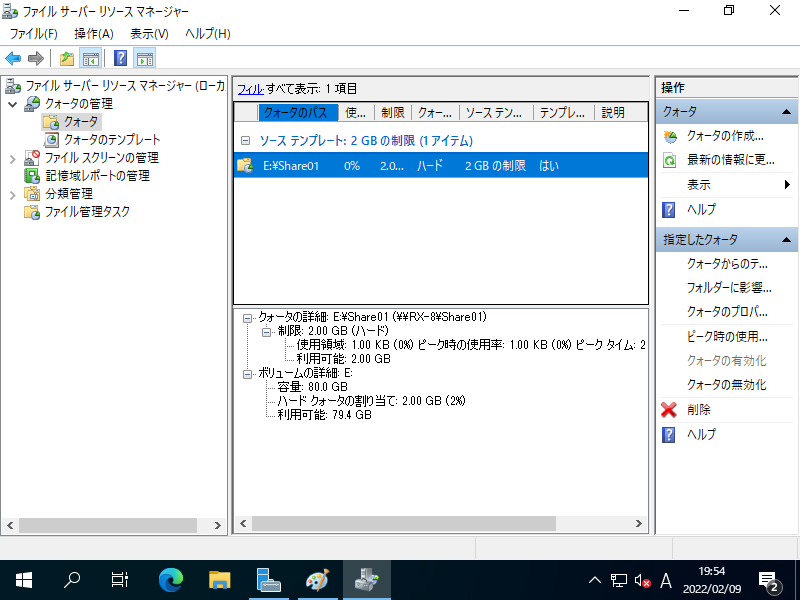
|
| [7] | クライアントコンピューターから、クォータを設定した共有フォルダーにアクセスして動作確認しておくとよいでしょう。 設定した容量制限を超えてファイルを保存しようとすると、以下のようにエラーとなります。 |
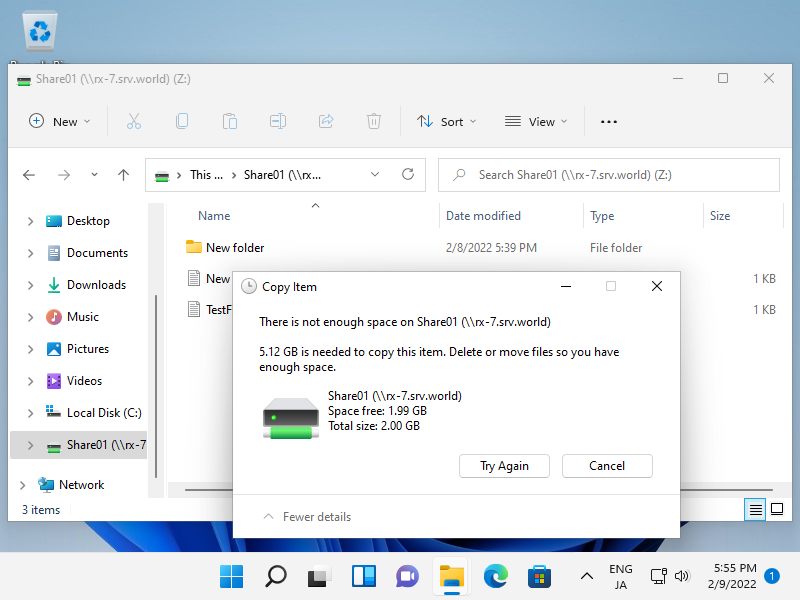
|
関連コンテンツ