ファイルサーバー : ファイル共有を設定する (詳細な共有)2022/02/09 |
|
クライアント PC 向け Windows でも同様の操作で構成可能なファイル共有の設定です。
例として、[E:\Share01] に、特定のグループ [DevGroup01] のみ [読み取り/書き込み] 可能な共有フォルダを設定します。
|
|
| [1] | PowerShell を管理者権限で起動して設定します。 |
Windows PowerShell Copyright (C) Microsoft Corporation. All rights reserved. # グループ作成 PS C:\Users\Administrator> New-LocalGroup -Name "DevGroup01" Name Description ---- ----------- DevGroup01 # ユーザーをグループに追加 PS C:\Users\Administrator> Add-LocalGroupMember -Group "DevGroup01" -Member "Serverworld" # 共有用のフォルダー作成 PS C:\Users\Administrator> mkdir E:\Share01 Directory: E:\ Mode LastWriteTime Length Name ---- ------------- ------ ---- d----- 2/8/2022 4:41 PM Share01 # 共有の設定 # -Name [任意の共有名] # -Path [共有フォルダーのパス] # -FullAccess [フルコントロールを付与するユーザー/グループ] PS C:\Users\Administrator> New-SmbShare -Name "Share01" -Path "E:\Share01" -FullAccess "DevGroup01" Name ScopeName Path Description ---- --------- ---- ----------- Share01 * E:\Share01 # NTFS アクセス権付与 PS C:\Users\Administrator> icacls "E:\Share01" /grant "DevGroup01:(OI)(CI)(F)" processed file: E:\Share01 Successfully processed 1 files; Failed processing 0 files # NTFS アクセス権 確認 PS C:\Users\Administrator> icacls "E:\Share01" E:\Share01 BUILTIN\Administrators:(F) RX-7\DevGroup01:(OI)(CI)(F) BUILTIN\Administrators:(I)(OI)(CI)(F) NT AUTHORITY\SYSTEM:(I)(OI)(CI)(F) CREATOR OWNER:(I)(OI)(CI)(IO)(F) BUILTIN\Users:(I)(OI)(CI)(RX) BUILTIN\Users:(I)(CI)(AD) BUILTIN\Users:(I)(CI)(WD) Successfully processed 1 files; Failed processing 0 files # 不要なアクセス権は削除 # まずは継承を無効化 PS C:\Users\Administrator> icacls "E:\Share01" /inheritance:d processed file: E:\Share01 Successfully processed 1 files; Failed processing 0 files # 不要権限を削除 (下例は Users を一括削除) PS C:\Users\Administrator> icacls "E:\Share01" /remove "Users" processed file: E:\Share01 Successfully processed 1 files; Failed processing 0 files # 確認 PS C:\Users\Administrator> icacls "E:\Share01" E:\Share01 BUILTIN\Administrators:(F) RX-7\DevGroup01:(OI)(CI)(F) BUILTIN\Administrators:(OI)(CI)(F) NT AUTHORITY\SYSTEM:(OI)(CI)(F) CREATOR OWNER:(OI)(CI)(IO)(F) Successfully processed 1 files; Failed processing 0 files |
|
ファイルサーバー : ファイル共有を設定する (詳細な共有) (GUI)
|
|
GUI で構成する場合は以下のように設定します。
|
|
| [2] | 共有を許可するユーザー/グループを事前に作成しておきます。当例では [DevGroup01] グループを例に進めます。 ローカルユーザーの作成等はこちらを参照ください。 |
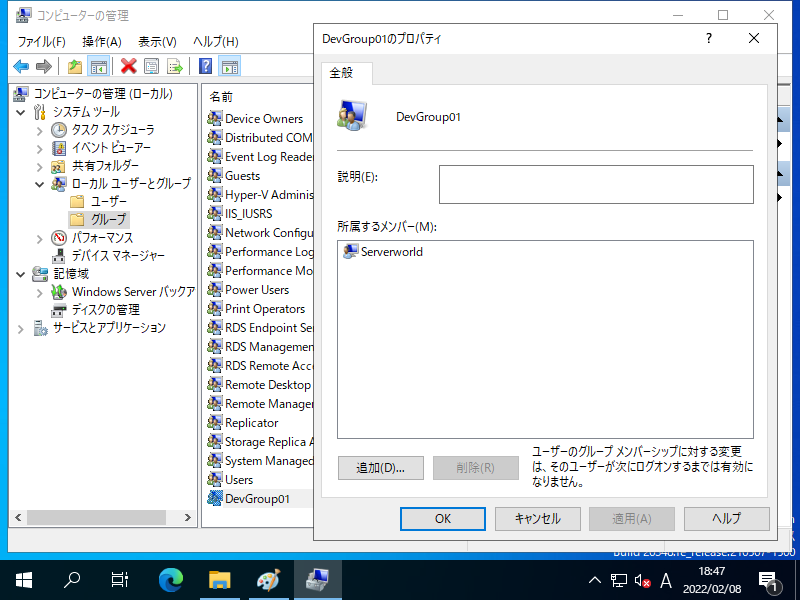
|
| [3] | 共有を設定したいフォルダーを右クリックして [プロパティ] を開き、[共有] タブに移動して [詳細な共有] ボタンをクリックします。 |
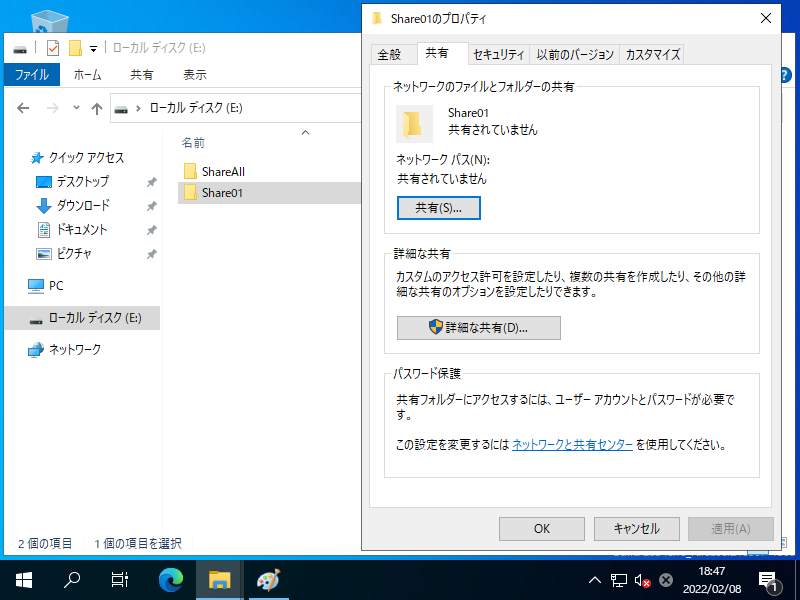
|
| [4] | [このフォルダーを共有する] にチェックを入れ、[共有名] に任意の共有名を入力します。その後、[アクセス許可] ボタンをクリックします。 |
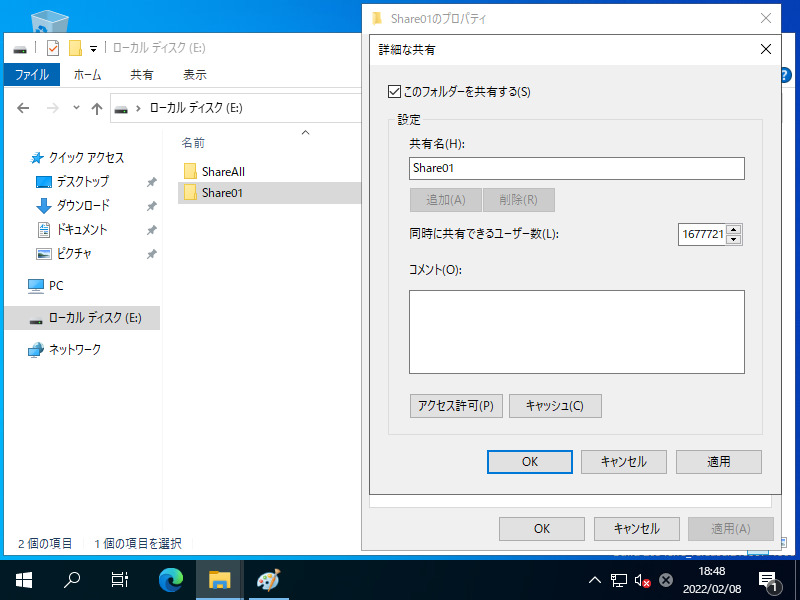
|
| [5] | アクセスを許可するユーザー/グループを追加します。既定で許可された設定のうち、以下のような [Everyone:読み取り] 等の不要な設定は削除して [追加] ボタンをクリックします。 |
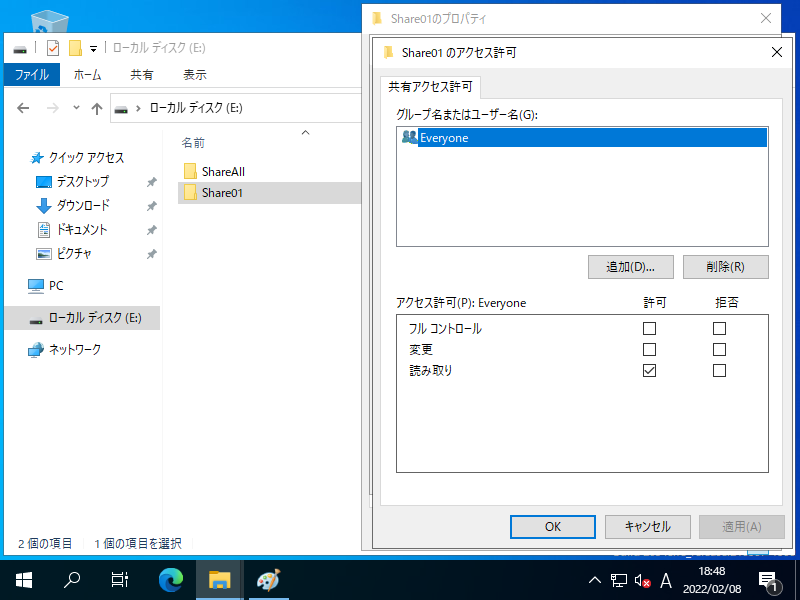
|
| [6] | アクセスを許可するユーザー/グループを指定して OK します。 |
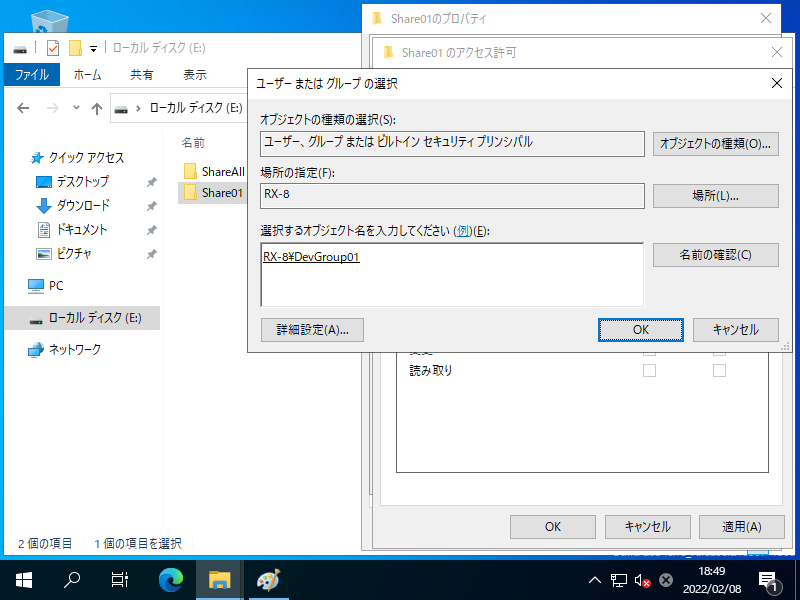
|
| [7] | アクセス権を設定して OK します。 |
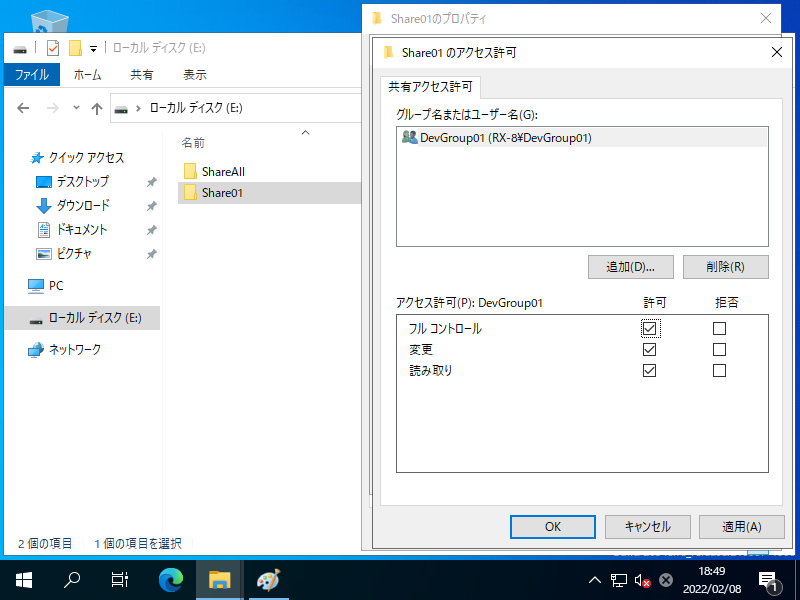
|
| [8] | 元の画面に戻ってくるので、OK をクリックして共有の設定を終了します。 |
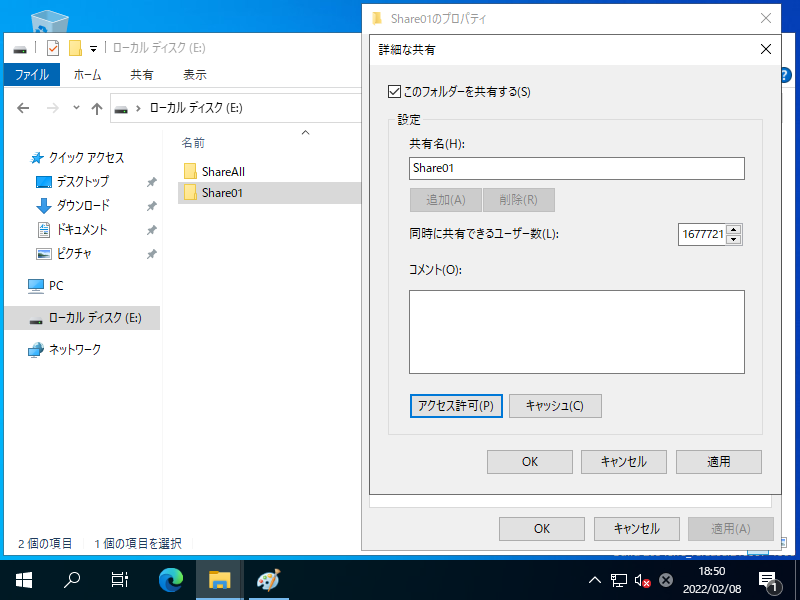
|
| [9] | [プロパティ] の画面に戻ってくるので、次に [セキュリティ] タブをクリックします。 ファイル共有の許可はネットワーク経由のアクセス許可ですが、ローカルファイルシステム上のアクセス権がないと読み取り/書き込みができないため、NTFS アクセス許可の設定も必要です。 |
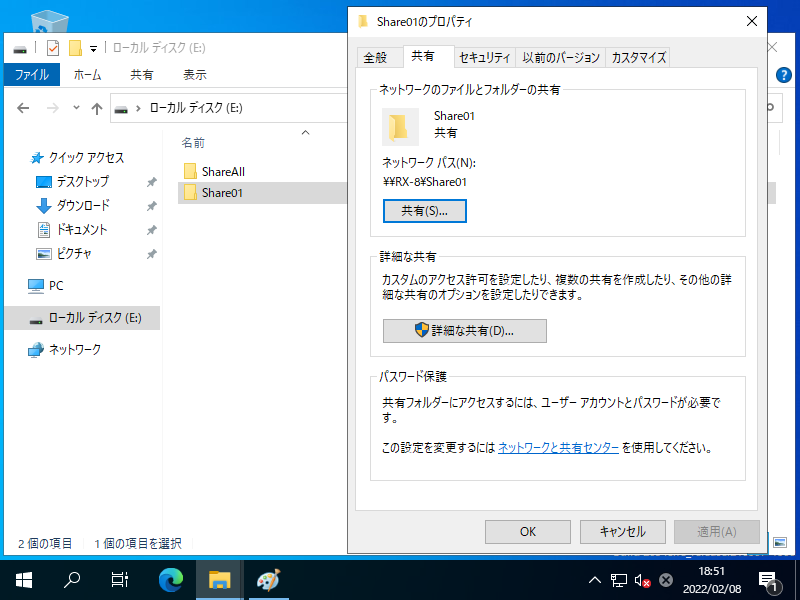
|
| [10] | NTFS アクセス権を設定します。[詳細設定] ボタンをクリックします。 |
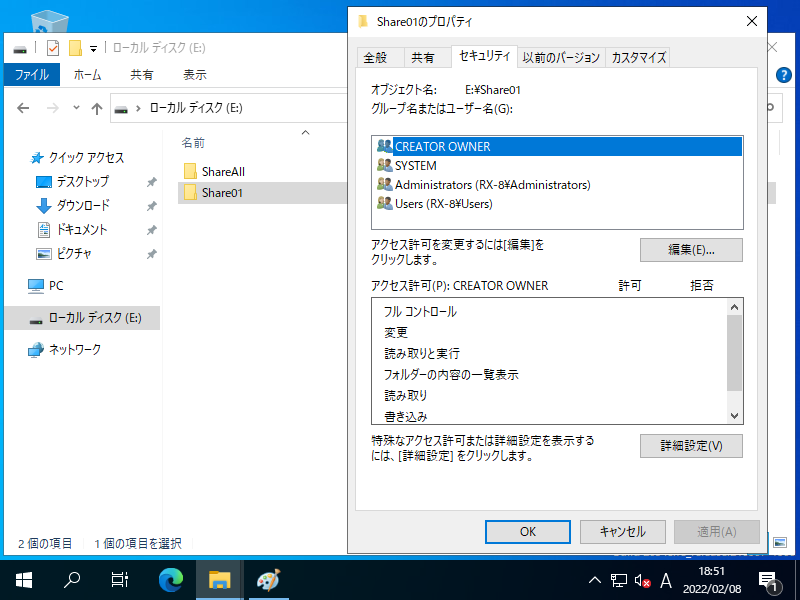
|
| [11] | Users 等の不要なアクセス権は削除します。通常、親フォルダーからの継承が有効になっているため、削除するには、一旦、継承を無効化する必要があります。 [継承の無効化] ボタンをクリックします。 |
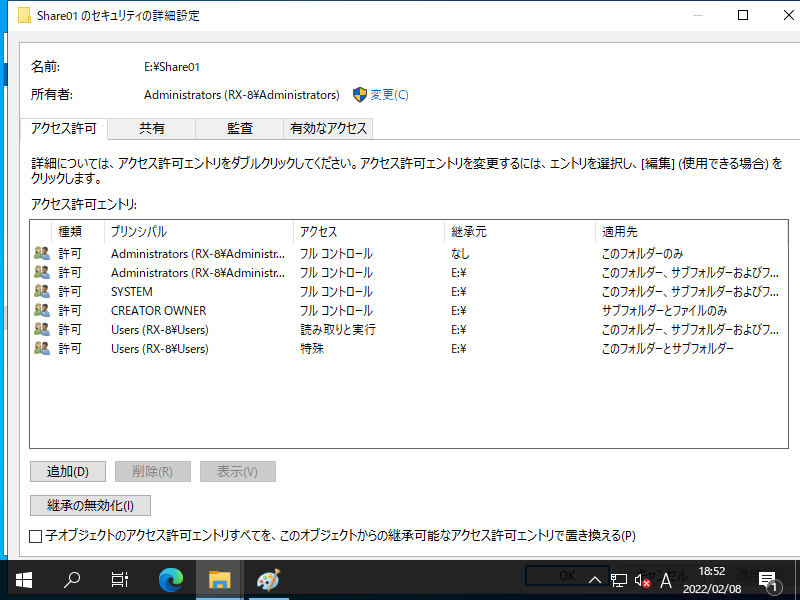
|
| [12] | 継承の削除方法について、必要に応じて選択します。当例では上段の 変換する を選択します。 |
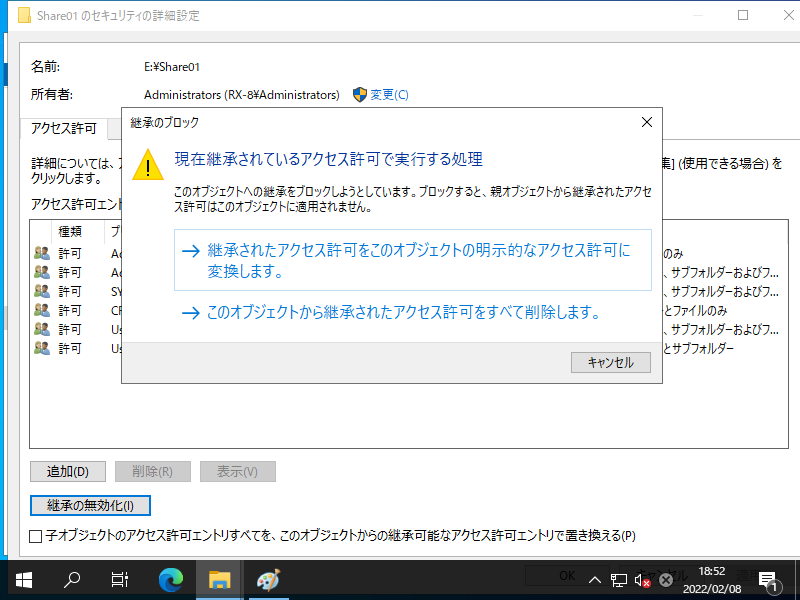
|
| [13] | Users 等、必要に応じて不要なアクセス権は [削除] ボタンをクリックして削除します。その後、[追加] ボタンをクリックして必要なアクセス権を追加します。 |
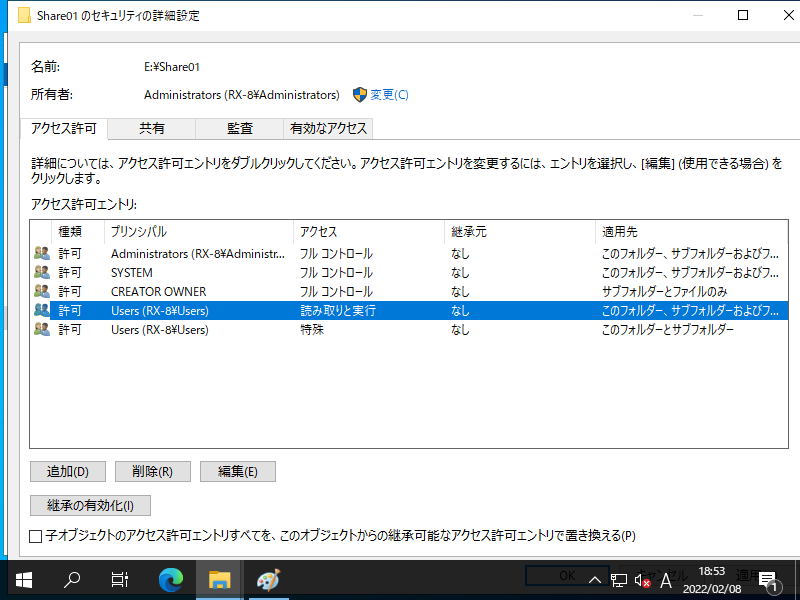
|
| [14] | アクセス権を追加する際の画面です。[プリンシパルの選択] をクリックして、アクセス権を設定したい対象のユーザー/グループを指定します。 |
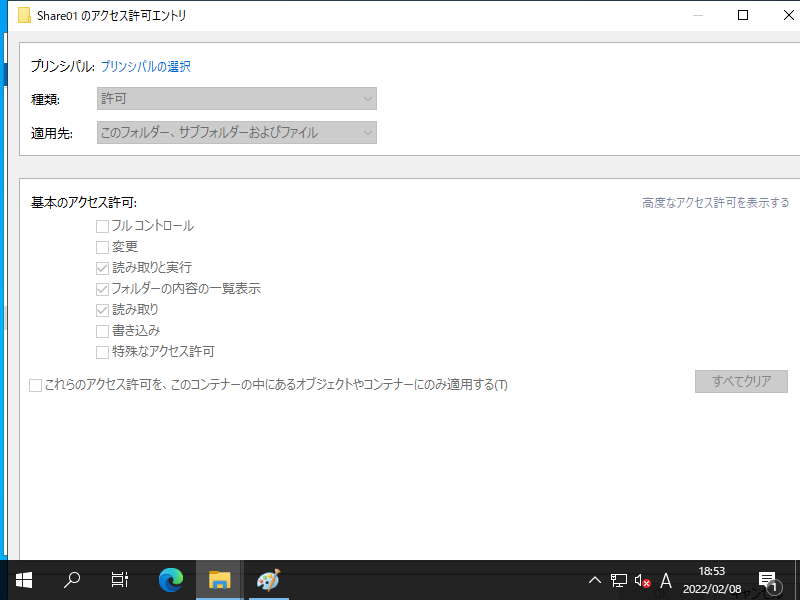
|
| [15] | アクセス権を設定したいユーザー/グループを指定して OK します。 |
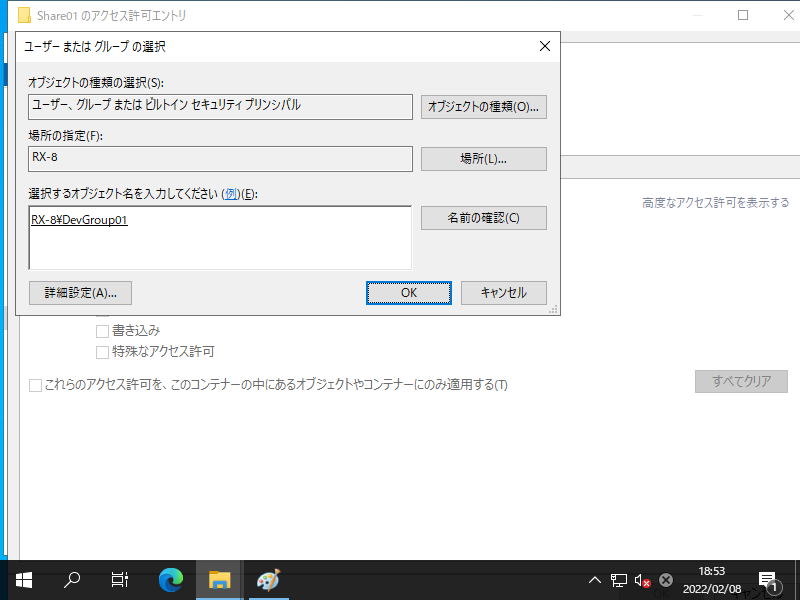
|
| [16] | アクセス許可したい項目にチェックを入れて OK します。 |
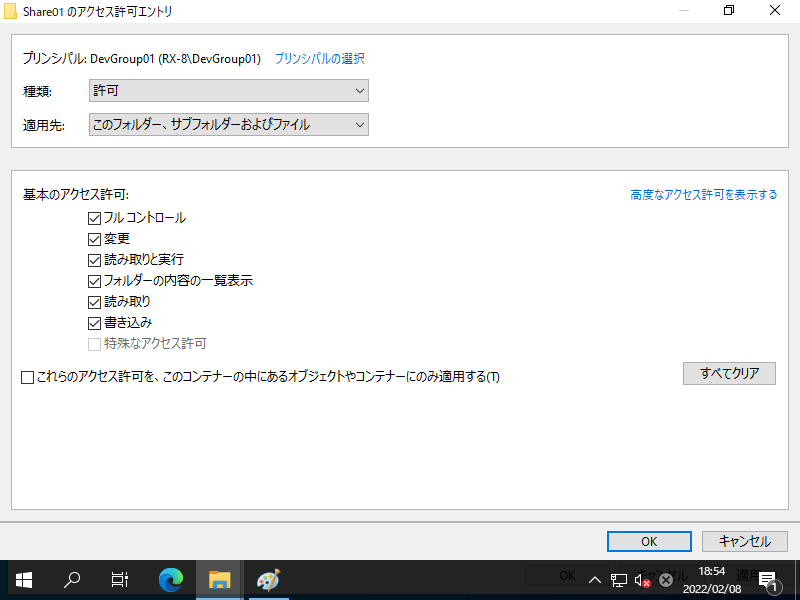
|
| [17] | 設定したいアクセス権を全て追加/削除した後、OK ボタンをクリックして終了します。以上で設定完了です。 |
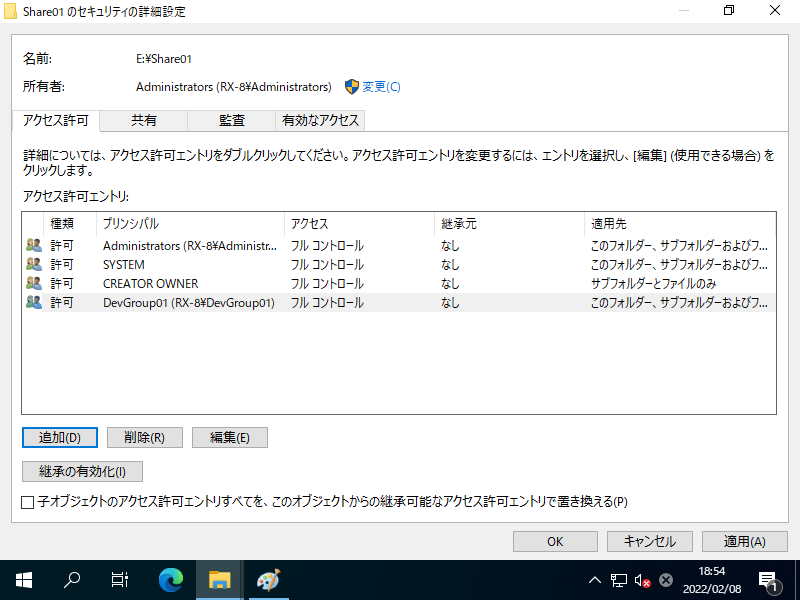
|
関連コンテンツ