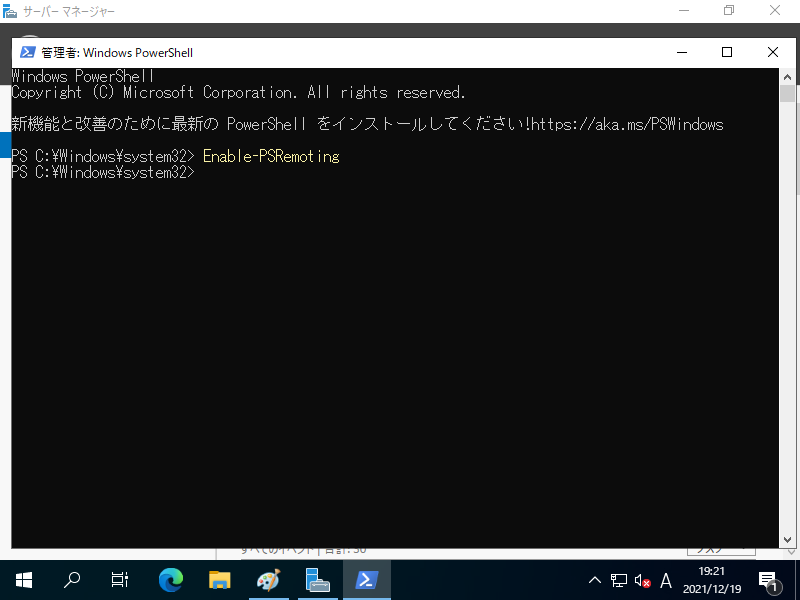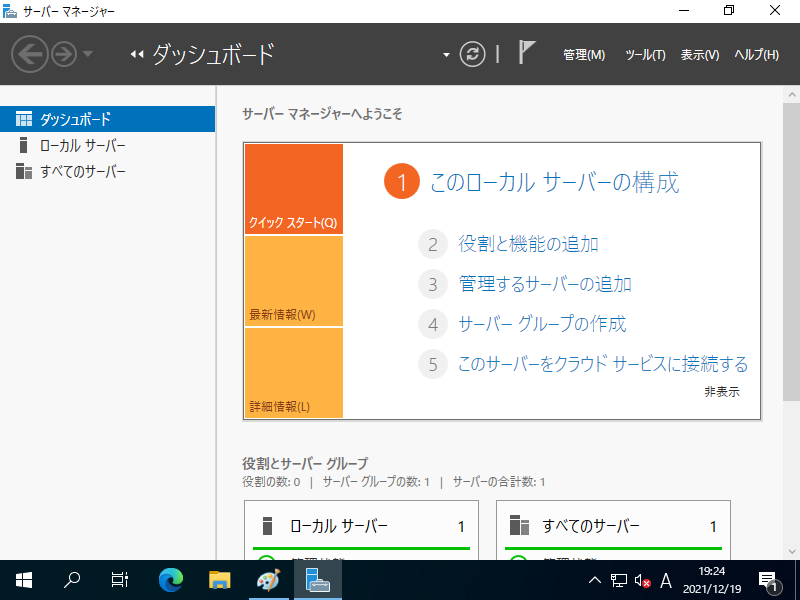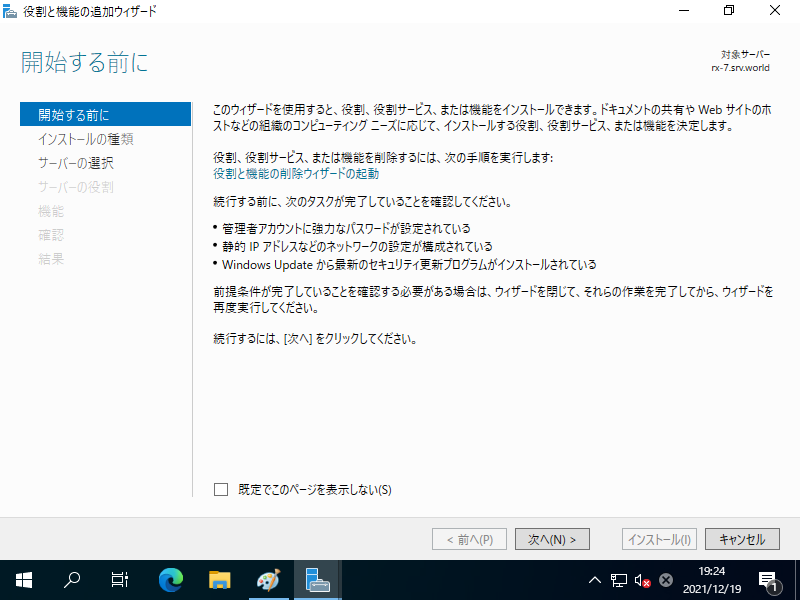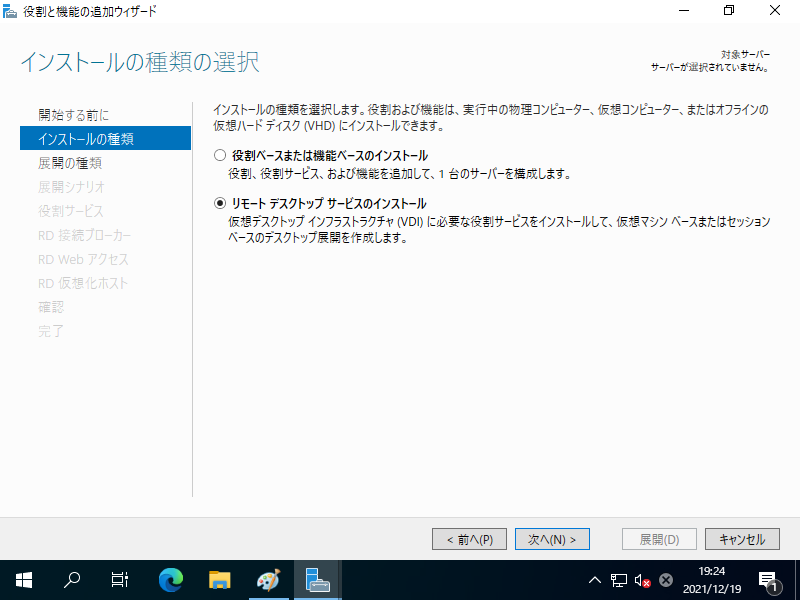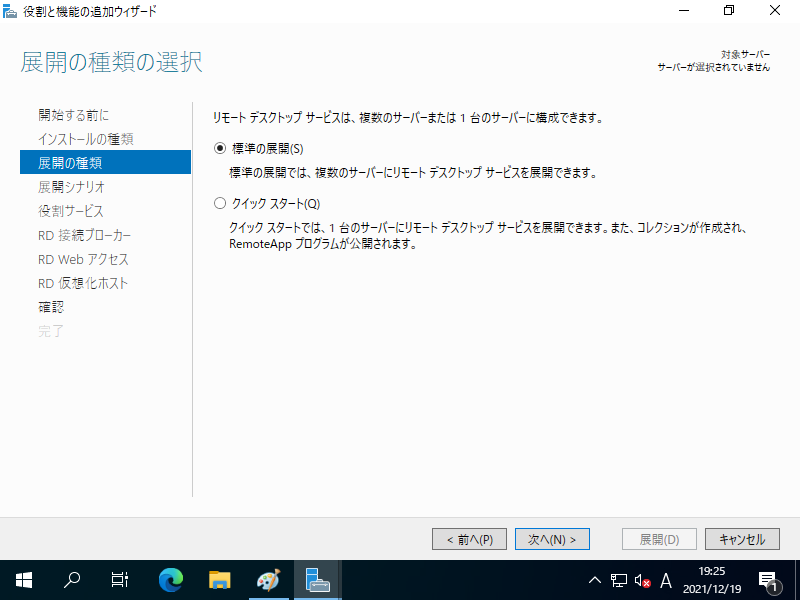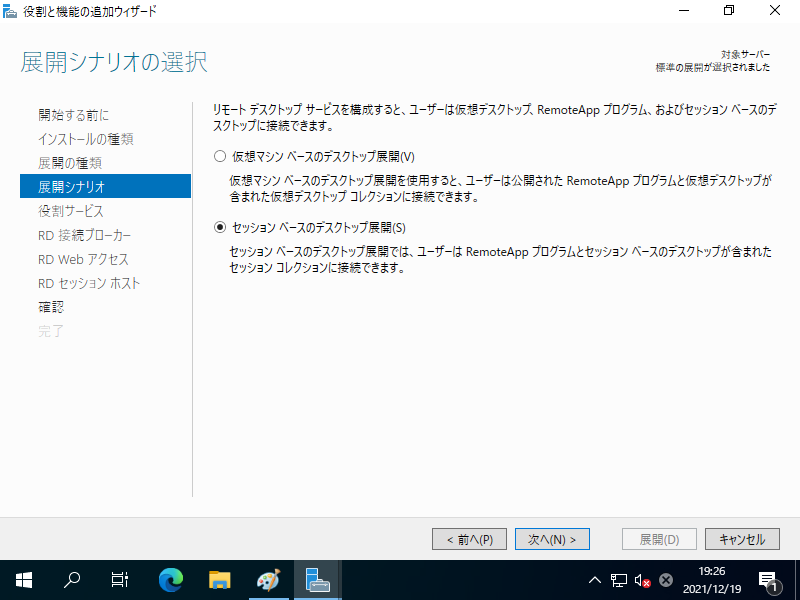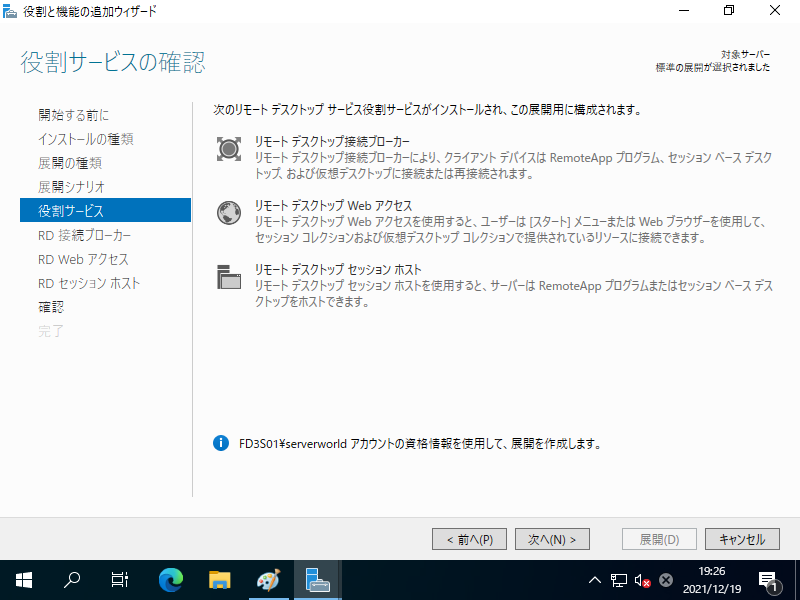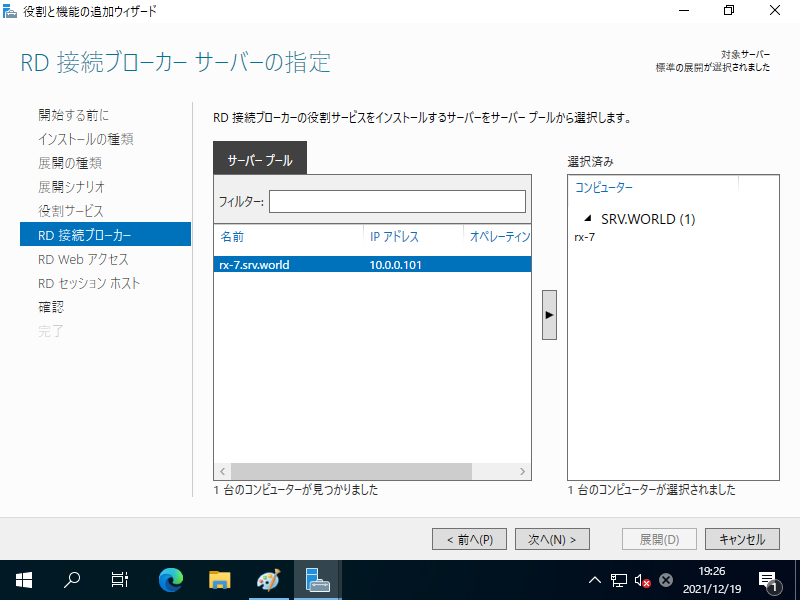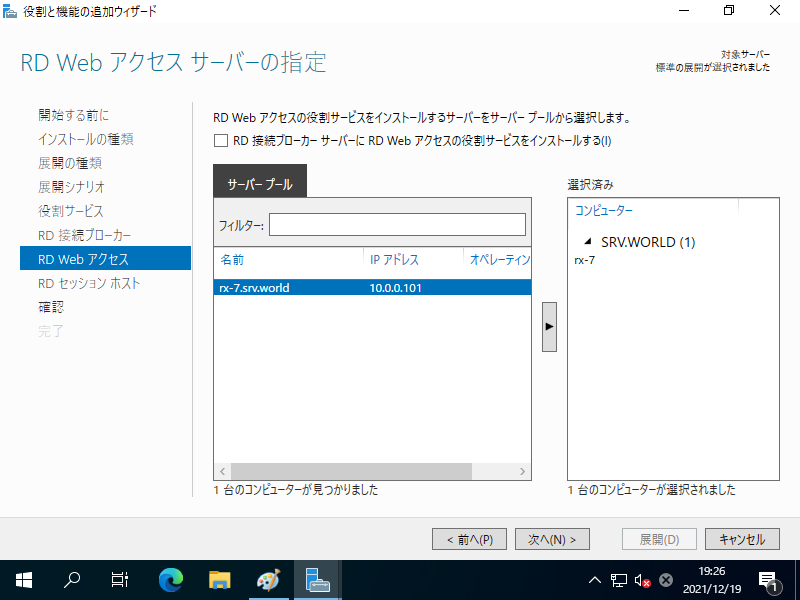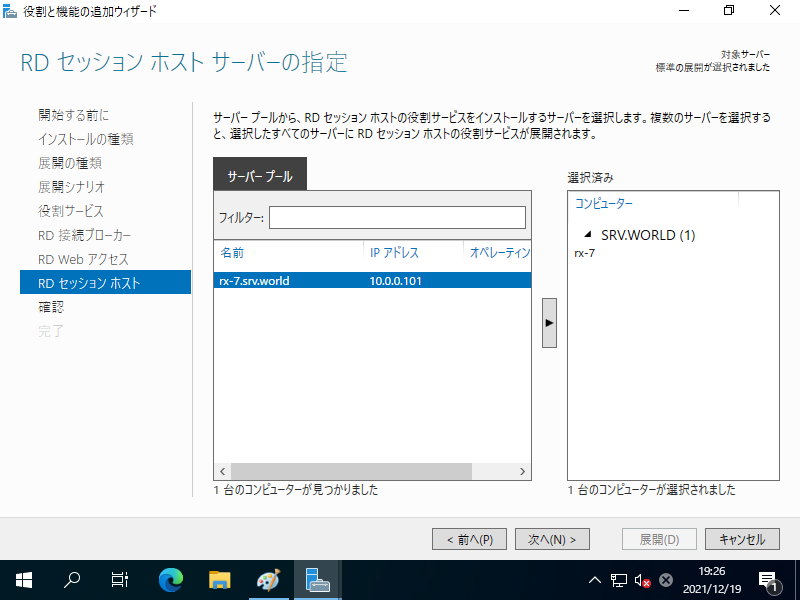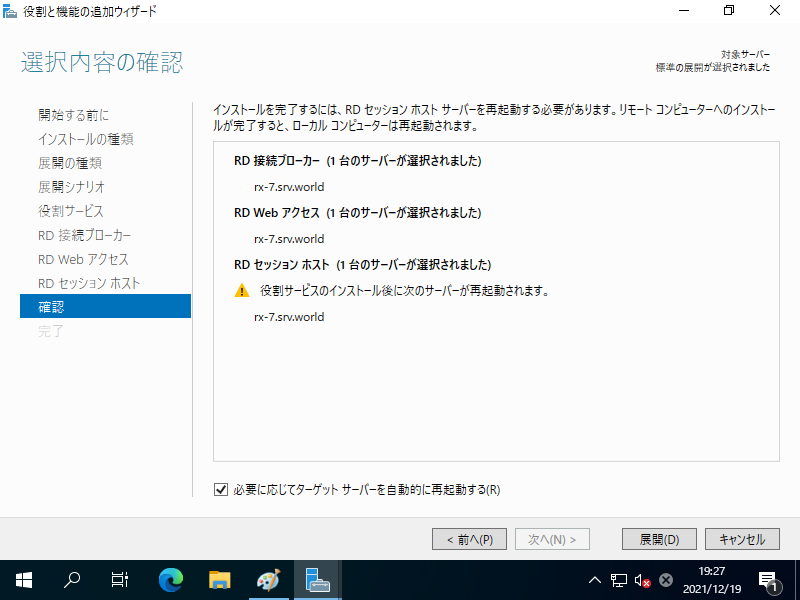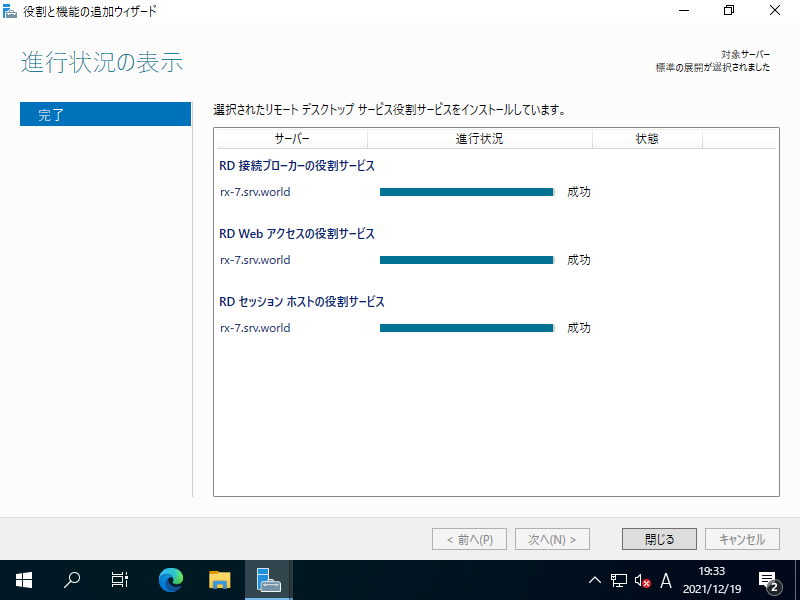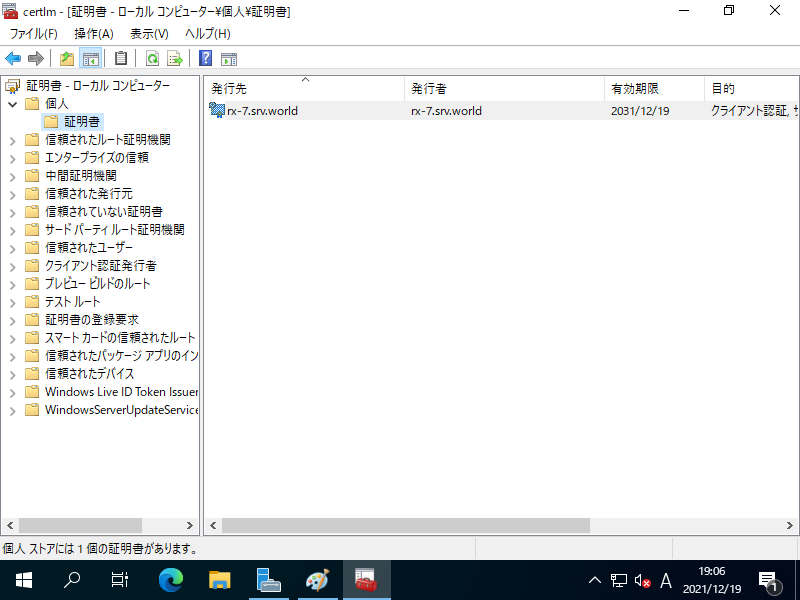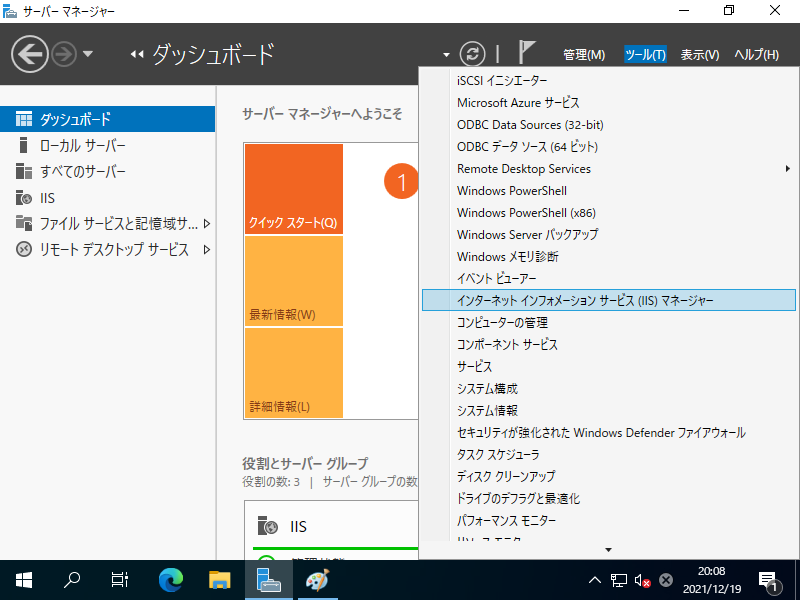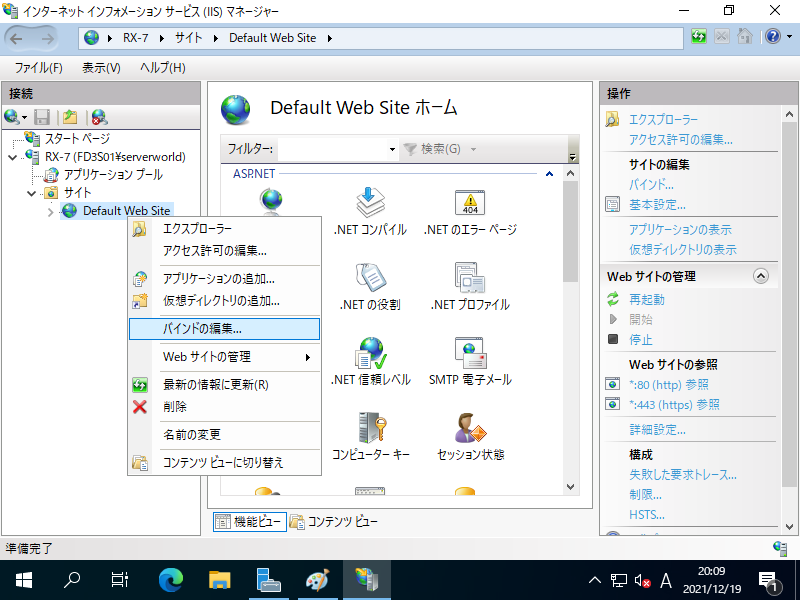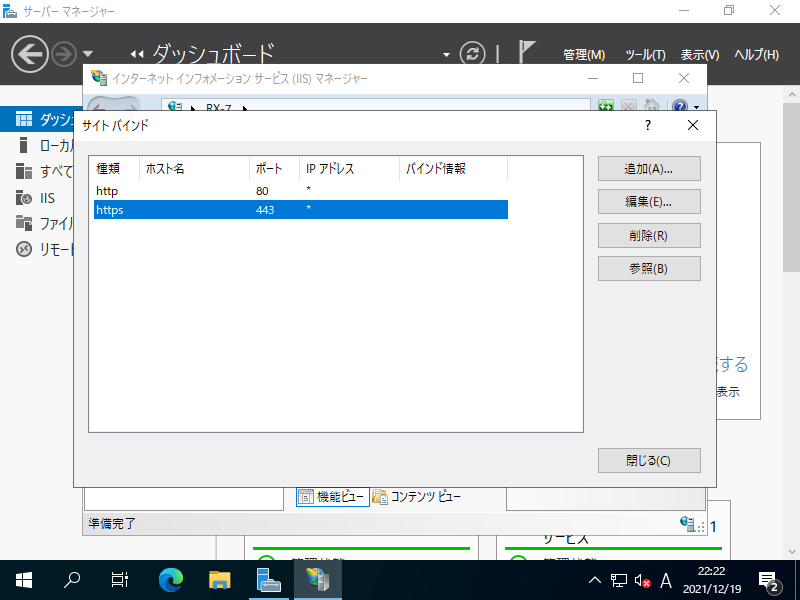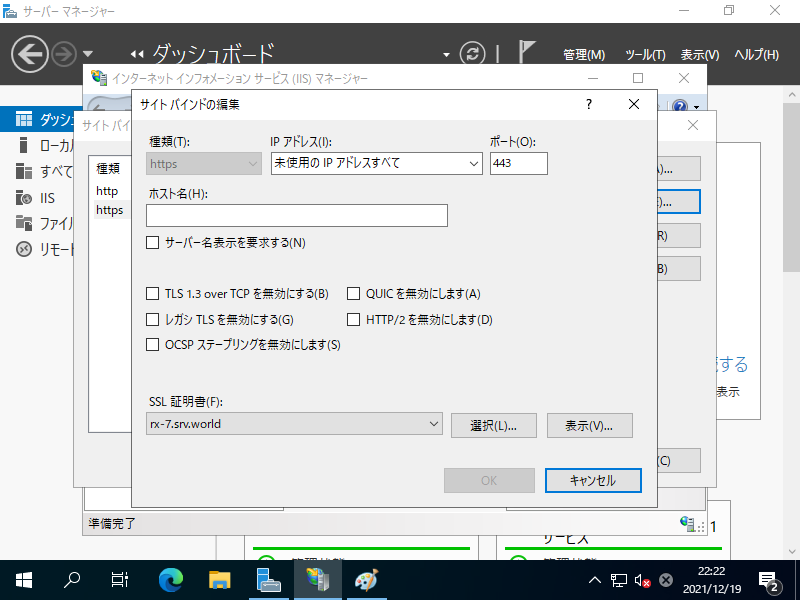Windows PowerShell
Copyright (C) Microsoft Corporation. All rights reserved.
# RDS および 必要な機能をインストール
PS C:\Users\serverworld> Install-WindowsFeature Remote-Desktop-Services,RDS-Web-Access,RDS-RD-Server,RDS-Connection-Broker,RDS-Licensing -IncludeManagementTools
Success Restart Needed Exit Code Feature Result
------- -------------- --------- --------------
True Yes SuccessRest... {ASP.NET 4.8, Remote Desktop Connection Br...
WARNING: You must restart this server to finish the installation process.
# 変更を有効にするため再起動
PS C:\Users\serverworld> Restart-Computer -Force
# PowerShell リモート接続を有効にする
PS C:\Users\serverworld> Enable-PSRemoting
# 再起動後、接続ブローカー/Web アクセスサーバー/セッションホストサーバー を設定
# 設定するサーバーのホスト名 または IP アドレスを指定
PS C:\Users\serverworld> New-RDSessionDeployment -ConnectionBroker "rx-7.srv.world" -WebAccessServer "rx-7.srv.world" -SessionHost "rx-7.srv.world"
# 設定確認
PS C:\Users\serverworld> Get-RDServer
Server Roles
------ -----
RX-7.SRV.WORLD {RDS-RD-SERVER, RDS-CONNECTION-BROKER, RDS-WEB-ACCESS}
# クライアントからのリモート接続の際の HTTPS 用の証明書は自動生成されるが、
# ERR_SSL_KEY_USAGE_INCOMPATIBLE エラーによりアクセスできないため
# 自動生成された証明書は削除して、自身で取得した正規の証明書 or 自身で作成した自己署名の証明書を設定する
# 当例では自己署名の証明書を使用
# 現在の証明書を確認
PS C:\Users\serverworld> Get-ChildItem "Cert:\LocalMachine\My"
PSParentPath: Microsoft.PowerShell.Security\Certificate::LocalMachine\My
Thumbprint Subject
---------- -------
DD346A7E2069F7F254B37B953BCB65E8477061A3 CN=rx-7.srv.world
# 自動生成された証明書は削除
PS C:\Users\serverworld> Remove-Item "Cert:\LocalMachine\My\DD346A7E2069F7F254B37B953BCB65E8477061A3"
# 証明書を取得 or 自己署名の証明書を作成 ⇒ 自己署名の証明書作成はこちらを参照
# 取得 or 作成した証明書を確認
PS C:\Users\serverworld> Get-ChildItem Cert:\LocalMachine\My
PSParentPath: Microsoft.PowerShell.Security\Certificate::LocalMachine\My
Thumbprint Subject
---------- -------
99E0FDC7DBA905320BF746FD0BF09E8904FF0186 CN=rx-7.srv.world
# 証明書をオブジェクトに格納して IIS の RDWeb 用のサイト (Default Web Site) に設定
PS C:\Users\serverworld> $Cert = Get-ChildItem Cert:\LocalMachine\My\99E0FDC7DBA905320BF746FD0BF09E8904FF0186
PS C:\Users\serverworld> Get-Website
Name ID State Physical Path Bindings
---- -- ----- ------------- --------
Default Web Site 1 Started %SystemDrive%\inetpub\wwwroot http *:80:
https *:443: sslFlags=0
PS C:\Users\serverworld> Set-Item IIS:\SslBindings\0.0.0.0!443 -Value $Cert
|