SQL Server 2022 : AlwaysOn 可用性グループ #12023/01/20 |
|
SQL Server の高可用性 AlwaysOn 可用性グループ (AlwaysOn Availability Groups) を設定します。
当例では以下のような環境を前提に、2 台の SQL サーバーで AlwaysOn 可用性グループを構成します。
(3 台以上でも構成可)
|
+----------------------+ |
| [ AD DS ] |10.0.0.100 |
| fd3s.srv.world +-----------+
| | |
+----------------------+ |
|
+----------------------+ | +----------------------+
| [ SQL Server #1 ] |10.0.0.101 | 10.0.0.102| [ SQL Server #2 ] |
| rx-7.srv.world +-----------+-----------+ rx-8.srv.world |
| | | |
+----------------------+ +----------------------+
|
|
以下、AlwaysOn 可用性グループを構成するノード全台で、同じ設定を適用します。
|
|
| [1] | |
| [2] |
スタンドアロン インストールした SQL Server に、こちらを参考に
SQL Server に Windows 認証でリモートログオンできるように設定しておきます。
|
| [3] | スタートメニューから [SQL Server 2022 構成マネージャー] を起動し、左ペインで [SQL Server のサービス] を選択して、右ペインで [SQL Server (インスタンス名)] を右クリックし、メニューから [プロパティ] を開きます。 |
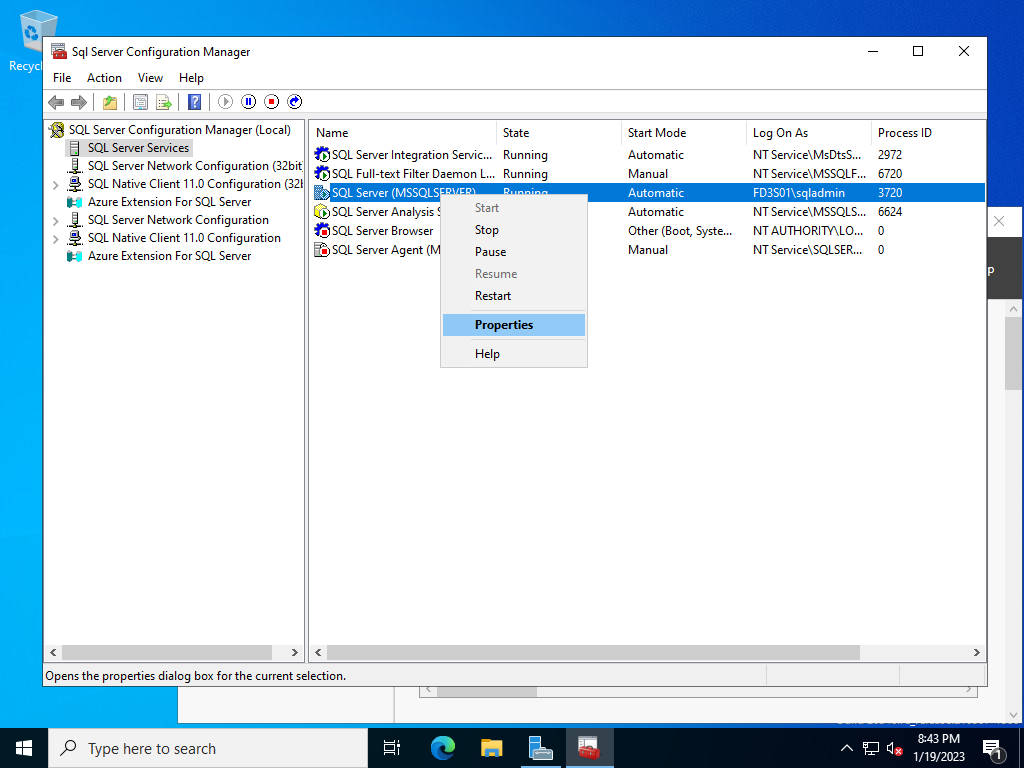
|
| [4] | [Alwayson 可用性グループ] タブに移動し、[Alwayson 可用性グループを有効にする] にチェックを入れて OK します。変更後は SQL Server の再起動が必要です。 |
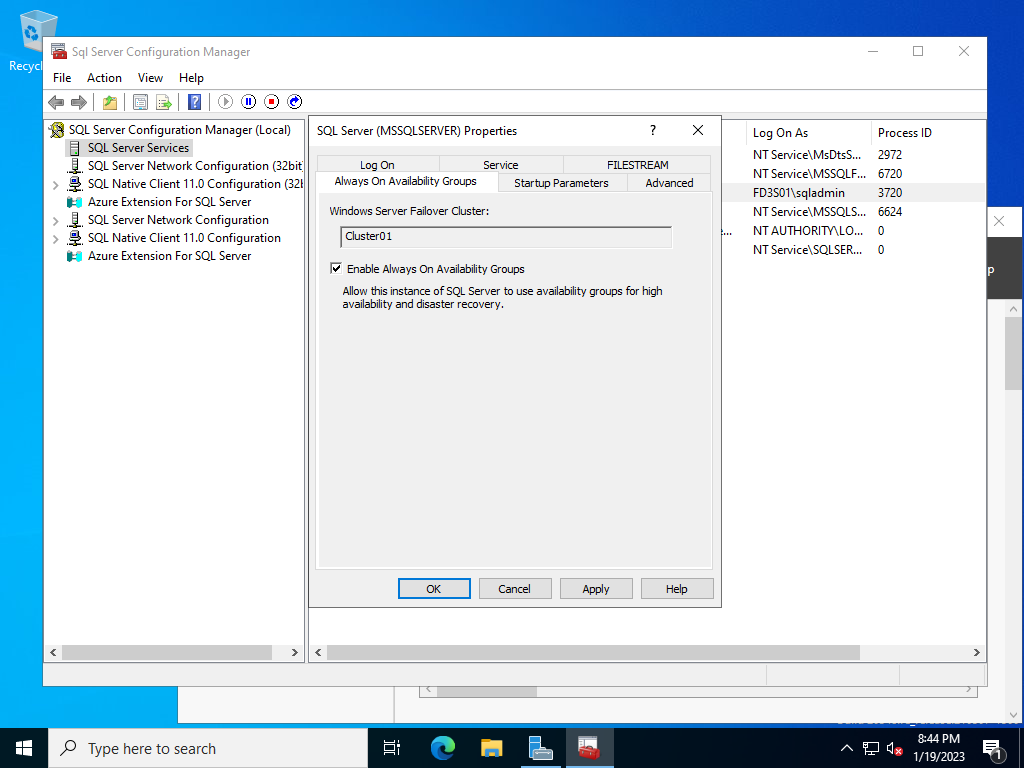
|
| [5] | AlwaysOn 可用性グループ用のデータベースを格納するフォルダーを、任意の場所へ作成し、SQL Server
のログオンユーザーアカウントにフルコントロールの権限を付与します。 当例では [C:\AlwaysonDB] というフォルダーを作成して進めます。 |
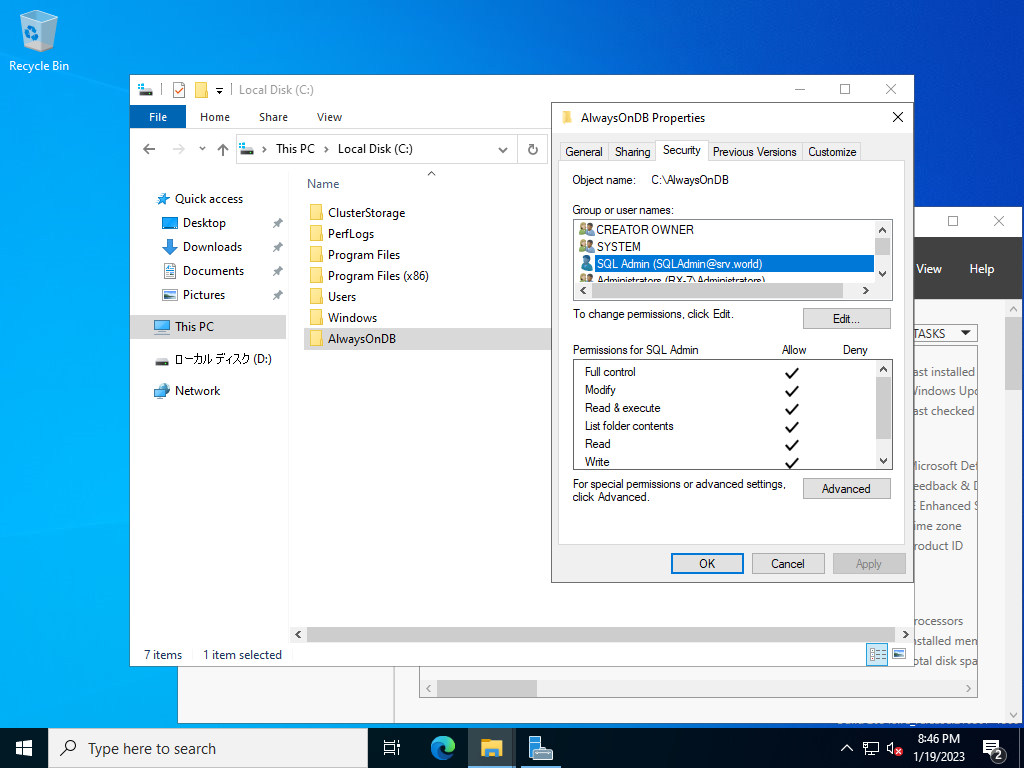
|
| [6] | AlwaysOn 可用性グループ用のデータベースのバックアップを格納するフォルダーを任意の場所へ作成し、SQL Server
のログオンユーザーアカウントにフルコントロールの権限を付与します。 当例では [C:\AlwaysonDB-Backup] というフォルダーを作成して進めます。 |
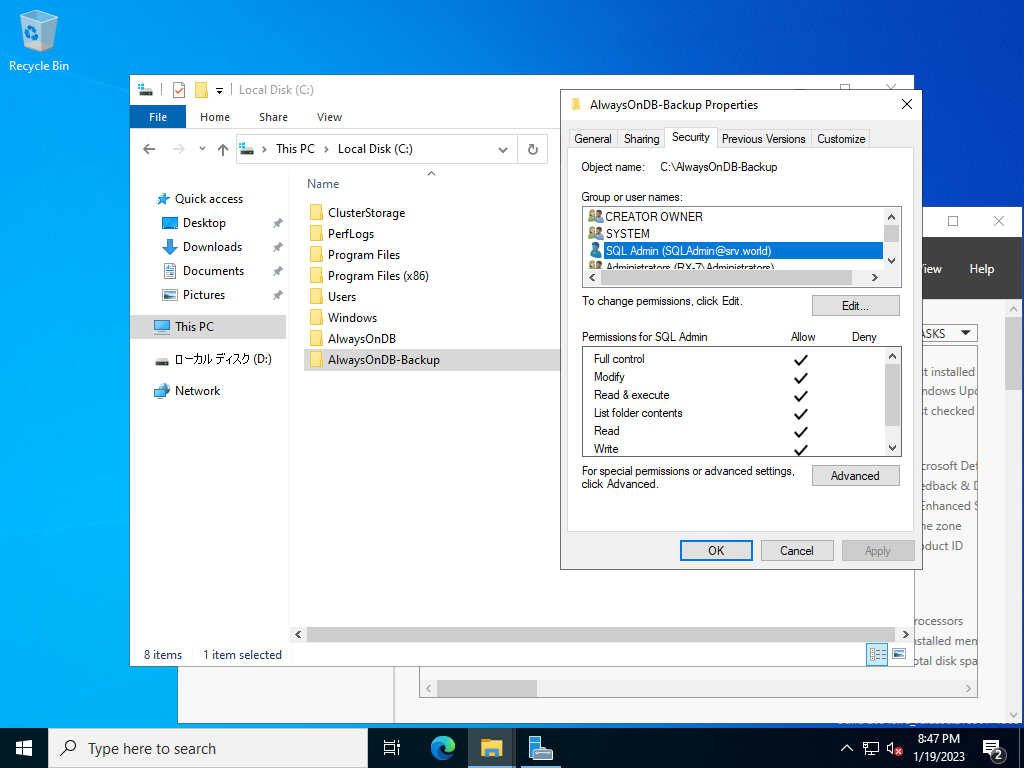
|
| [7] | Windows Firewall 稼働中の場合はデータベースミラーのサービスポートを許可しておきます。 続けて AlwaysOn 可用性グループ の設定 #2 へ進みます。 |
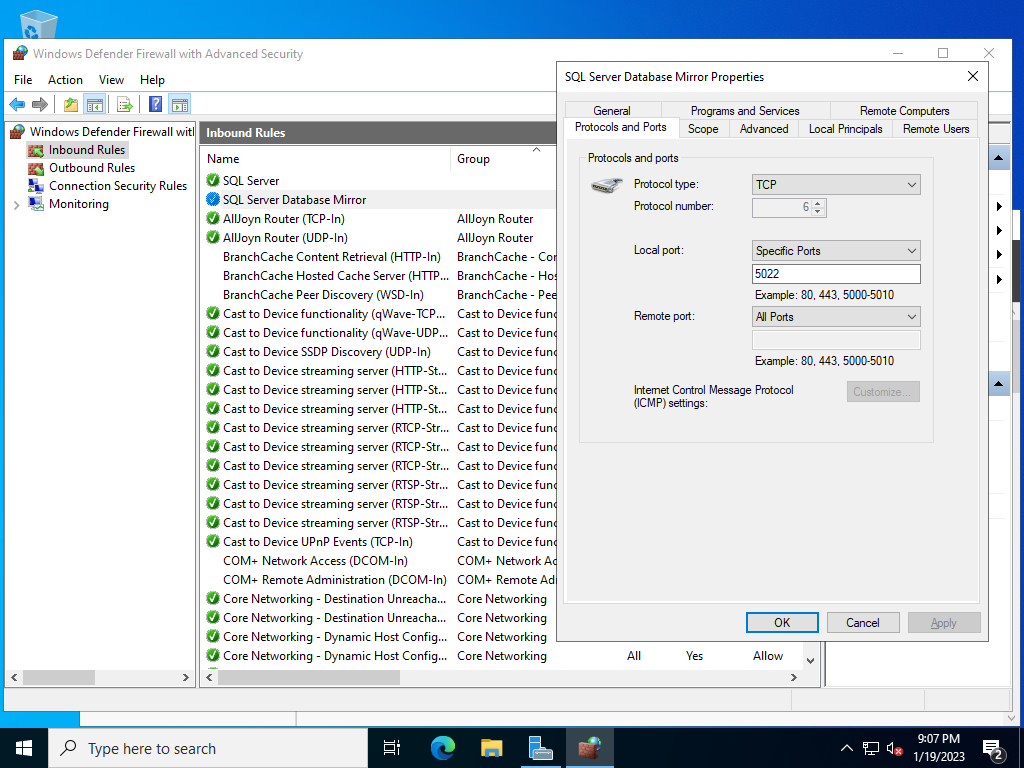
|
関連コンテンツ