Windows Server 2022 インストール2021/08/26 |
| [1] | インストールメディアをドライブに入れ、コンピュータを起動します。するとインストーラーが起動し、以下の画面になります。各項目について変更の必要があれば変更、なければそのまま [次へ] をクリックします。 |
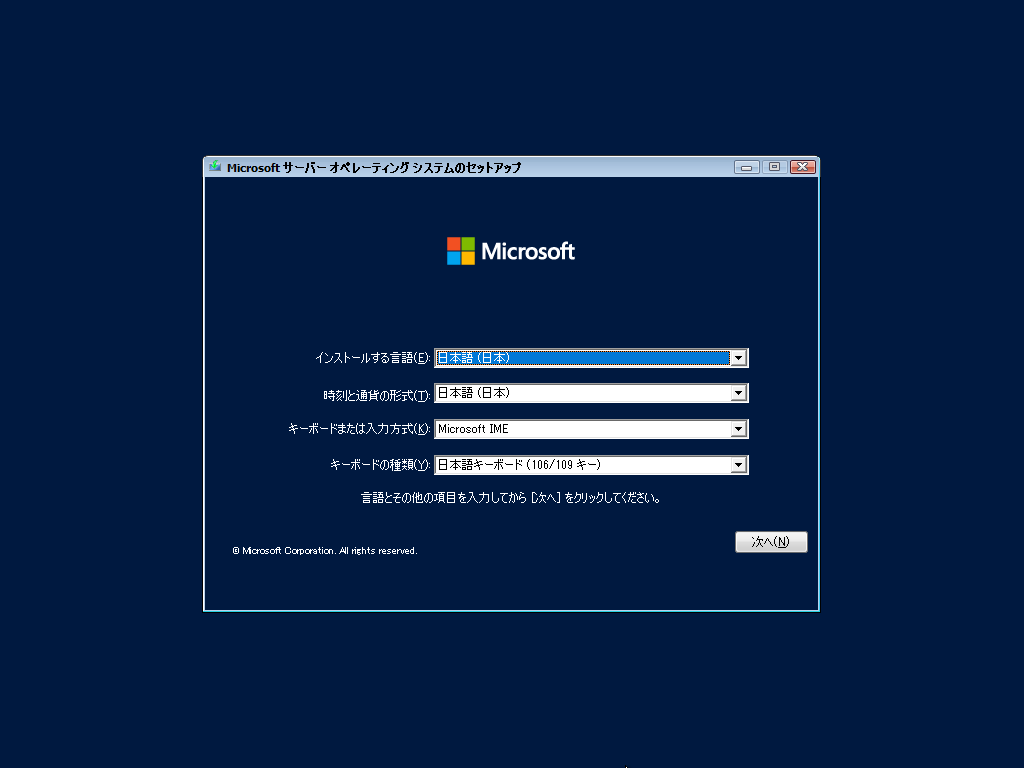
|
| [2] | [今すぐインストール] をクリックします。 |
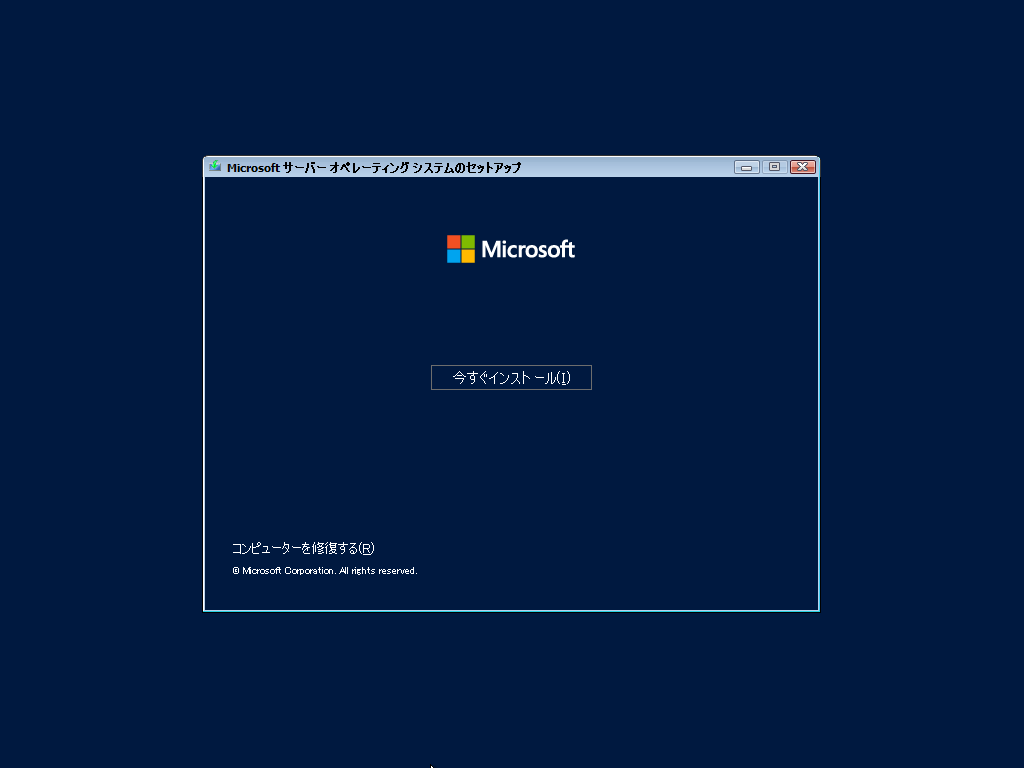
|
| [3] | インストールするエディションを選択して [次へ] をクリックします。当例では Datacenter デスクトップ を選択します。 |
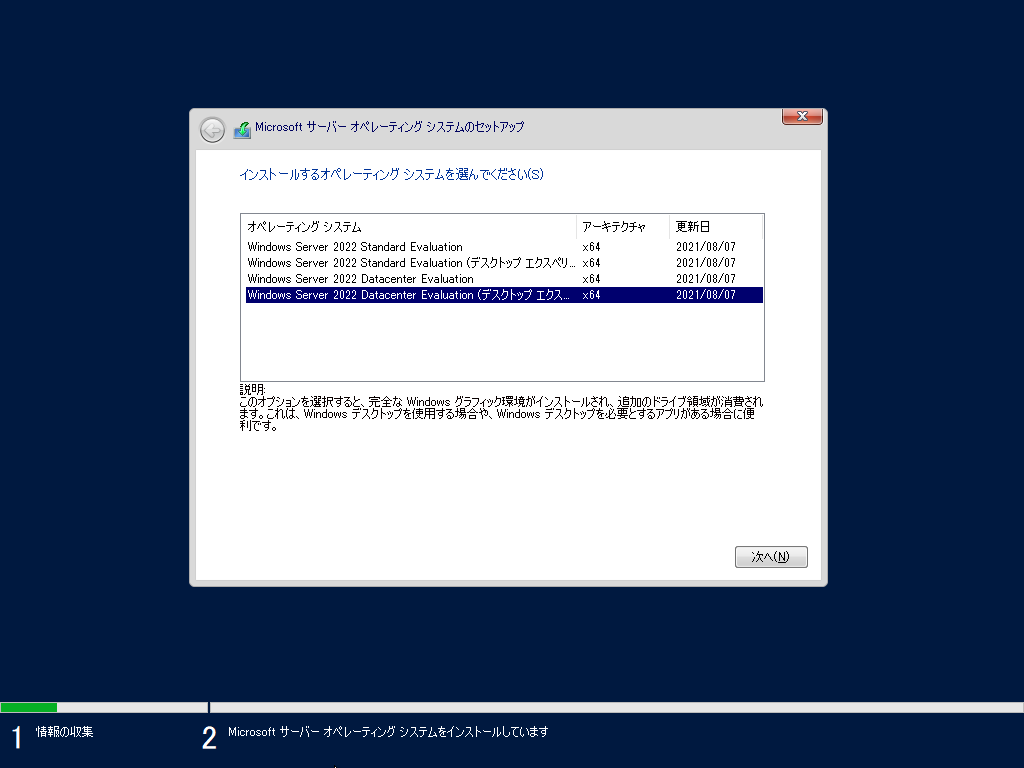
|
| [4] | ライセンス条項をよく読んで理解した後、[同意します] にチェックを入れて次へ進みます。 |
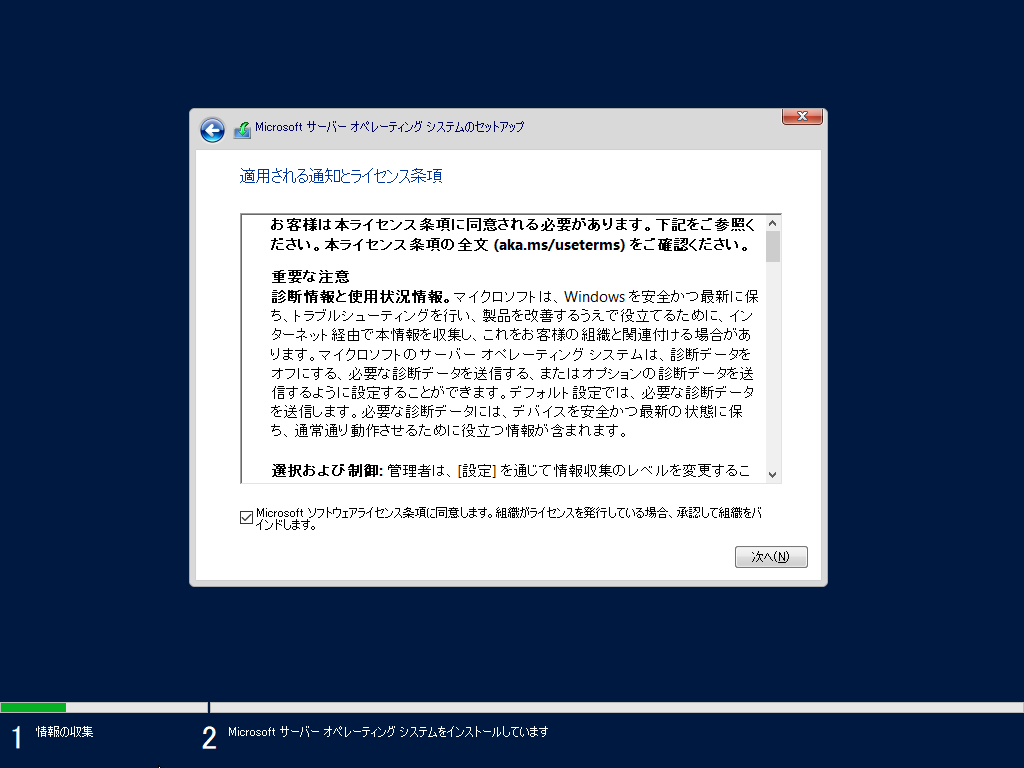
|
| [5] | 新規インストールするために、2番目のカスタムを選択して次へ進みます。 |
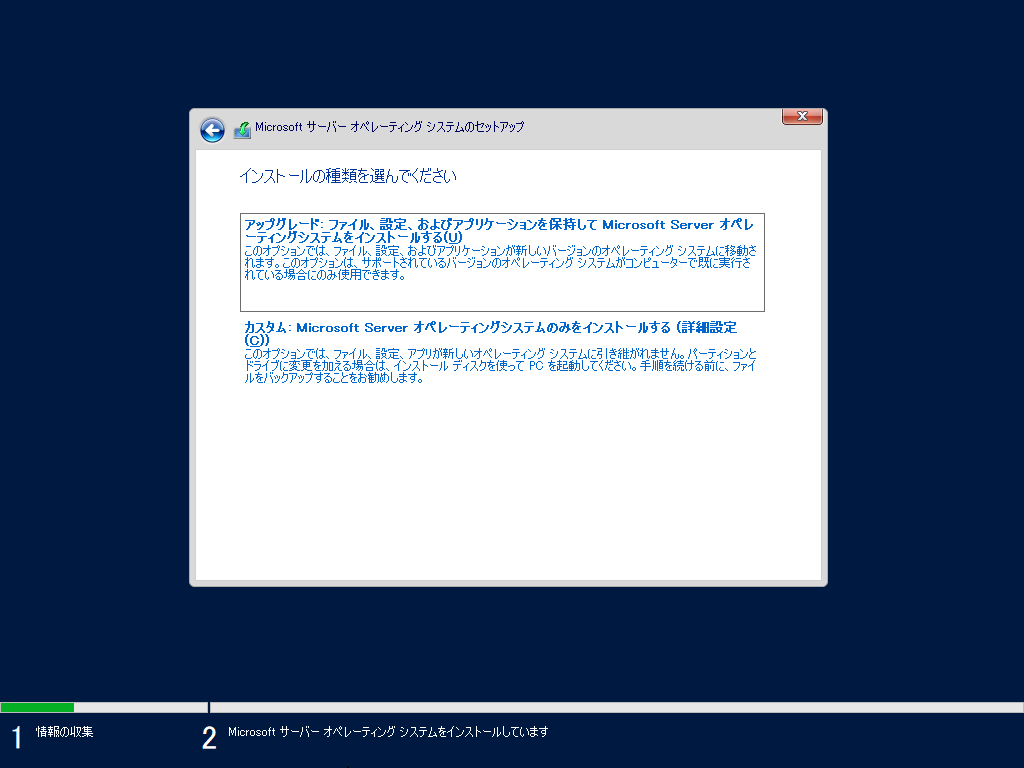
|
| [6] | インストールするパーティションを選択して次へ進みます。 パーティションを分けずに C ドライブのみにするならば、以下のようにデフォルトのまま選択して次へ進めば OK です。 |
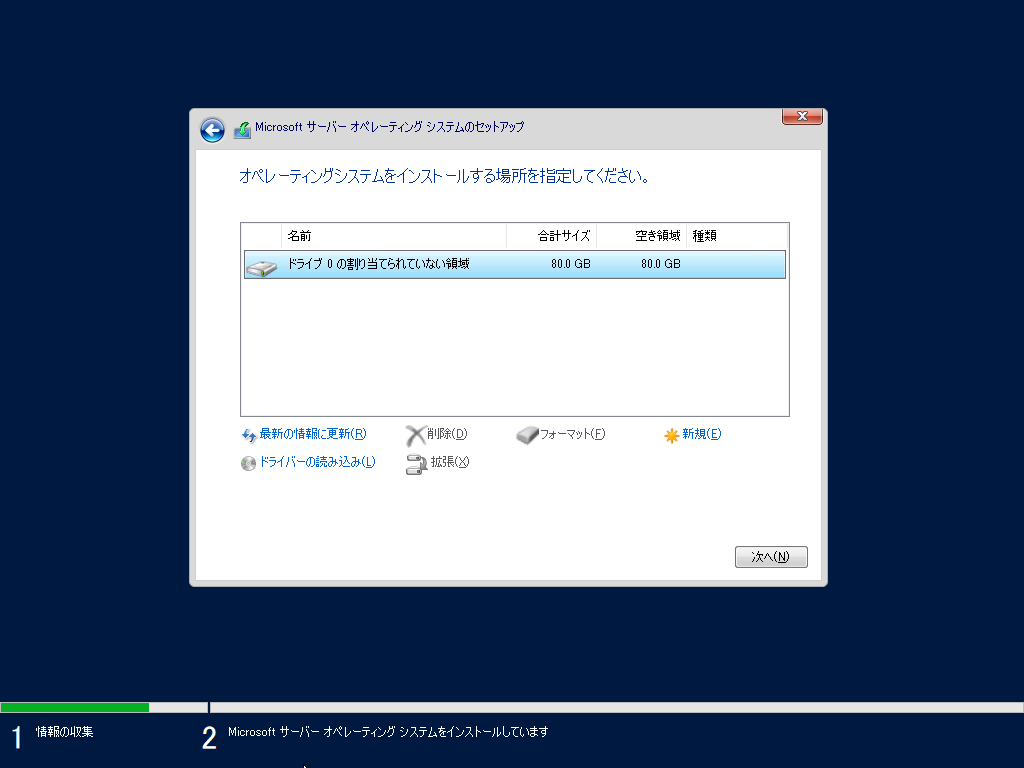
|
| [7] | インストールが開始します。インストール中、再起動しますが、全て自動で進んでいくため特に何かする必要はありません。 待っていれば OK です。 |
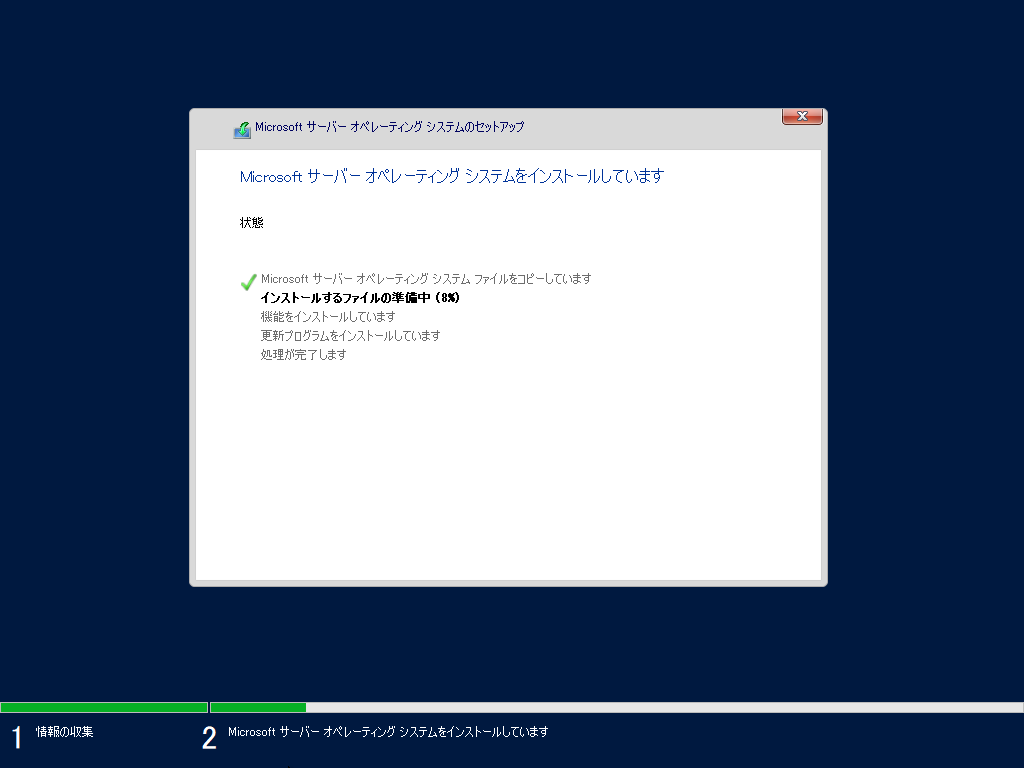
|
| [8] | 再起動後に以下の画面になり、管理者パスワードの設定を促されます。任意のパスワードを設定して [完了] をクリックします。 パスワードは最低 8 文字以上で、且つ、最低一つの大文字を含め、英数字を組み合わせたものにする必要があります。 |
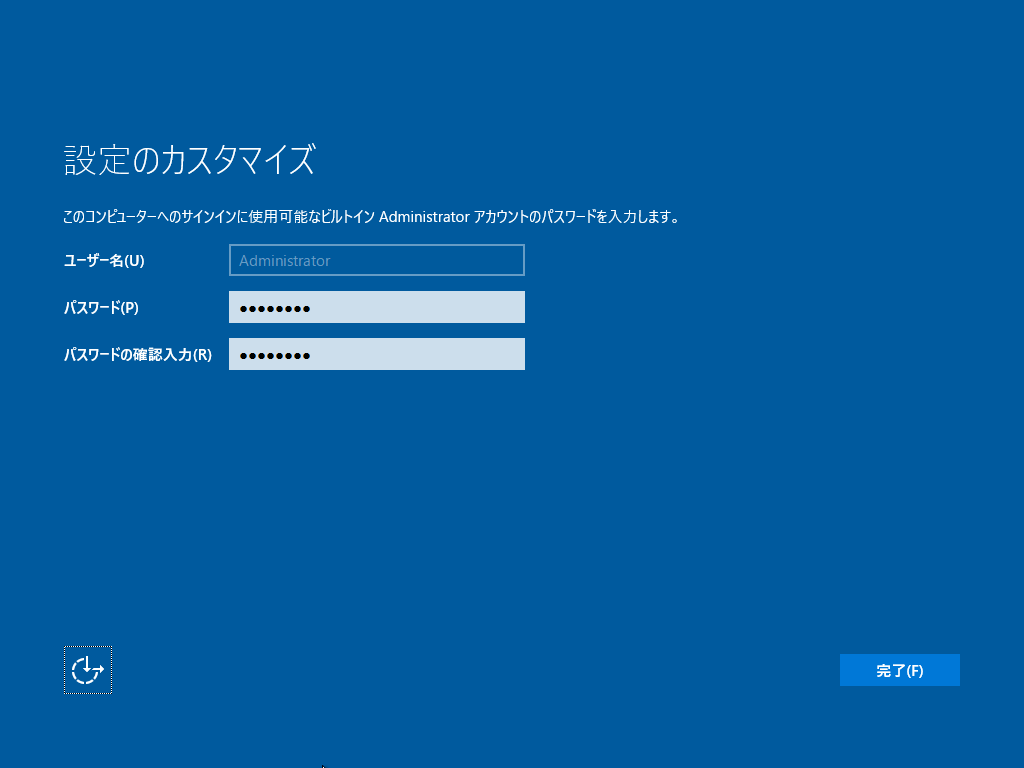
|
| [9] | 画面に記載の通り、Ctrl + Alt + Del キーを押下してサインインします。 |
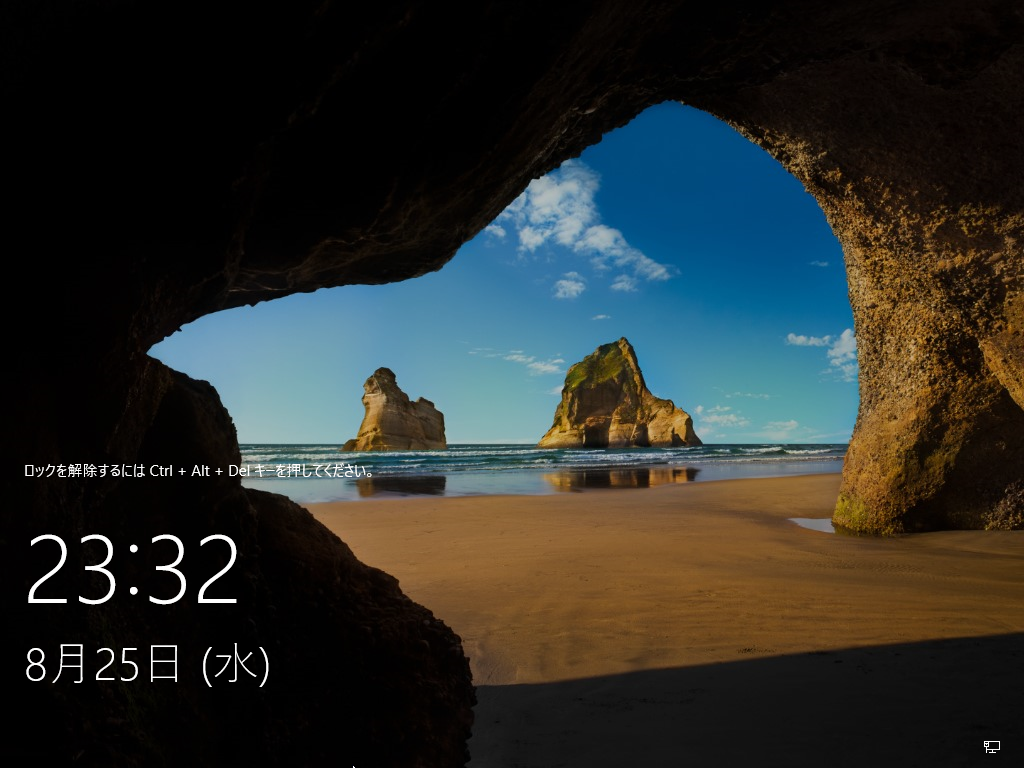
|
| [10] | [8] で設定したパスワードを入力して Enter キーを押下し、認証します。 |
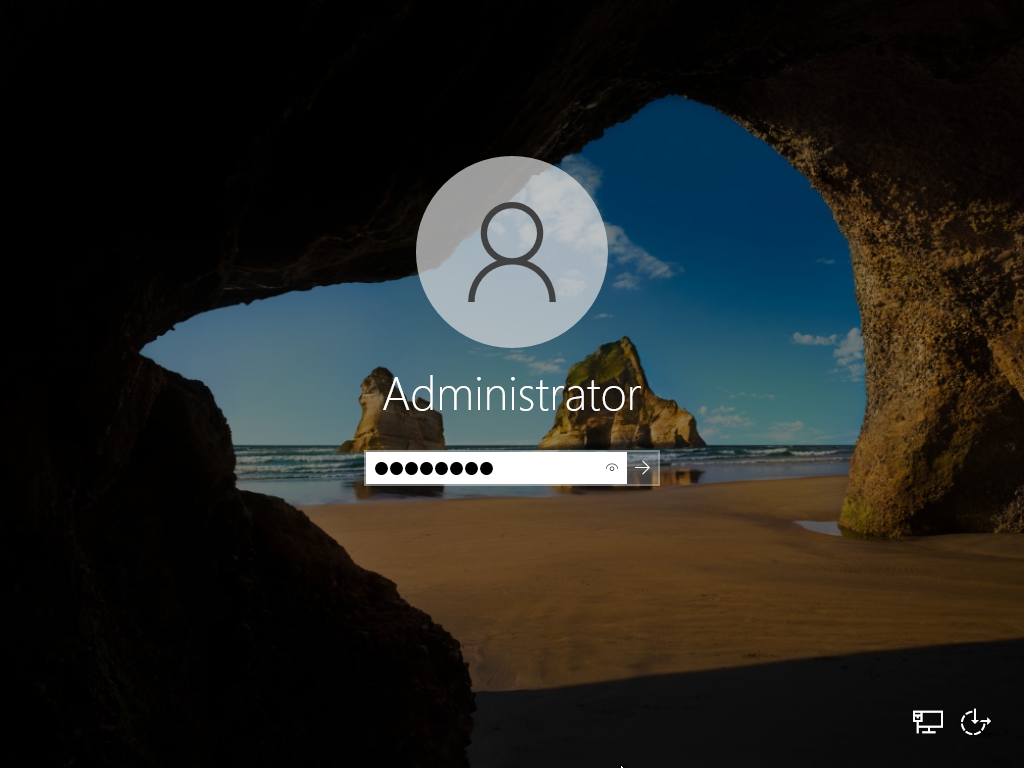
|
| [11] | ログオンできました。ログオン後、以下のようにネットワークの確認が表示されます。
用途に応じて選択してください。 ちなみに [はい] を選択した場合、Windows Firewall のデフォルトの許可設定 (ネットワーク探索系) が少々増えるのみです。 |
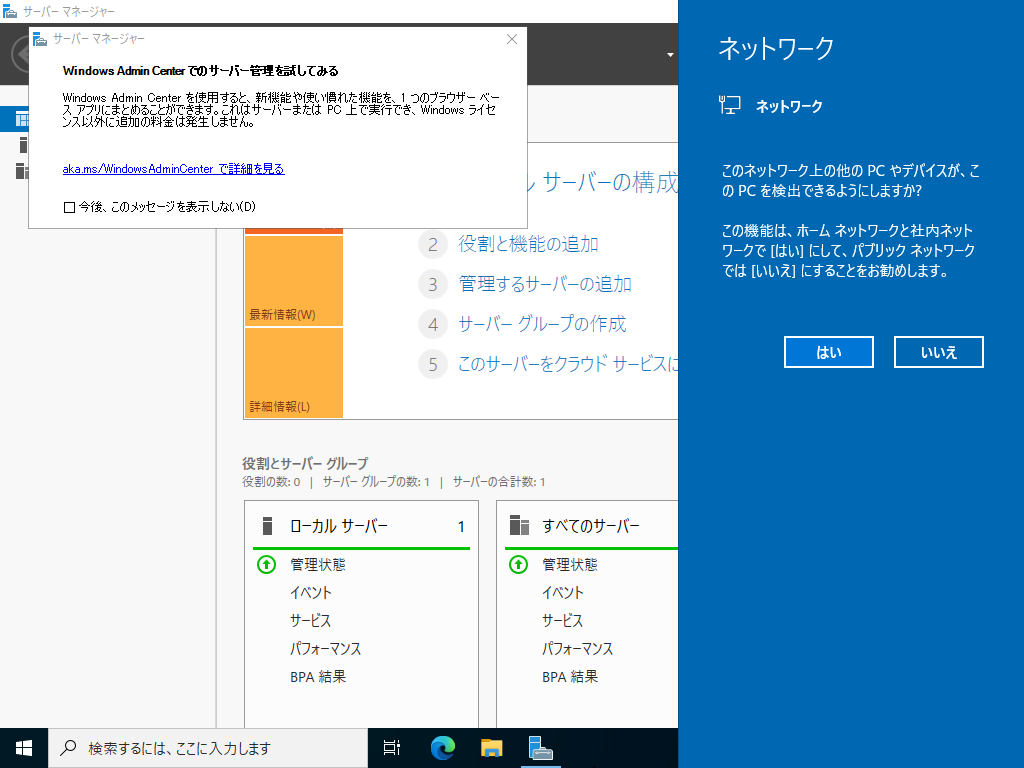
|
| [12] | ログオン後のデスクトップ画面です。以上でインストール完了です。 |
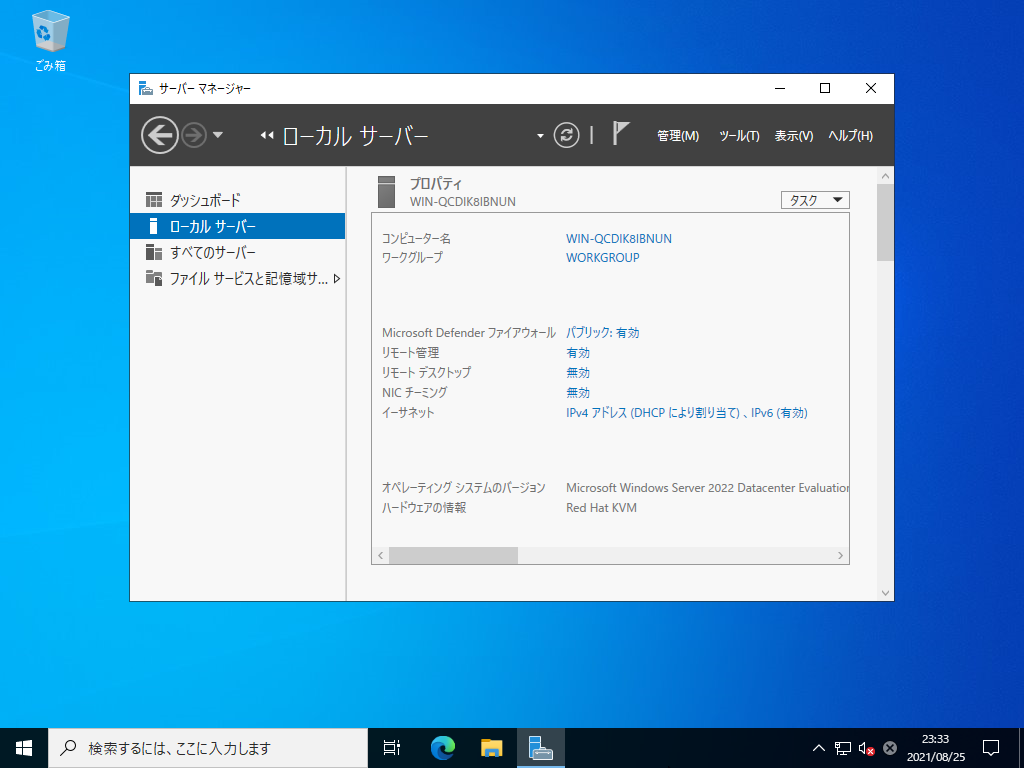
|
関連コンテンツ