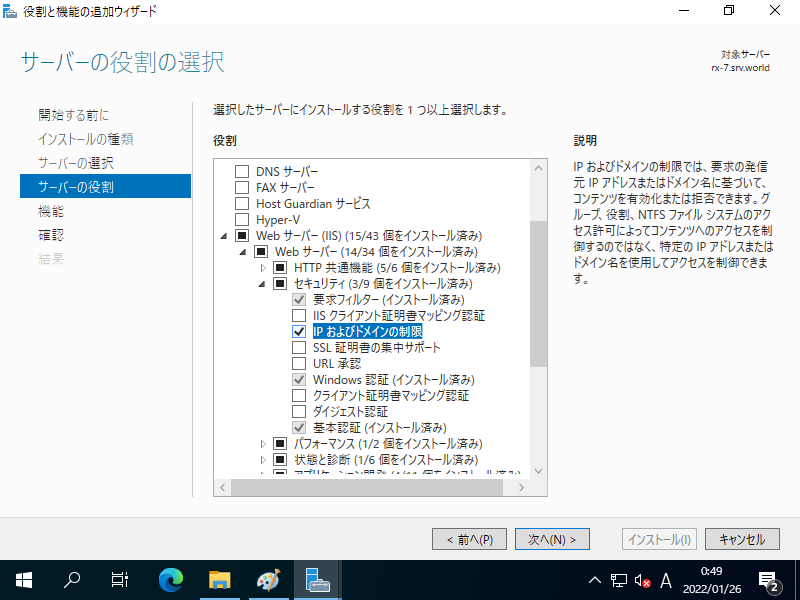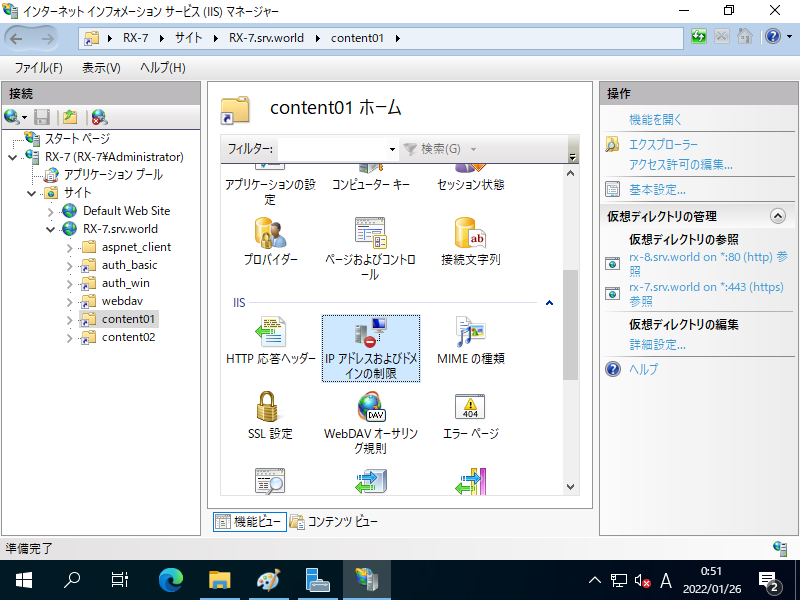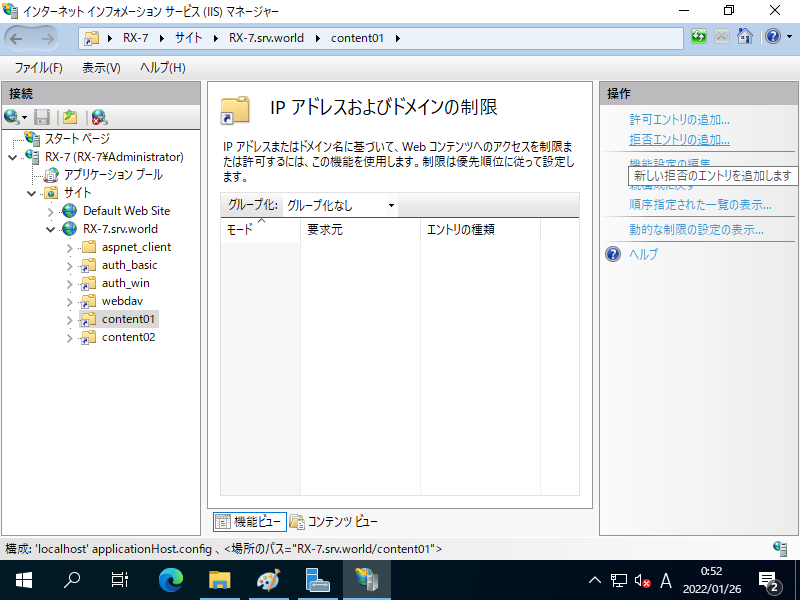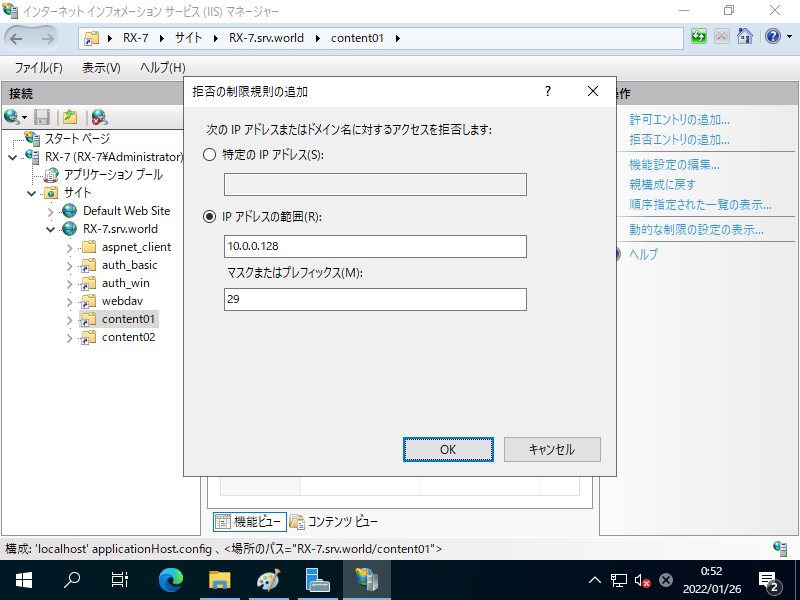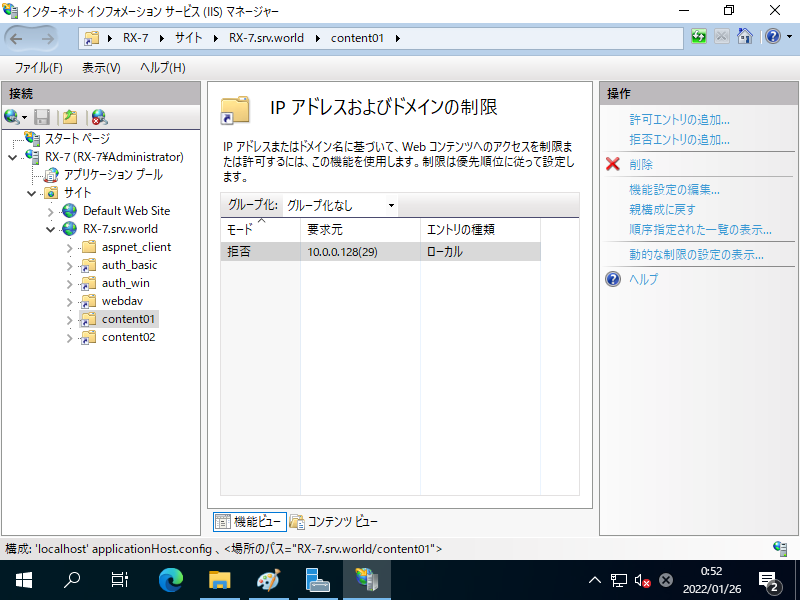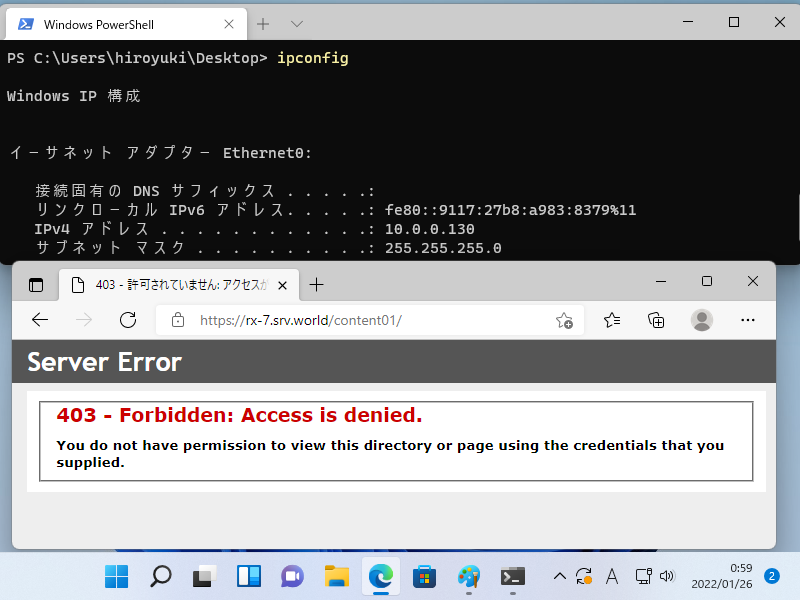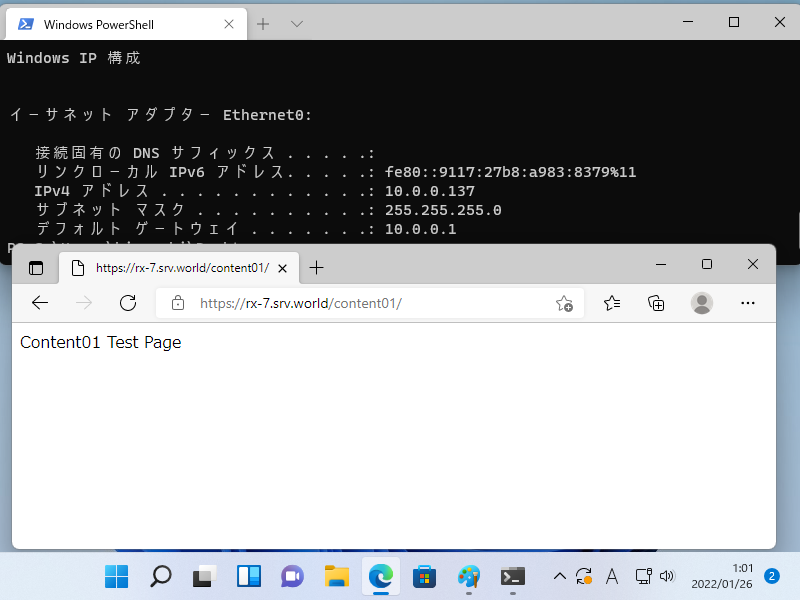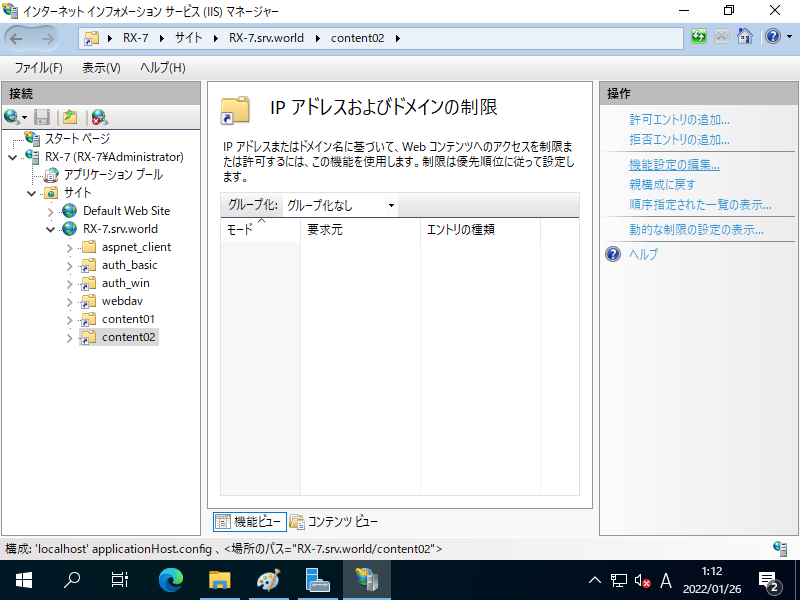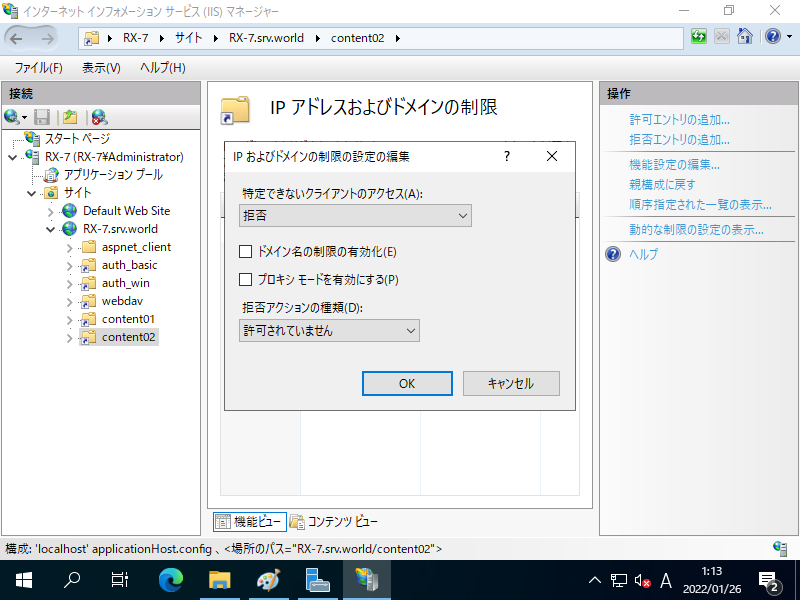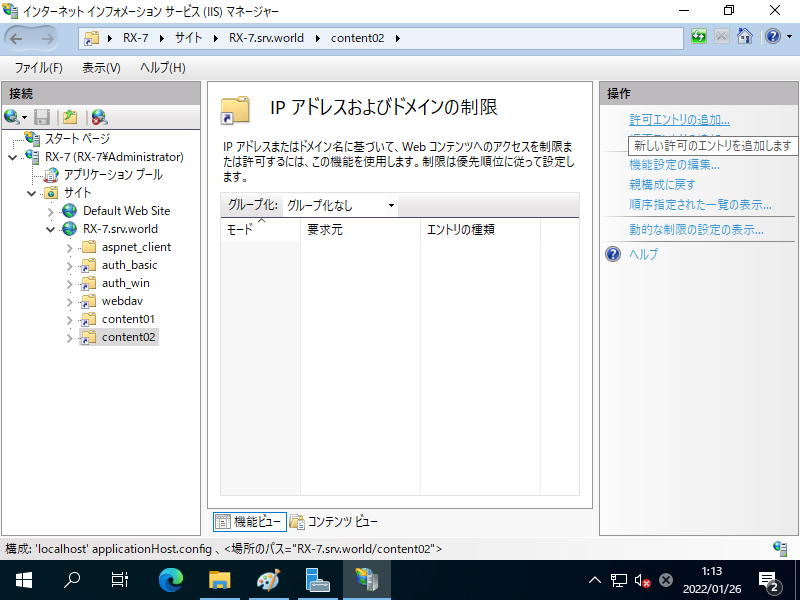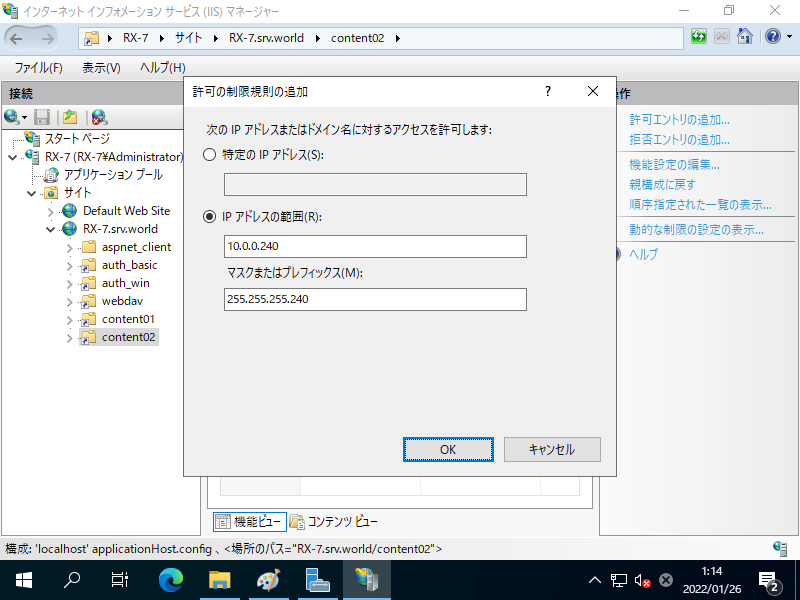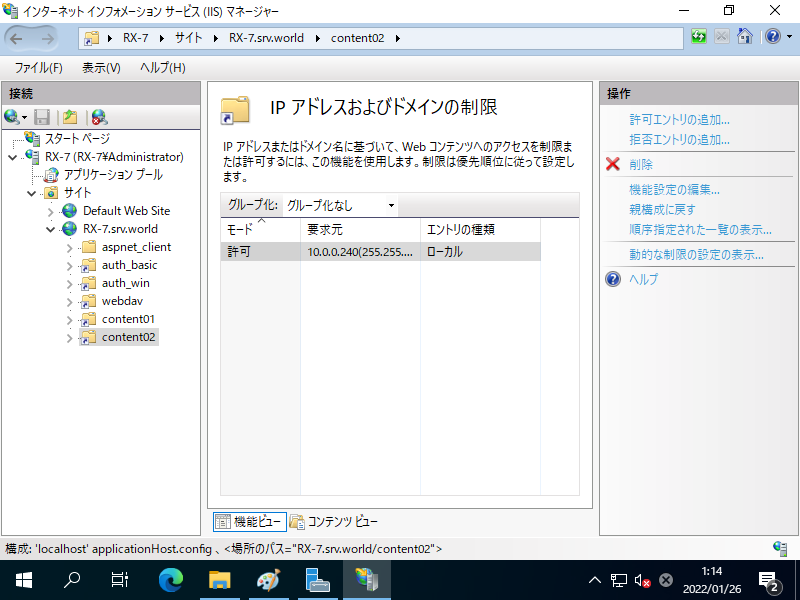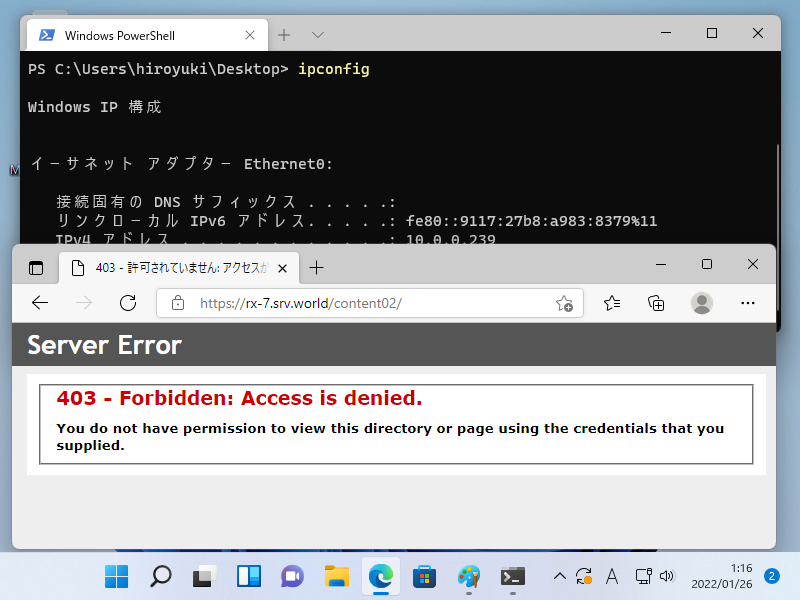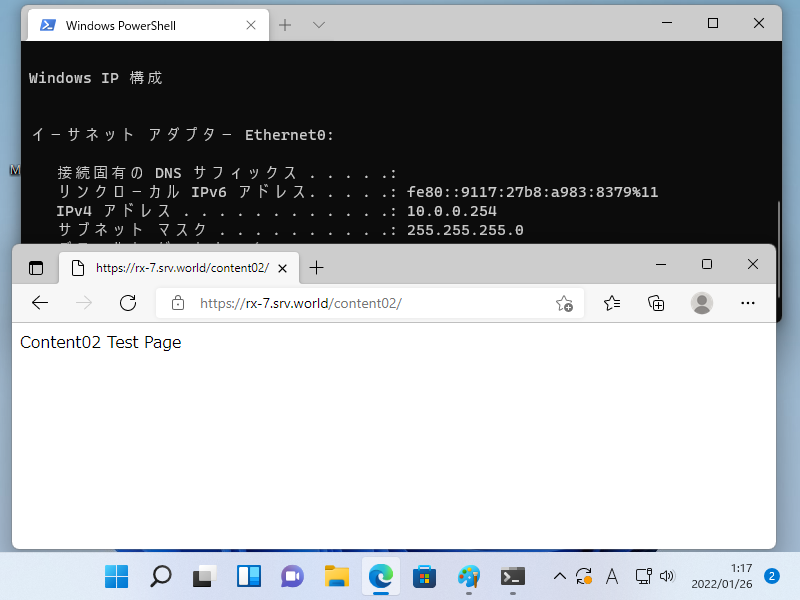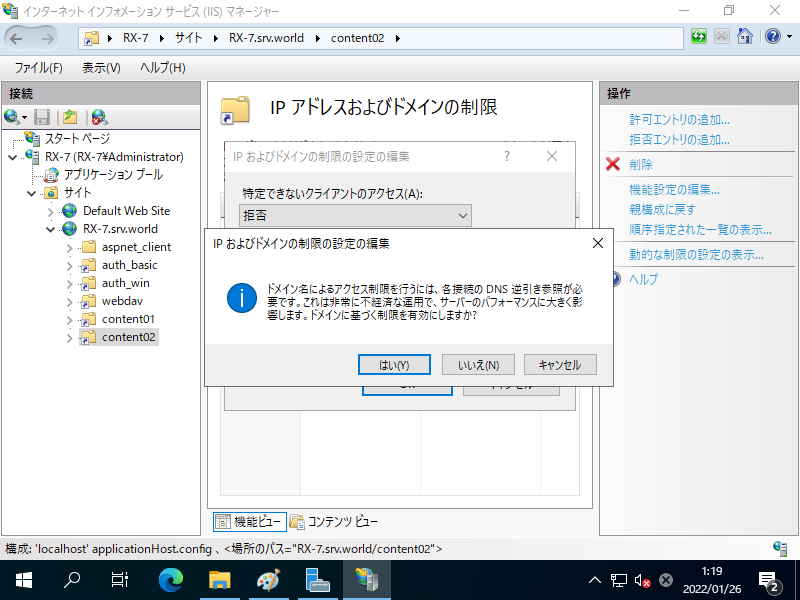Windows PowerShell
Copyright (C) Microsoft Corporation. All rights reserved.
# IP および ドメインの制限の機能をインストール
PS C:\Users\Administrator> Install-WindowsFeature Web-IP-Security
Success Restart Needed Exit Code Feature Result
------- -------------- --------- --------------
True No Success {IP and Domain Restrictions}
# IIS 再起動
PS C:\Users\Administrator> Restart-Service W3SVC
PS C:\Users\Administrator> Get-Website
Name ID State Physical Path Bindings
---- -- ----- ------------- --------
Default Web Site 1 Started %SystemDrive%\inetpub\wwwroot http *:80:
RX-7.srv.world 2 Started C:\inetpub\newsite http *:80:rx-7.srv.world
https *:443:rx-7.srv.world sslFlags=0
PS C:\Users\Administrator> Get-ChildItem C:\inetpub\newsite
Directory: C:\inetpub\newsite
Mode LastWriteTime Length Name
---- ------------- ------ ----
d----- 1/24/2022 11:03 PM aspnet_client
d----- 1/24/2022 11:09 PM auth_basic
d----- 1/24/2022 11:22 PM auth_win
d----- 1/24/2022 11:25 PM content01
d----- 1/24/2022 11:26 PM content02
-a---- 1/24/2022 11:06 PM 428 index.aspx
-a---- 1/24/2022 9:55 PM 28 index.html
# 例として [RX-7.srv.world] サイトの [content01] フォルダーに [10.0.0.128/29] の範囲の IP アドレス拒否の設定
PS C:\Users\Administrator> Add-WebConfiguration -Filter '/system.webServer/security/ipSecurity' -Location "RX-7.srv.world/content01" -Value @{ipAddress="10.0.0.128";subnetMask="29";allowed="false"}
# 例として [RX-7.srv.world] サイトの [content02] フォルダーをデフォルト拒否に変更 (既定はデフォルト許可)
PS C:\Users\Administrator> Set-WebConfigurationProperty -Filter '/system.webServer/security/ipSecurity' -Location "RX-7.srv.world/content02" -Name allowUnlisted -Value False
# 例として [RX-7.srv.world] サイトの [content02] フォルダーに [10.0.0.240/255.255.255.240] の範囲の IP アドレス許可の設定
PS C:\Users\Administrator> Add-WebConfiguration -Filter '/system.webServer/security/ipSecurity' -Location "RX-7.srv.world/content02" -Value @{ipAddress="10.0.0.240";subnetMask="255.255.255.240";allowed="true"}
# Web サイト再起動
PS C:\Users\Administrator> Restart-WebItem -PSPath 'IIS:\Sites\RX-7.srv.world'
|