FTP サーバー : インストール2022/02/02 |
|
FTP サーバーをインストールして、ファイル転送サーバーを構築します。
|
|
| [1] | PowerShell を管理者権限で起動してインストールします。 |
Windows PowerShell Copyright (C) Microsoft Corporation. All rights reserved. # 管理ツールも含めて FTP サーバー をインストール PS C:\Users\Administrator> Install-WindowsFeature Web-FTP-Server -IncludeManagementTools Success Restart Needed Exit Code Feature Result ------- -------------- --------- -------------- True No Success {FTP Server, FTP Service, IIS Management C... |
|
FTP サーバー : インストール (GUI)
|
|
GUI でインストールする場合は以下のように設定します。
|
|
| [2] | [スタート] - [サーバーマネージャー] を起動し、[役割と機能の追加] をクリックします。 |
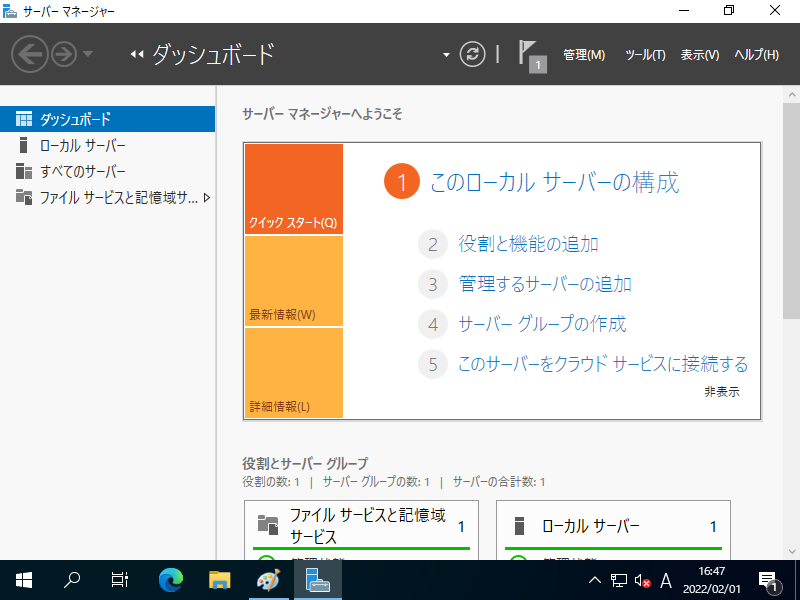
|
| [3] | [次へ] をクリックします。 |
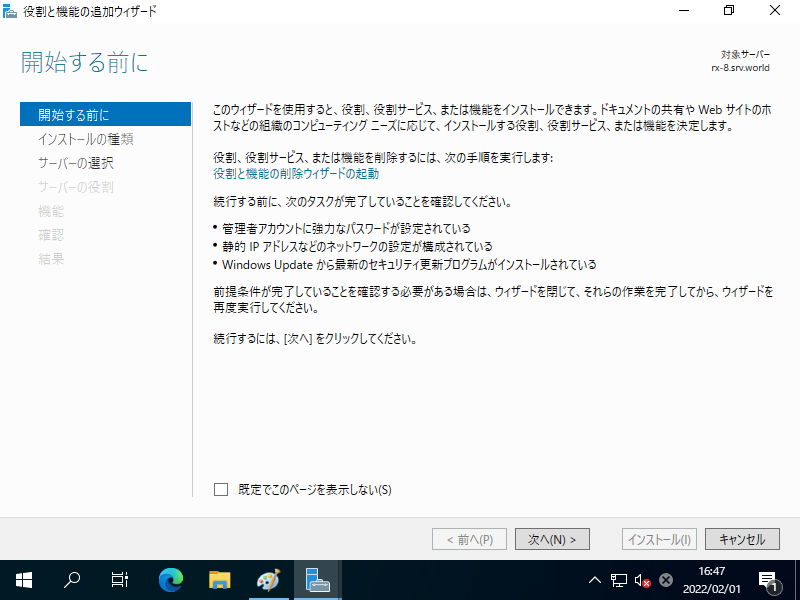
|
| [4] | インストールの種類の選択です。[役割ベースまたは機能ベースのインストール] にチェックを入れて次に進みます。 |
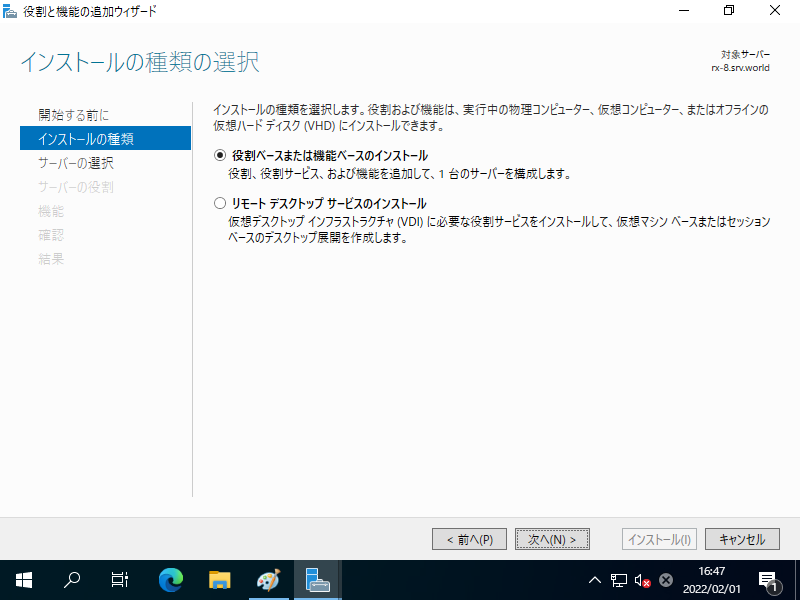
|
| [5] | 役割を追加する対象のサーバーの選択です。自身の環境に合わせて選択してください。 |
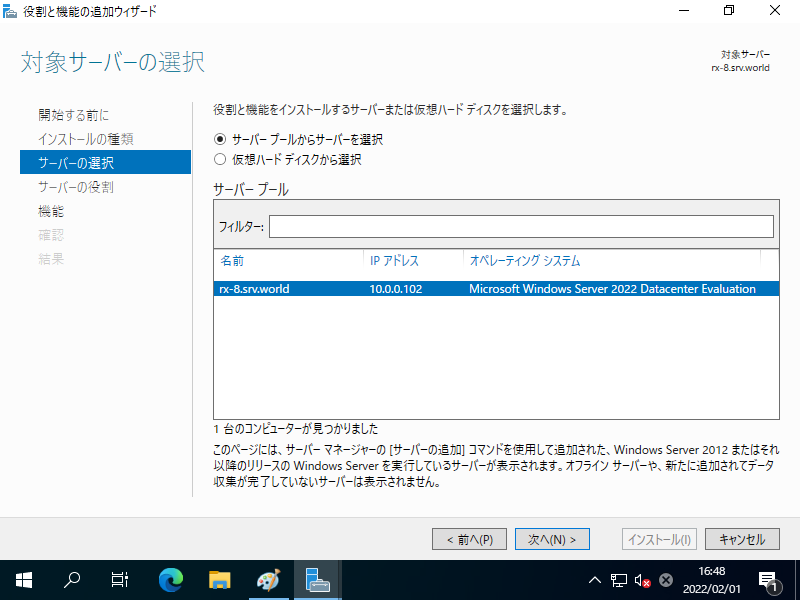
|
| [6] | [Web サーバー (IIS)] にチェックを入れます。(FTP サーバーは Web サーバー (IIS) セットに含まれます) |
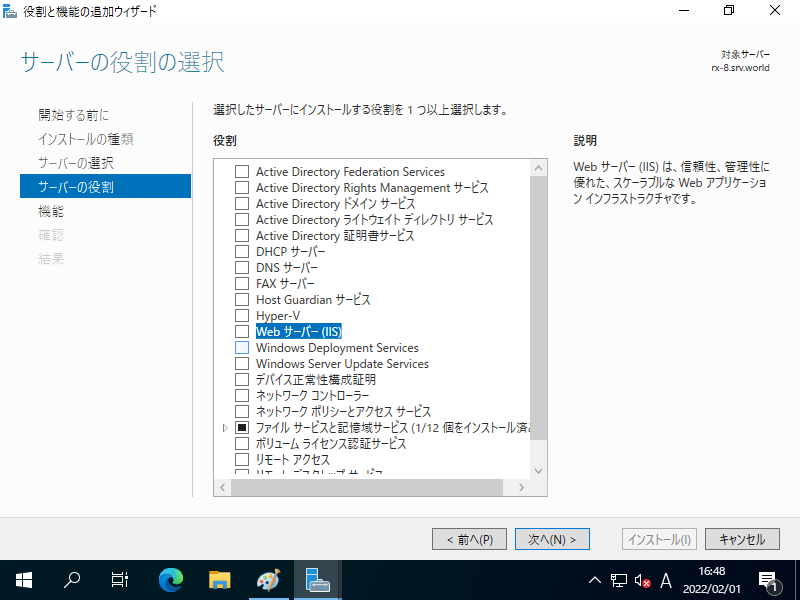
|
| [7] | IIS に必要な機能の追加が要求されます。[機能の追加] をクリックし、[次へ] 進めます。 |
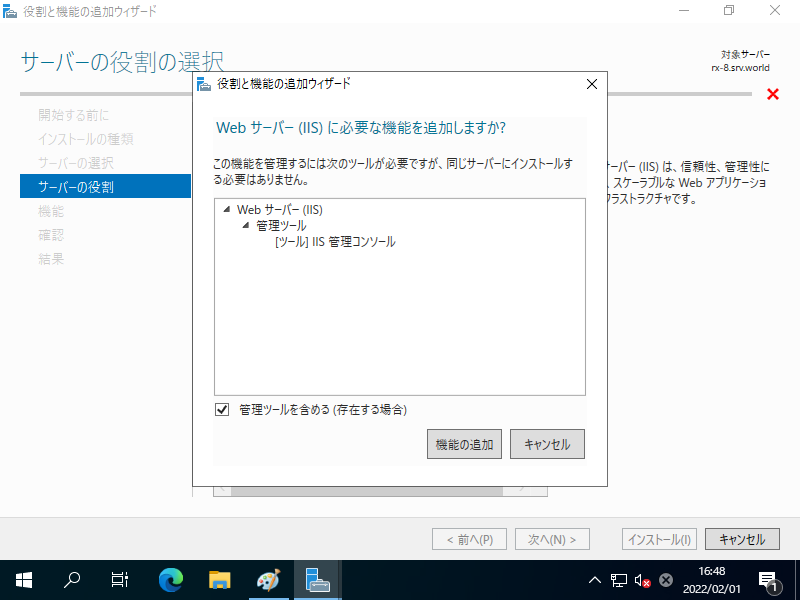
|
| [8] | そのまま「次へ」をクリックします。 |
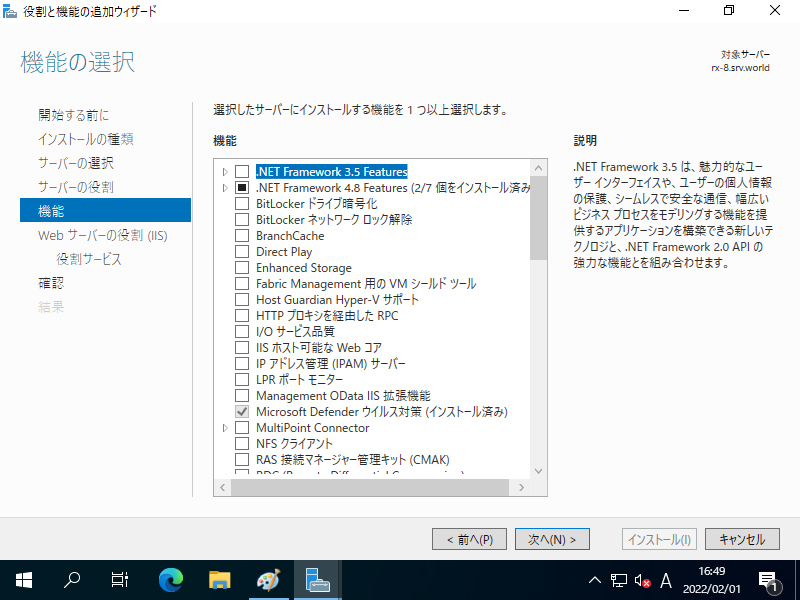
|
| [9] | [次へ] をクリックします。 |
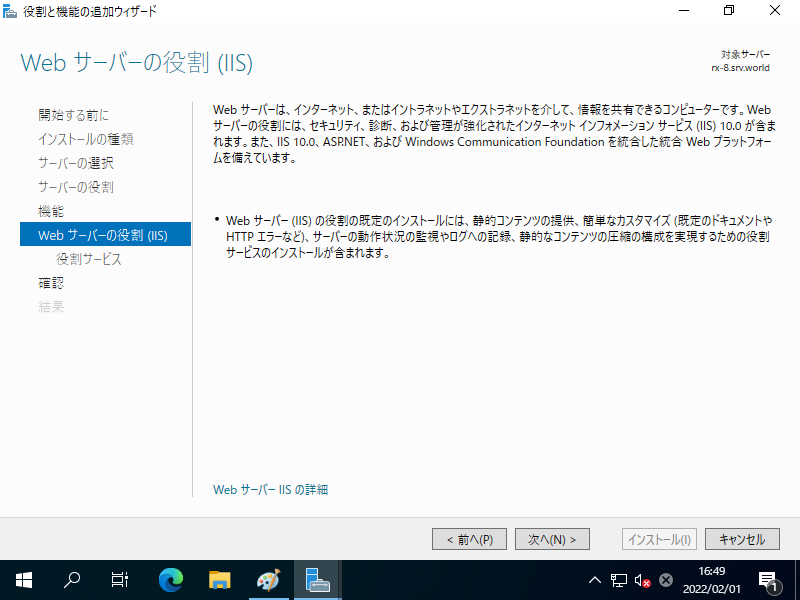
|
| [10] | Web サーバーの機能の選択画面です。既定の設定に加えて、以下のように FTP サーバーにチェックを入れてへ進みます。 |
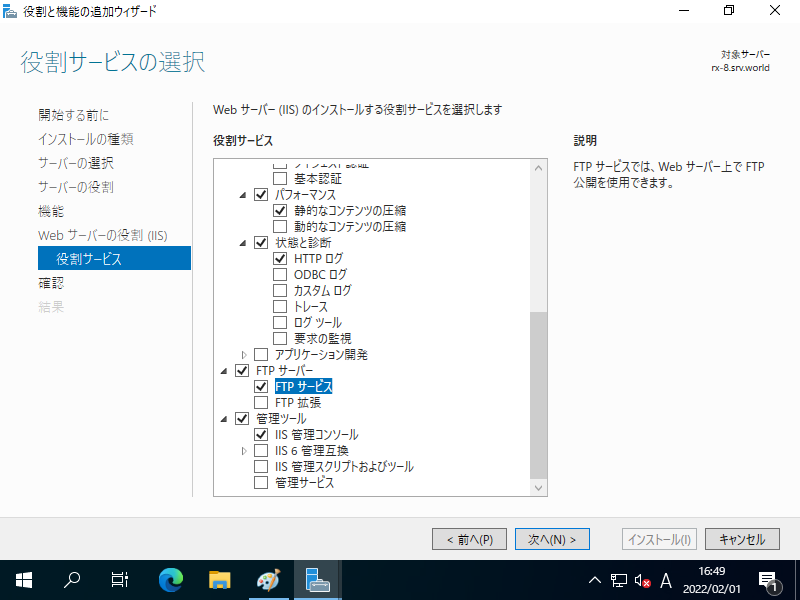
|
| [11] | [インストール] ボタンをクリックしてインストールを開始します。 |
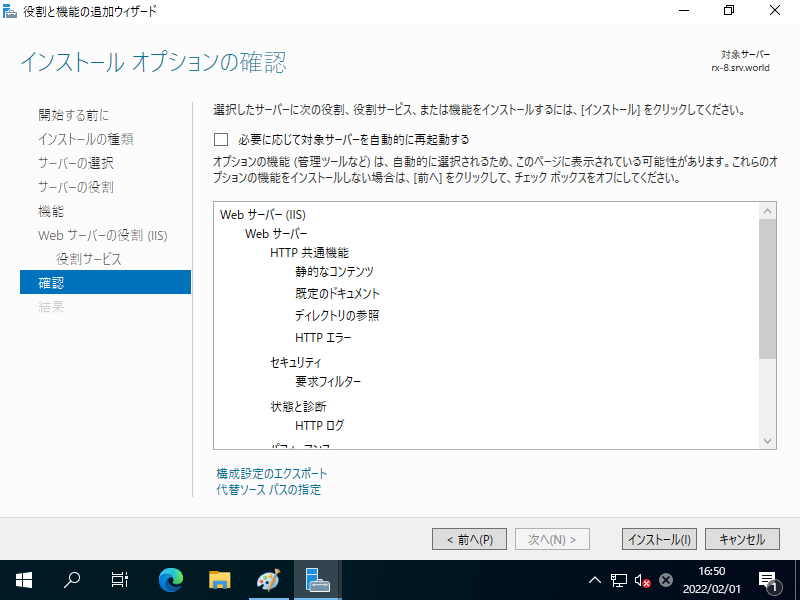
|
| [12] | インストールが完了したら [閉じる] ボタンをクリックして終了します。なお、システムの再起動は不要です。 |
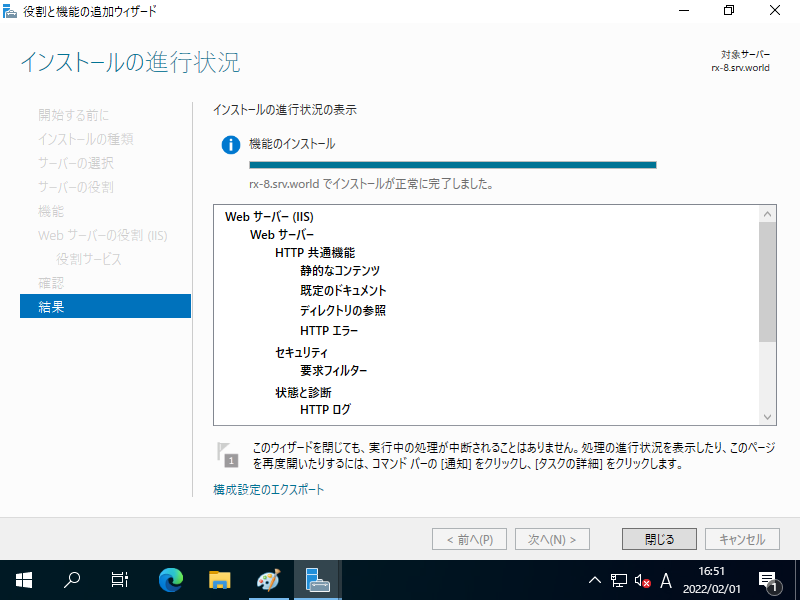
|
関連コンテンツ