リモートデスクトップ : RDS インストール (セッションベース)2020/12/15 |
|
リモートデスクトップサービスをインストールして、デスクトップや特定のアプリケーションをリモートデスクトップで利用できるようにします。
|
|
| [1] |
リモートデスクトップサービスの役割を追加するサーバーは、Active Directory ドメインのメンバーサーバーである必要があります。
よって、こちらを参考に Active Directory ドメインサービス を追加したサーバーを、別途準備しておきます。 (ドメインコントローラーにリモートデスクトップサービスを追加することは、セキュリティリスクやパフォーマンスの関係上、非推奨) |
| [2] | |
| [3] | [Domain Admins] に所属するユーザーでログオンし、PowerShell を管理者権限で起動してインストールします。 |
Windows PowerShell Copyright (C) Microsoft Corporation. All rights reserved. # RDS および 必要な機能をインストール # RDS CAL を購入している場合はライセンスサーバーが必要なため [RDS-Licensing] も合わせてインストール PS C:\Users\serverworld> Install-WindowsFeature Remote-Desktop-Services,RDS-Web-Access,RDS-RD-Server,RDS-Connection-Broker -IncludeManagementTools Success Restart Needed Exit Code Feature Result ------- -------------- --------- -------------- True Yes SuccessRest... {ASP.NET 4.7, Remote Desktop Connection Br... WARNING: You must restart this server to finish the installation process. # 変更を有効にするため再起動 PS C:\Users\serverworld> Restart-Computer -Force # 再起動後、接続ブローカー/Web アクセスサーバー/セッションホストサーバー を設定 # 設定するサーバーのホスト名 または IP アドレスを指定 PS C:\Users\serverworld> New-RDSessionDeployment -ConnectionBroker "rx-7.srv.world" -WebAccessServer "rx-7.srv.world" -SessionHost "rx-7.srv.world" # 設定確認 PS C:\Users\serverworld> Get-RDServer Server Roles ------ ----- RX-7.SRV.WORLD {RDS-RD-SERVER, RDS-CONNECTION-BROKER, RDS-WEB-ACCESS} |
|
リモートデスクトップ : RDS インストール (セッションベース) (GUI)
|
|
GUI でインストールする場合は以下のように設定します。
|
|
| [4] | [Domain Admins] に所属するユーザーでログオンして [サーバーマネージャー] を起動し、[役割と機能の追加] をクリックします。 |
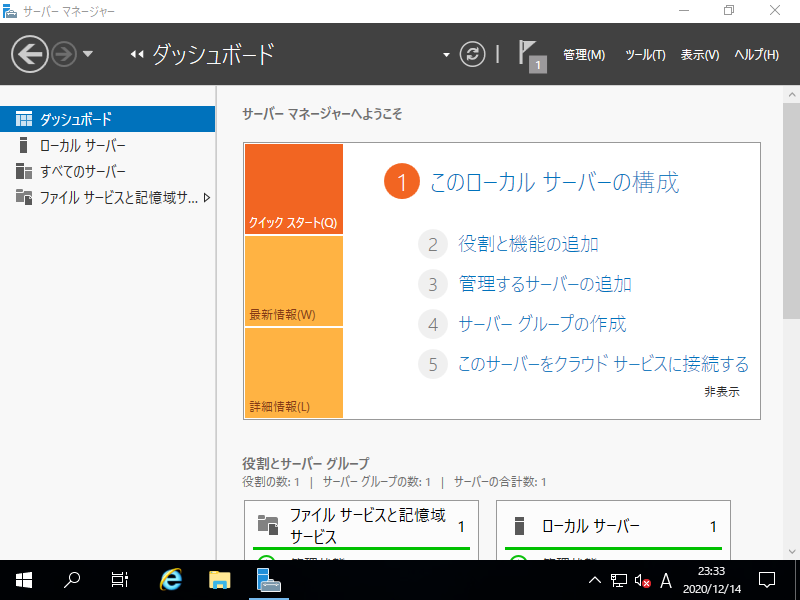
|
| [5] | [次へ] をクリックします。 |
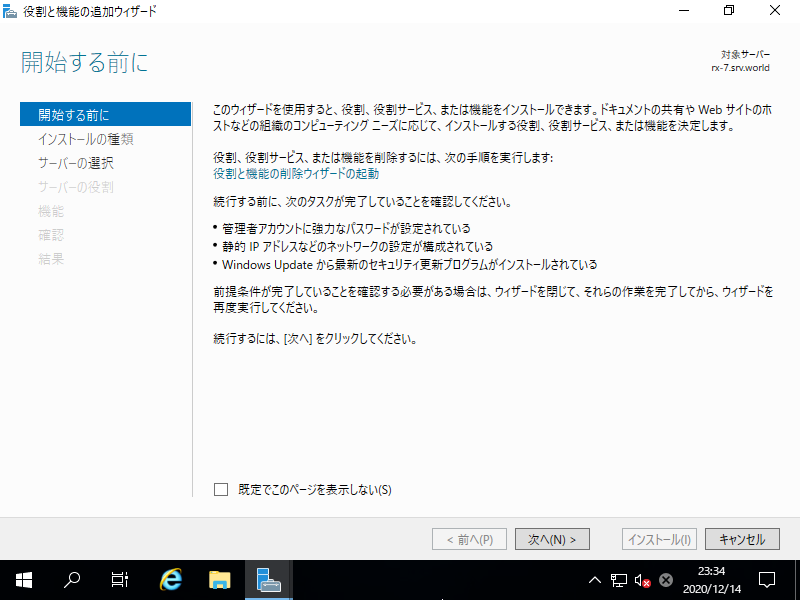
|
| [6] | インストールの種類の選択です。[リモートデスクトップサービスのインストール] にチェックを入れて次に進みます。 |
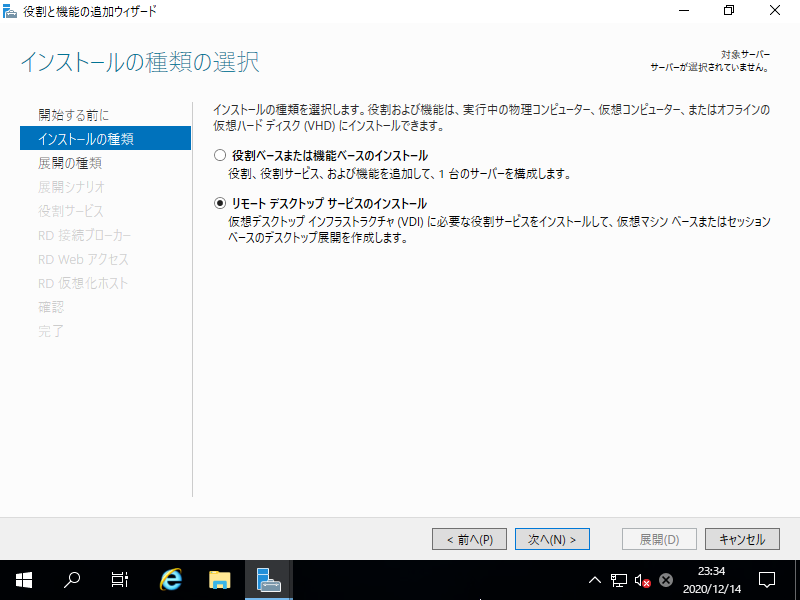
|
| [7] | 当例では [標準の展開] を選択して進めます。 |
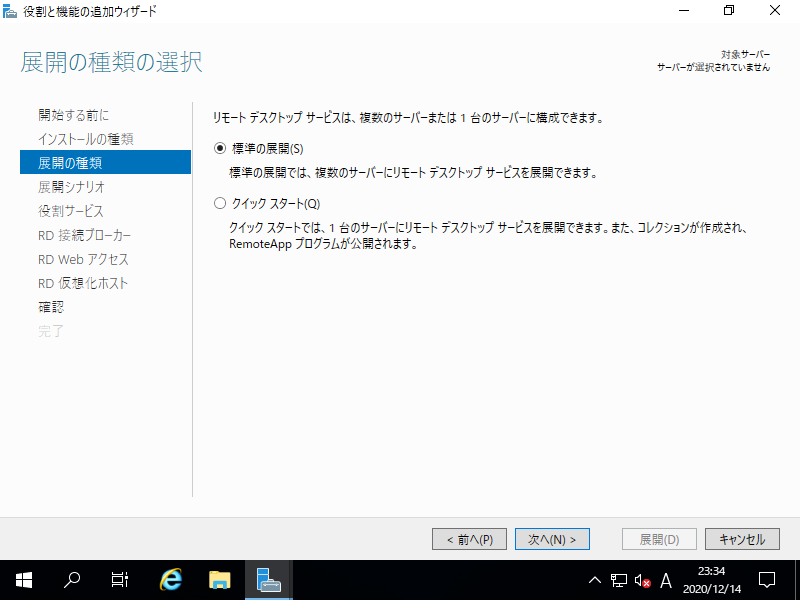
|
| [8] | 当例では [セッションベースのデスクトップ展開] を選択して進めます。 |
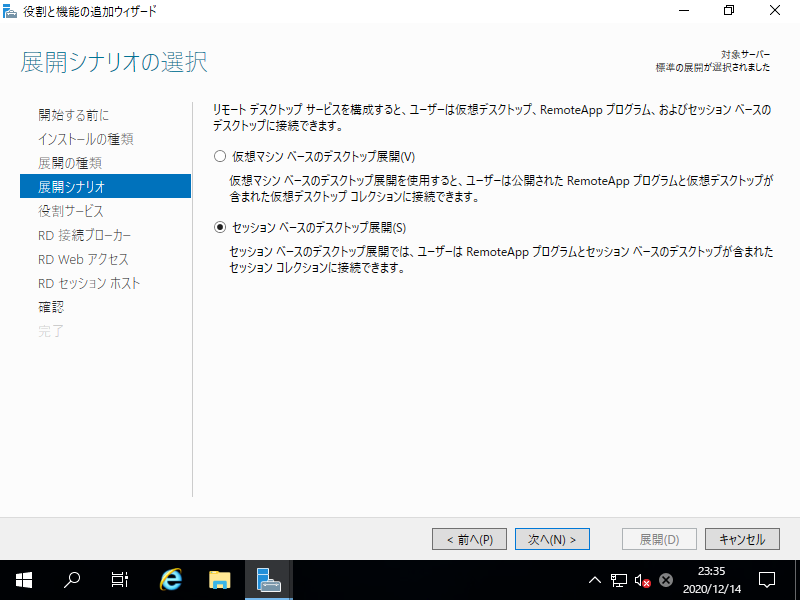
|
| [9] | [次へ] をクリックします。 |
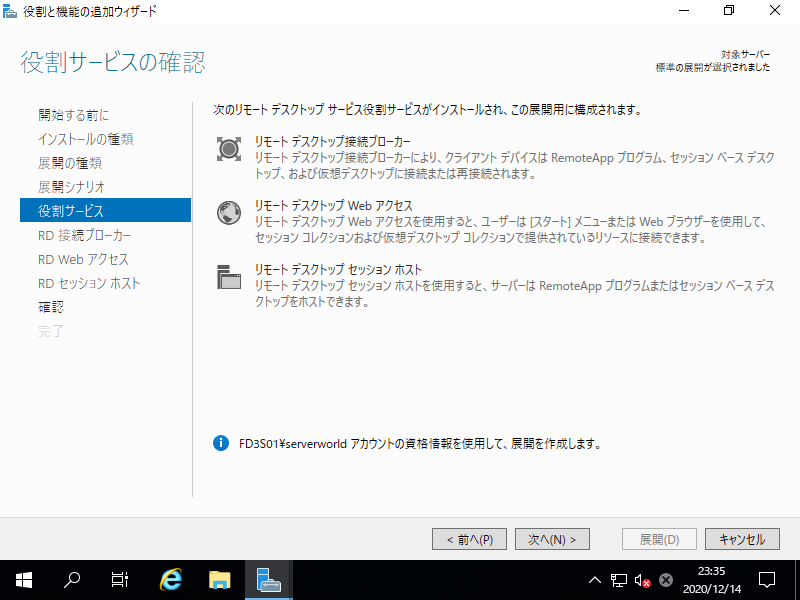
|
| [10] | RD 接続ブローカーサーバーを指定します。 ドメイン参加メンバーサーバーの一覧がサーバープールの欄に選択肢として表示されるので、指定したいサーバーを選択して「→」ボタンをクリックします。 |
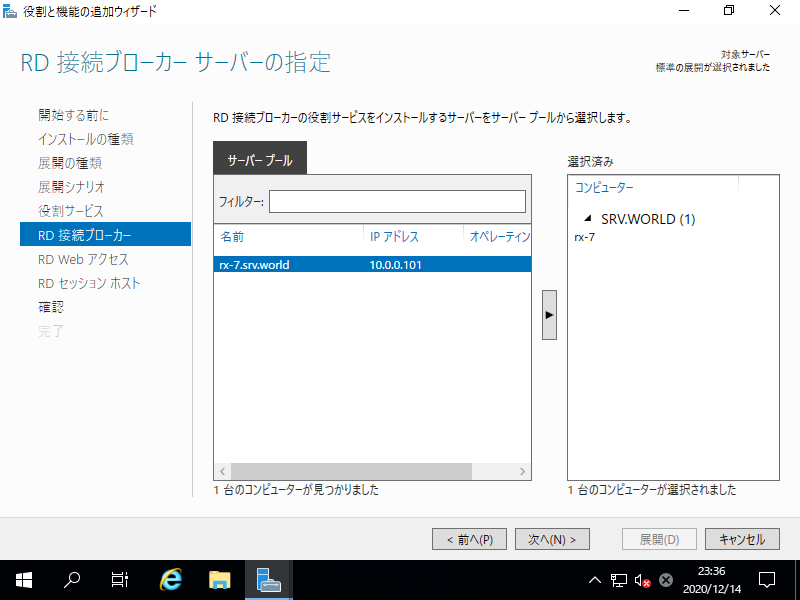
|
| [11] | RD Web アクセスサーバーを指定します。 ドメイン参加メンバーサーバーの一覧がサーバープールの欄に選択肢として表示されるので、指定したいサーバーを選択して「→」ボタンをクリックします。 |
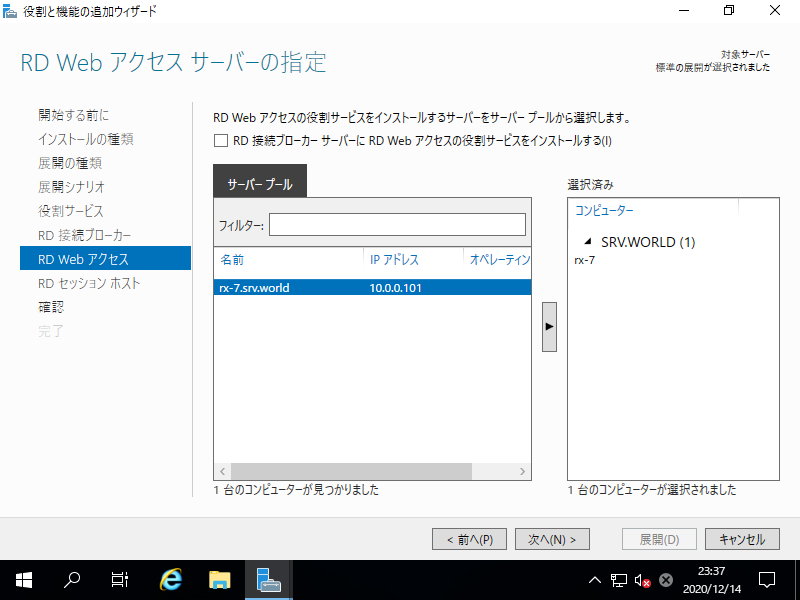
|
| [12] | RD セッションホストサーバーを指定します。 ドメイン参加メンバーサーバーの一覧がサーバープールの欄に選択肢として表示されるので、指定したいサーバーを選択して「→」ボタンをクリックします。 |
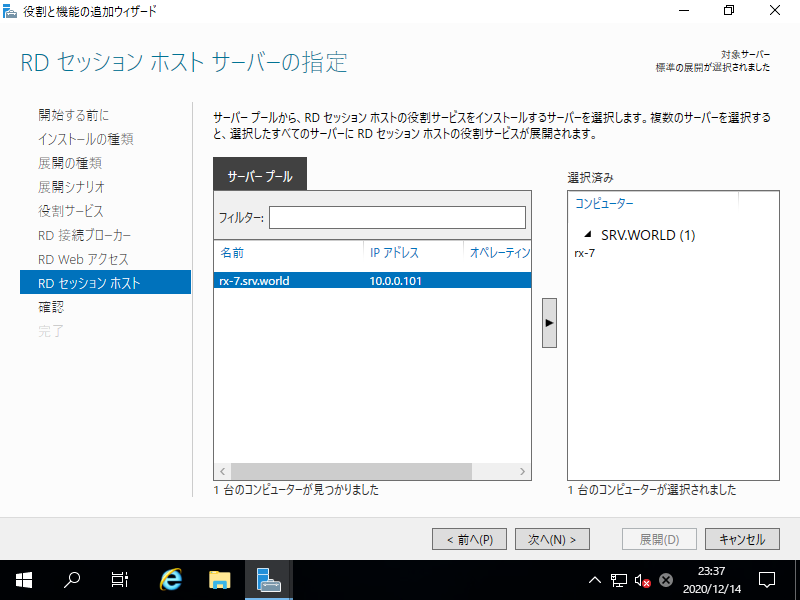
|
| [13] | [必要に応じてターゲットサーバーを自動的に再起動する] にチェックを入れ、[展開] ボタンをクリックします。 |
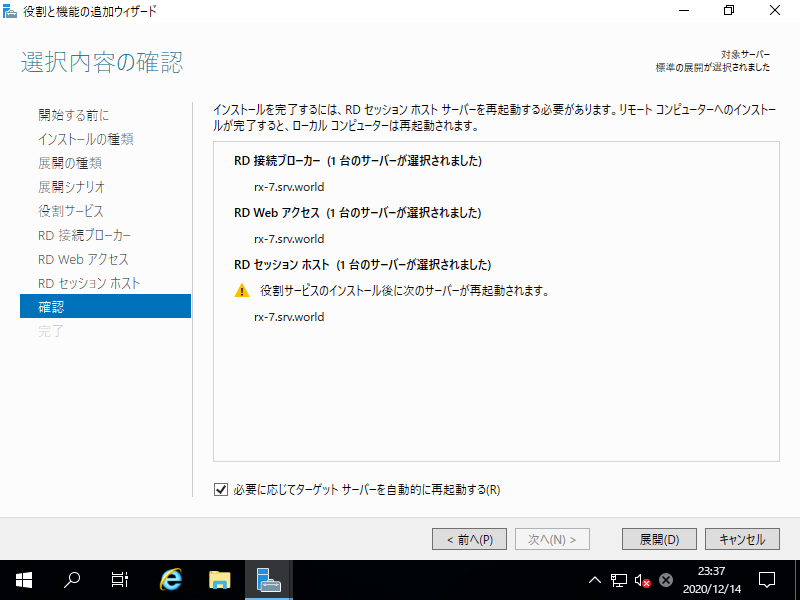
|
| [14] | インストールが開始します。途中、自動的に再起動する場面があります。再起動後、インストールは自動的に継続されます。 インストールが全て成功したら [閉じる] ボタンをクリックしてインストールを完了します。 |
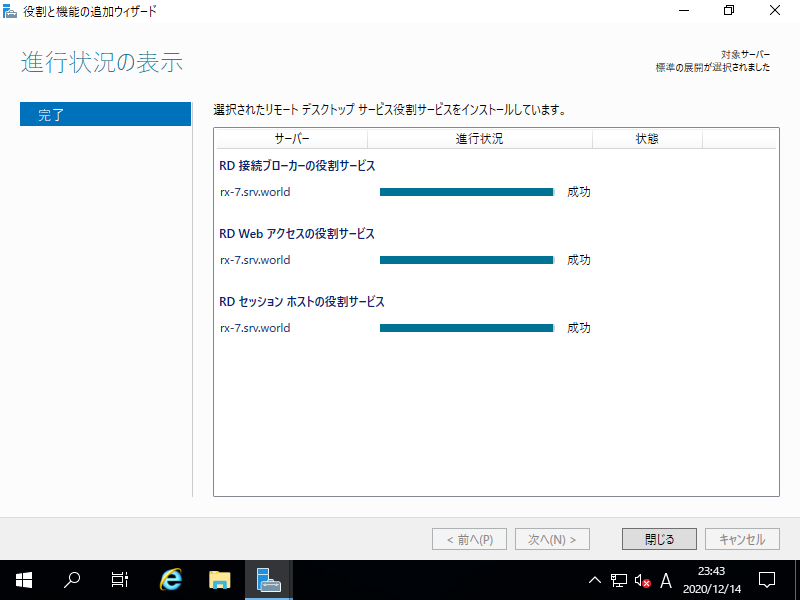
|
関連コンテンツ