Python : インストール2019/09/12 |
|
Python for Windows をインストールします。
|
|
| [1] | PowerShell を管理者権限で起動してインストールします。 インストールしたい Python のバージョンを公式サイトで確認してダウンロードします。 ⇒ https://www.python.org/downloads/ |
Windows PowerShell Copyright (C) Microsoft Corporation. All rights reserved. # ダウンロード PS C:\Users\Administrator> Invoke-WebRequest -Uri "https://www.python.org/ftp/python/3.7.4/python-3.7.4-amd64.exe" -OutFile "python-3.7.4-amd64.exe" # インストール (システムワイド + PATH 等の環境変数追加) PS C:\Users\Administrator> .\python-3.7.4-amd64.exe /quiet InstallAllUsers=1 PrependPath=1 Include_test=0 # 環境変数を再読み込み PS C:\Users\Administrator> $env:Path = [System.Environment]::GetEnvironmentVariable("Path","Machine") + ";" + [System.Environment]::GetEnvironmentVariable("Path","User") PS C:\Users\Administrator> python -V Python 3.7.4 |
|
Python : インストール (GUI)
|
|
GUI でインストールする場合は以下のように設定します。
|
|
| [2] | ダウンロードしたインストーラーをダブルクリックします。 |
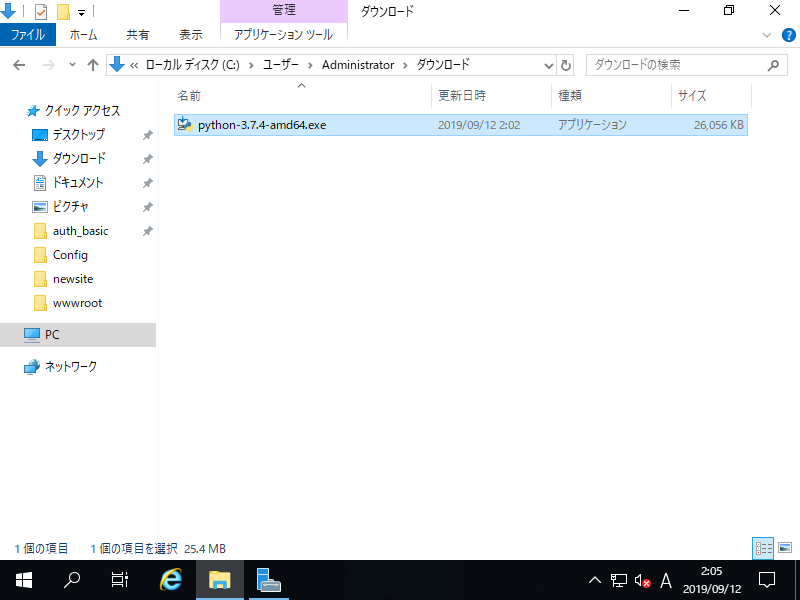
|
| [3] | 既定では、下段の [Add Python ** to PATH] のチェックが入っていないため、チェックを入れます。
チェックを入れてインストールすると Python の PATH を追加してくれます。 インストール方法は、[Install Now] を選択すると、現在のユーザー固有の環境にインストールします。 当例では、全ローカルユーザー向けにシステムワイドにインストールするため、[Customize installation] を選択します。 |
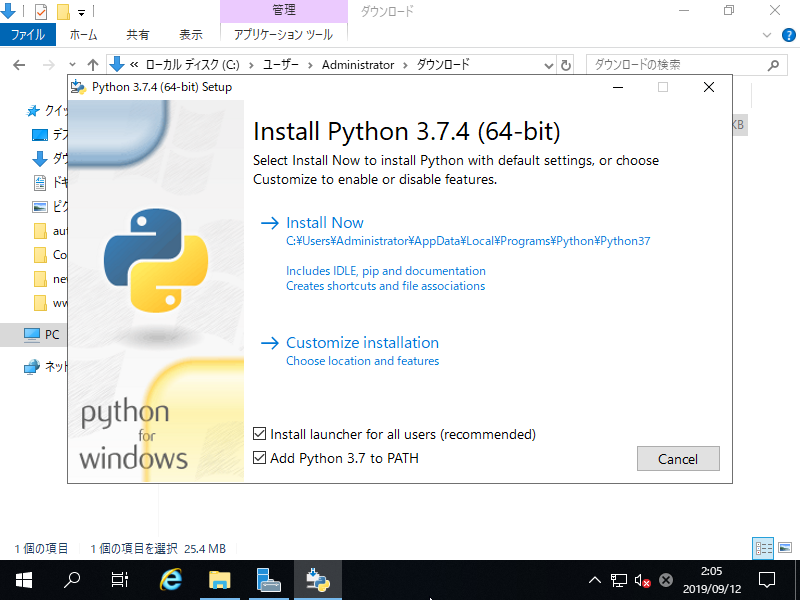
|
| [4] | [Install for all users] にチェックを入れて、[Install] ボタンをクリックします。 |
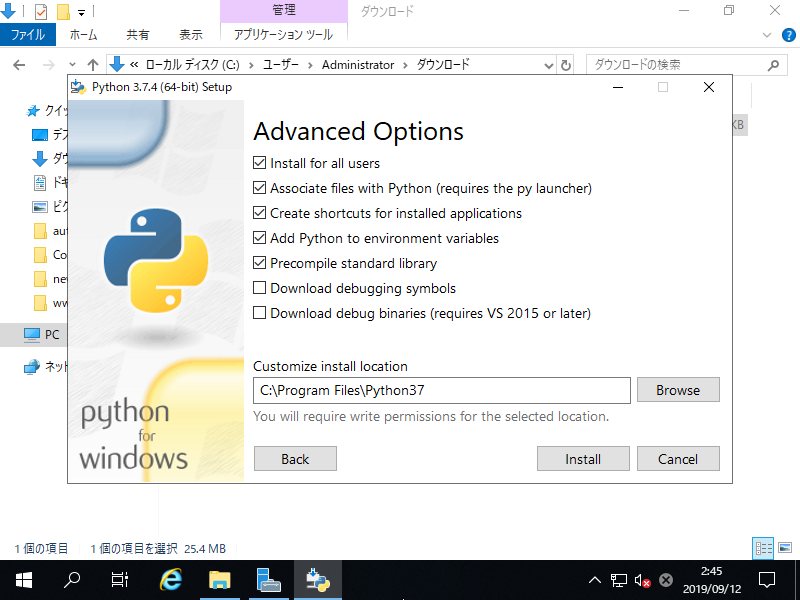
|
| [5] | インストール完了後 [Close] ボタンをクリックして終了します。 |
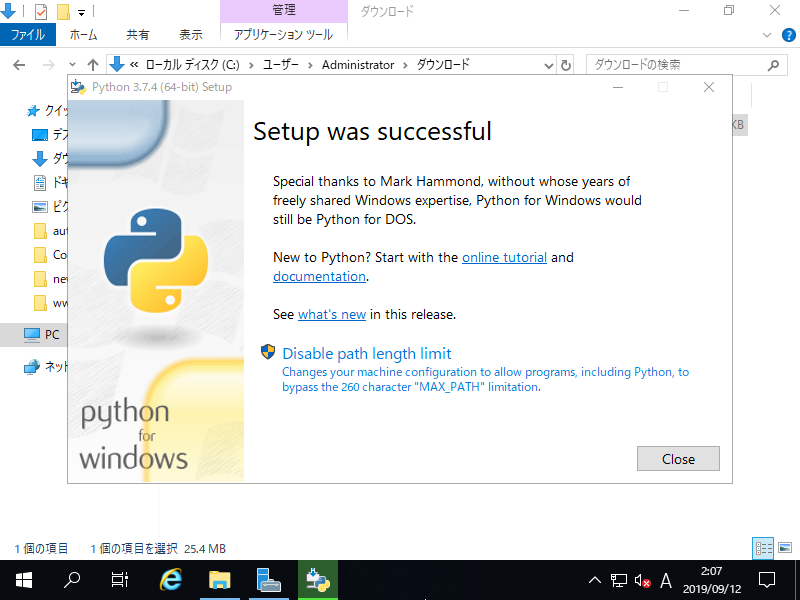
|
| [6] | PowerShell を起動し、[python] コマンドが使用可能であればインストール完了です。 |
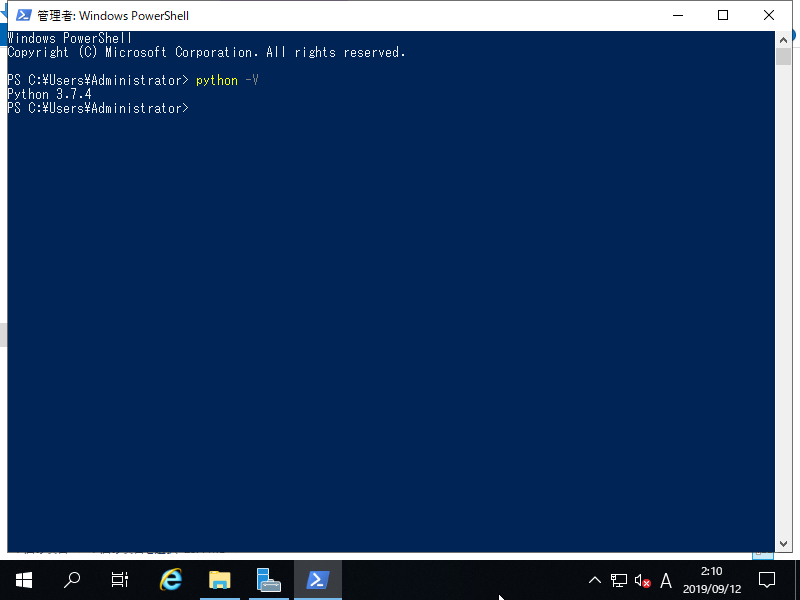
|
関連コンテンツ