SQL Server 2019 : AlwaysOn 可用性グループ #12021/01/29 |
|
SQL Server の高可用性 AlwaysOn 可用性グループ (AlwaysOn Availability Groups) を設定します。
当例では以下のような環境を前提に、2台の SQL サーバーで AlwaysOn 可用性グループを構成します。
(3台以上でも構成可)
|
+----------------------+ | +----------------------+
| [ AD DS ] |10.0.0.100 | 10.0.0.109| [ iSCSI Target ] |
| fd3s.srv.world +-----------+-----------+ tgt01.srv.world |
| | | | |
+----------------------+ | +----------------------+
|
+----------------------+ | +----------------------+
| [ SQL Server #1 ] |10.0.0.101 | 10.0.0.102| [ SQL Server #2 ] |
| rx-7.srv.world +-----------+-----------+ rx-8.srv.world |
| | | |
+----------------------+ +----------------------+
|
| [1] | |
| [2] |
こちらを参考に、AD DS に SQL サーバー用の管理用アカウントを任意の名称で作成しておきます。
権限は [Domain Admins] へ登録しておきます。当例では [SQLAdmin] を作成して進めます。 |
| [3] |
AlwaysOn 可用性グループを構成するノード全台で、SQL サーバーを スタンドアロン インストールしておきます。
|
| [4] | 以降、AlwaysOn 可用性グループを構成するノード全台で、AlwaysOn 可用性グループ用に、以下のように設定を変更します。 [SQL Server 2019 構成マネージャー] を起動します。 |
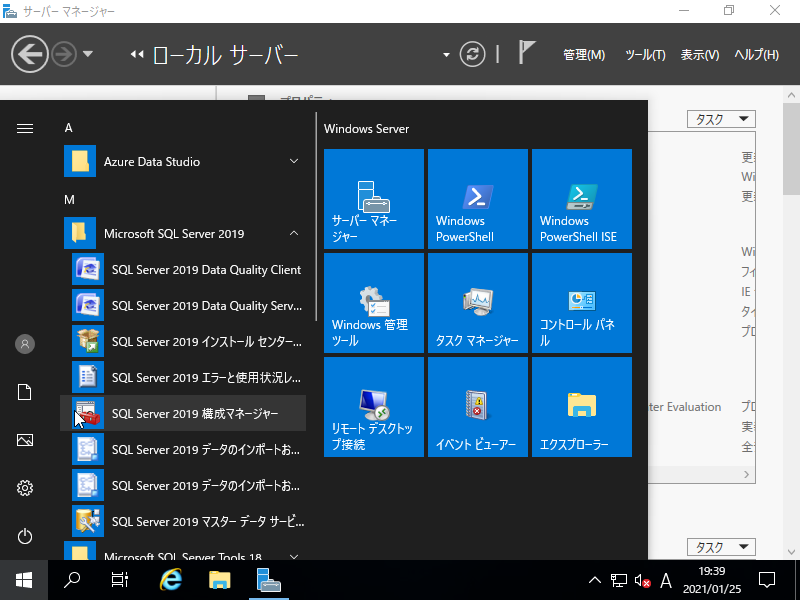
|
| [5] | 左ペインで [SQL Server のサービス] を選択して、右ペインで [SQL Server (***)] を右クリックして、メニューから [プロパティ] を開きます。 |
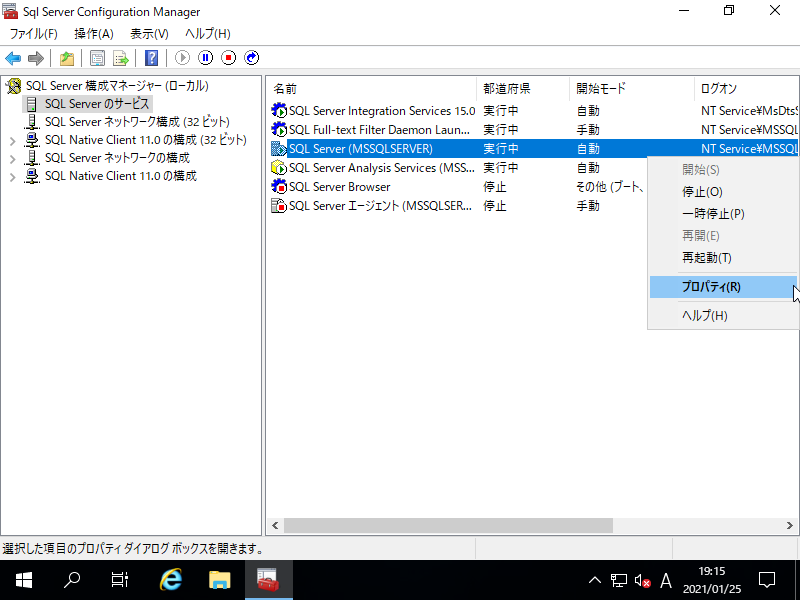
|
| [6] | SQL Server のログオンユーザーを [2] で作成した AD ユーザーアカウントに変更します。設定後、続けて [Alwayson 可用性グループ] タブに移動します。 |
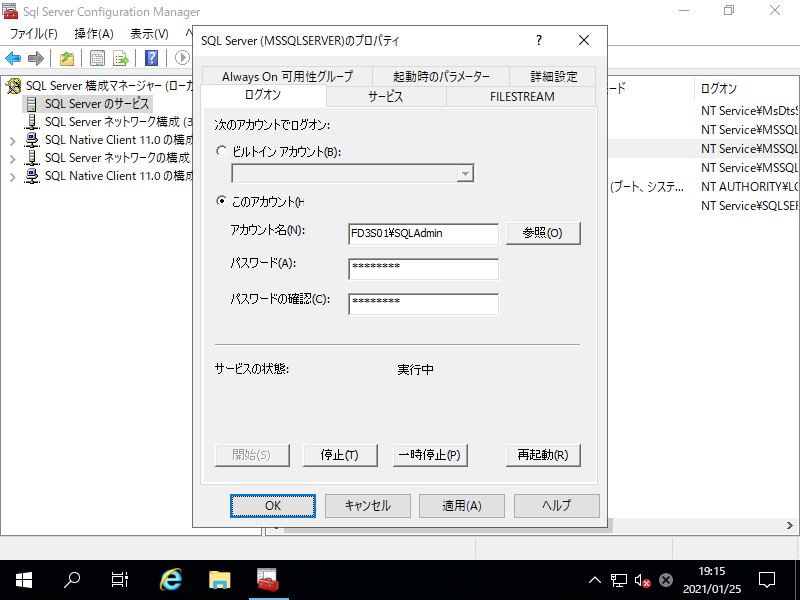
|
| [7] | [Alwayson 可用性グループを有効にする] にチェックを入れて OK します。変更後は SQL Server の再起動が必要です。 |
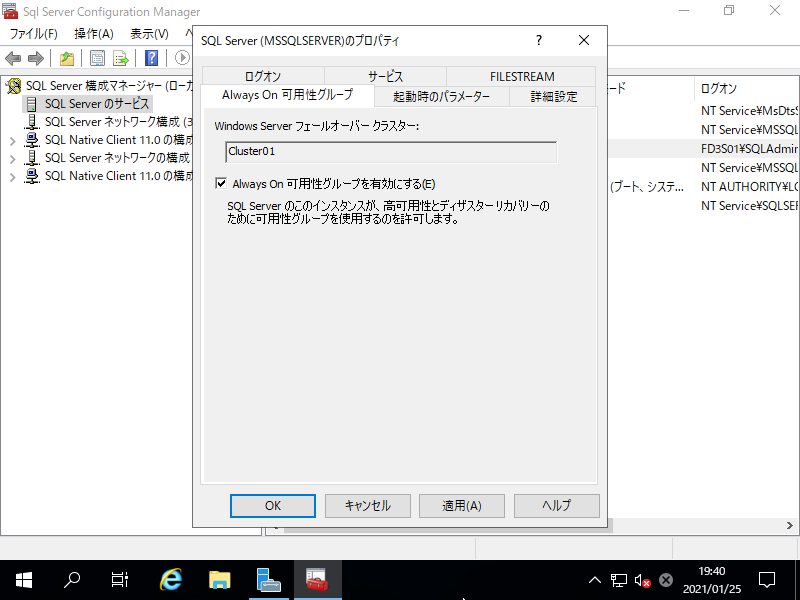
|
| [8] | [2] で作成した AD ユーザーアカウントが Windows 認証で SQL Server にログインできるように設定します。SQL Server Management Studio (SSMS) を起動して、[セキュリティ] - [ログイン] の設定に AD ユーザーアカウントを追加しておきます。 |
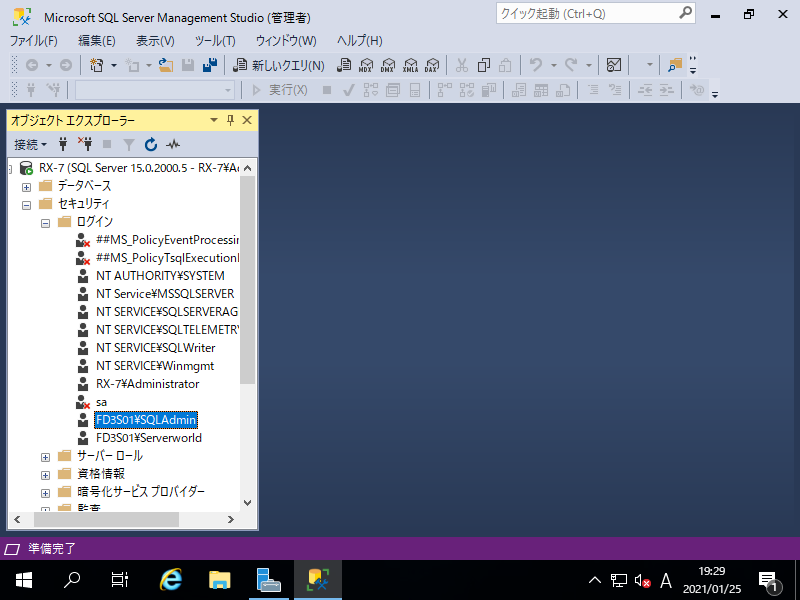
|
| [9] | AlwaysOn 可用性グループ用のデータベースを格納するフォルダーを、任意の場所へ、全ノード同一パスで作成し、[2] で作成した SQL Server
のログオンユーザーアカウントにフルコントロールの権限を付与します。 当例では [C:\AlwaysonDB] というフォルダーを作成して進めます。 |
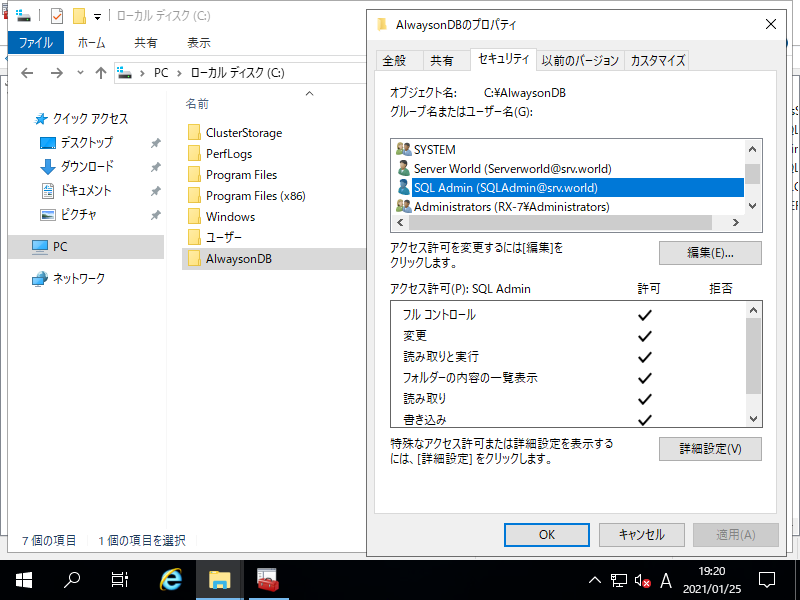
|
| [10] | AlwaysOn 可用性グループ用のデータベースのバックアップを格納するフォルダーを任意の場所へ作成し、[2] で作成した SQL Server
のログオンユーザーアカウントにフルコントロールの権限を付与します。 当例では [C:\AlwaysonDB_BK] というフォルダーを作成して進めます。 |
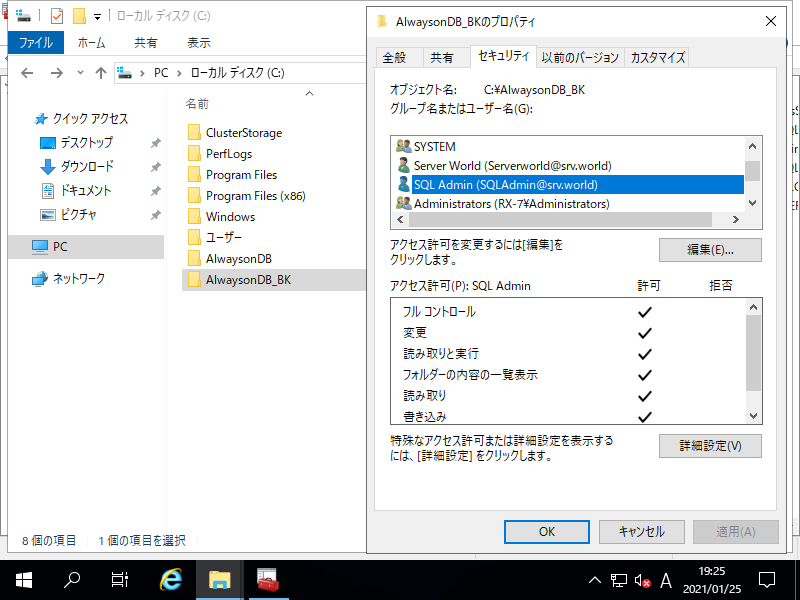
|
| [11] | AlwaysOn 可用性グループ用のデータベースを、格納先に [9] で作成したフォルダーを指定して、作成します。 データベースの作成はプライマリーとするノードのみで OK です。 当例では、以下のように [AlwaysonDB] という名称のデータベースを [C:\AlwaysonDB] を格納先にして作成しています。 |
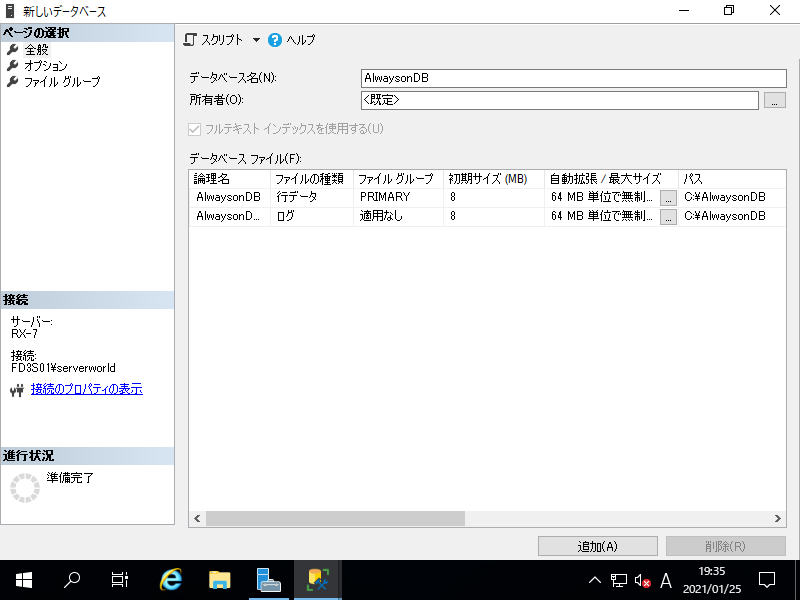
|
| [12] | 作成した AlwaysOn 可用性グループ用のデータベースのバックアップを取得しておきます。 SQL Server Management Studio (SSMS) を起動して対象のデータベースを右クリックし、メニューから [タスク] - [バックアップ] をクリックします。 |
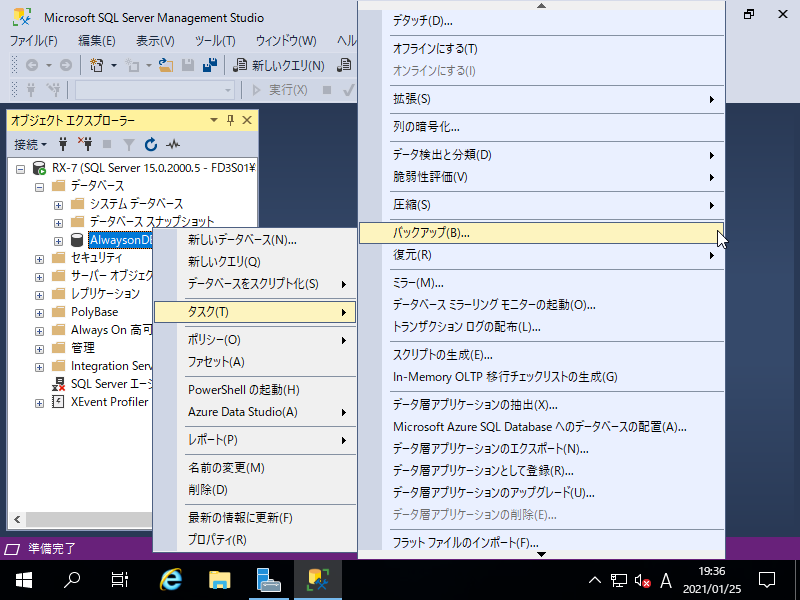
|
| [13] | 画面右下の [削除] ボタンをクリックして、デフォルトのバックアップ先を一旦削除し、[追加] ボタンをクリックして [10] で作成したバックアップ用のフォルダーを指定します。 |
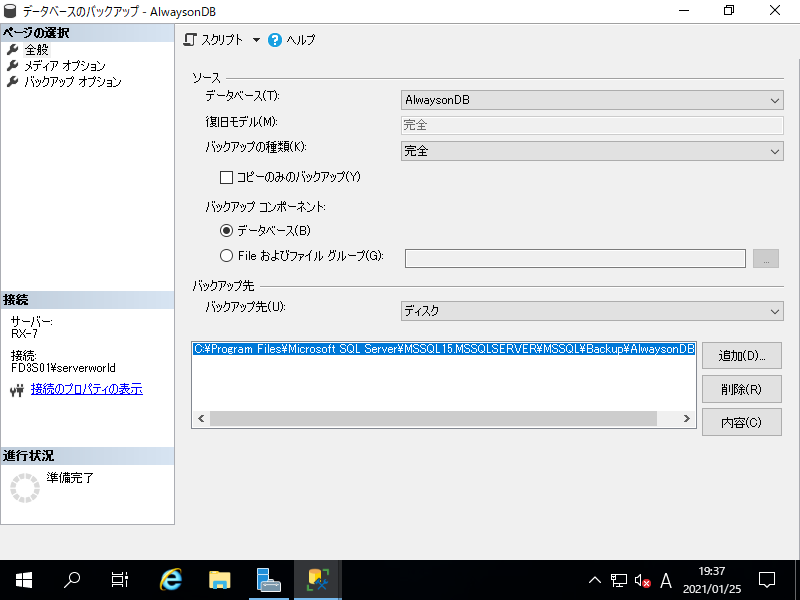
|
| [14] | 任意のバックアップファイル名を、フルパスで指定して OK します。 |
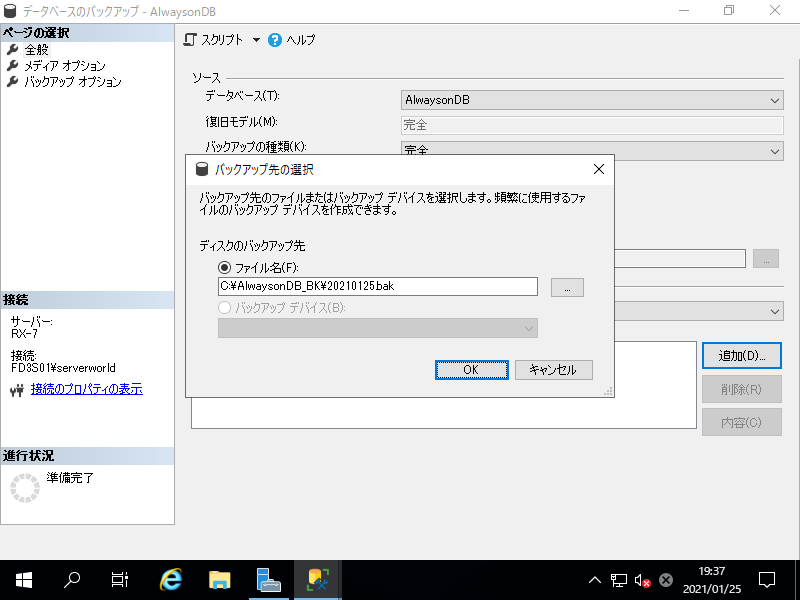
|
| [15] | 正常にバックアップの取得が完了すれば OK です。 続けて AlwaysOn 可用性グループ の設定 #2 へ進みます。 |
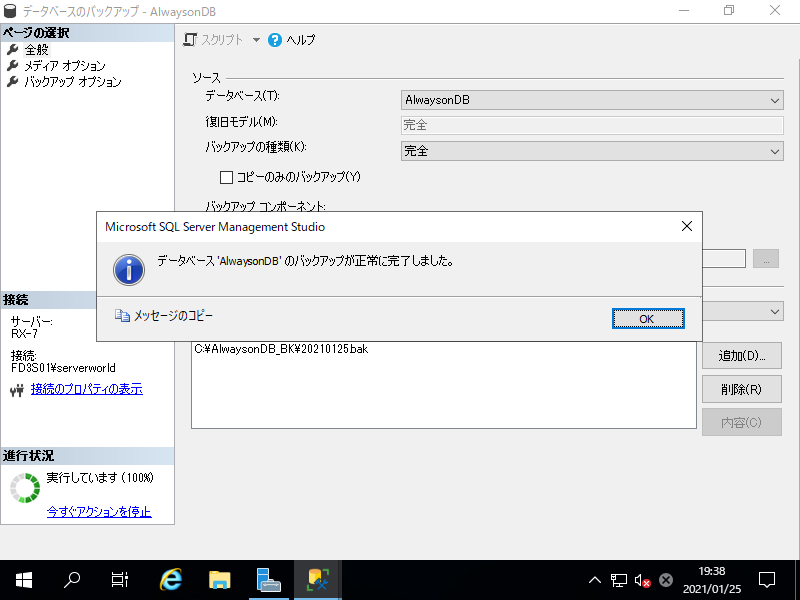
|
関連コンテンツ