SQL Server 2019 : インストール2020/01/28 |
|
SQL Server 2019 をスタンドアローンでインストールします。
当例では [MS SQL 2019 事前準備] の項の通り、事前に SQL Server 2019 用のインストール用 ISO ファイルをダウンロードしていることを前提に進めます。
|
|
| [1] | PowerShell を管理者権限で起動してインストールします。 |
Windows PowerShell Copyright (C) Microsoft Corporation. All rights reserved. # インストール用 ISO ファイルをマウント PS C:\Users\Administrator> Mount-DiskImage C:\Users\Administrator\SQLServer2019-x64-ENU.iso Attached : True BlockSize : 0 DevicePath : \\.\CDROM0 FileSize : 1426722816 ImagePath : C:\Users\Administrator\SQLServer2019-x64-ENU.iso LogicalSectorSize : 2048 Number : 0 Size : 1426722816 StorageType : 1 PSComputerName : # マウントされたドライブを確認 PS C:\Users\Administrator> Get-Volume DriveLetter FriendlyName FileSystemType DriveType HealthStatus OperationalStatus SizeRemaining Size ----------- ------------ -------------- --------- ------------ ----------------- ------------- ---- C NTFS Fixed Healthy OK 62.86 GB 79.4 GB FAT32 Fixed Healthy OK 69.19 MB 95 MB Recovery NTFS Fixed Healthy OK 100.1 MB 499 MB D SqlSetup_x64_ENU Unknown CD-ROM Healthy OK 0 B 1.33 GB PS C:\Users\Administrator> cd D:\ PS D:\> ls Directory: D:\ Mode LastWriteTime Length Name ---- ------------- ------ ---- d----- 9/24/2019 8:51 PM 1033_ENU_LP d----- 9/24/2019 9:28 PM Tools d----- 9/24/2019 8:15 PM redist d----- 9/24/2019 7:09 PM resources d----- 9/24/2019 10:32 PM x64 --r--- 9/24/2019 7:32 PM 784 MediaInfo.xml --r--- 9/24/2019 7:32 PM 220776 SqlSetupBootstrapper.dll --r--- 9/24/2019 7:32 PM 45 autorun.inf --r--- 9/24/2019 7:32 PM 126784 setup.exe --r--- 9/24/2019 7:32 PM 486 setup.exe.config # インストール # [/FEATURES=***] : インストールする機能 # ⇒ 下例は Database, Analysis, Integration サービスと管理ツールを指定 # [/ASSYSADMINACCOUNTS=***] : Analysis Services の管理者資格情報を指定 # ⇒ 下例はローカル Administrator を指定 # その他の下例で指定しているアカウントは既定通り (必要があれば変更可) PS D:\> .\setup.exe /ACTION=install /IACCEPTSQLSERVERLICENSETERMS /QUIET /FEATURES="SQL,AS,IS,Tools" /INSTANCENAME="MSSQLSERVER" /SQLSVCACCOUNT="NT Service\MSSQLSERVER" /SQLSYSADMINACCOUNTS="Builtin\Administrators" /AGTSVCACCOUNT="NT Service\SQLSERVERAGENT" /ASSVCACCOUNT="NT Service\MSSQLServerOLAPService" /ASSYSADMINACCOUNTS="rx-7\Administrator" /ISSVCAccount="NT Service\MsDtsServer150" Microsoft (R) SQL Server 2019 15.00.2000.05 Copyright (c) 2019 Microsoft. All rights reserved. SQL Server 2019 transmits information about your installation experience, as well as other usage and performance data, to Microsoft to help improve the product. To learn more about SQL Server 2019 data processing and privacy controls, please see the Privacy Statement. # 変更を有効にするため再起動 PS D:\> Restart-Computer -Force |
|
SQL Server 2019 : インストール (GUI)
|
| [2] | ISO ファイルをマウントして、マウントドライブに移動し、[setup.exe] を起動します。 |
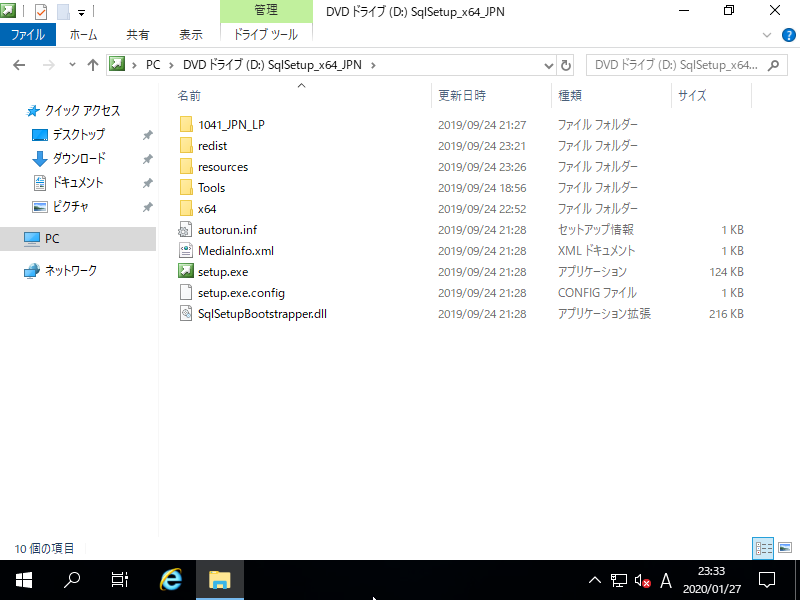
|
| [3] | 左ペインで [インストール] を選択し、右ペインで最上部の [SQL Server の新規スタンドアロン インストールを実行するか~] をクリックします。 |
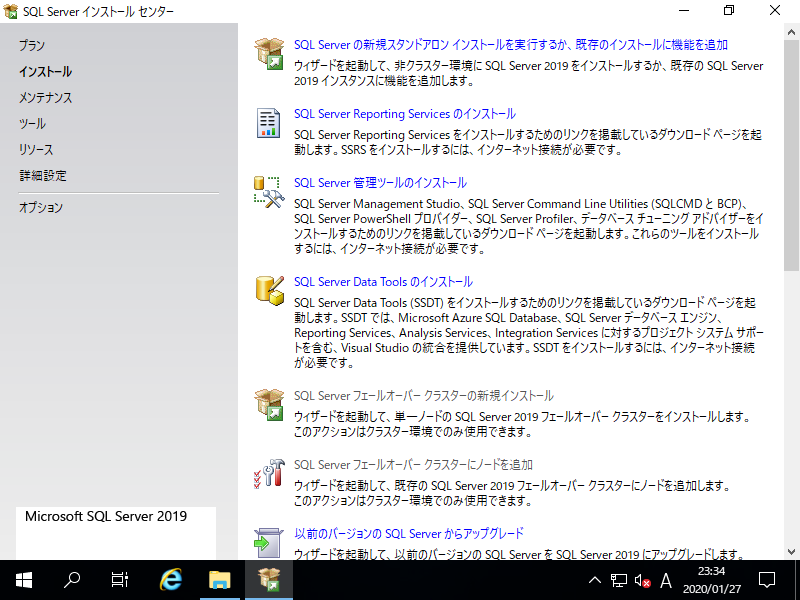
|
| [4] | インストールする SQL Server のエディションを選択します。 |
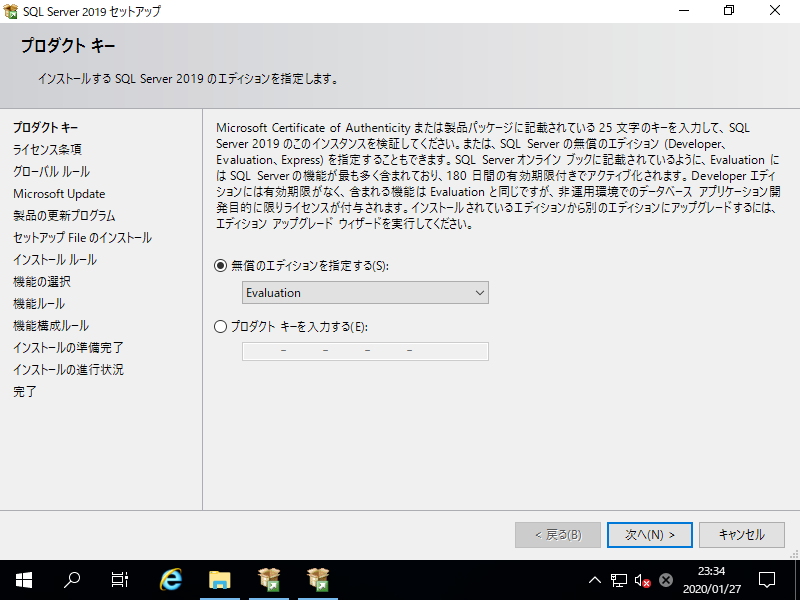
|
| [5] | ライセンス条項をよく読み、[ライセンス条項に同意します] にチェックを入れて次へ進みます。 |
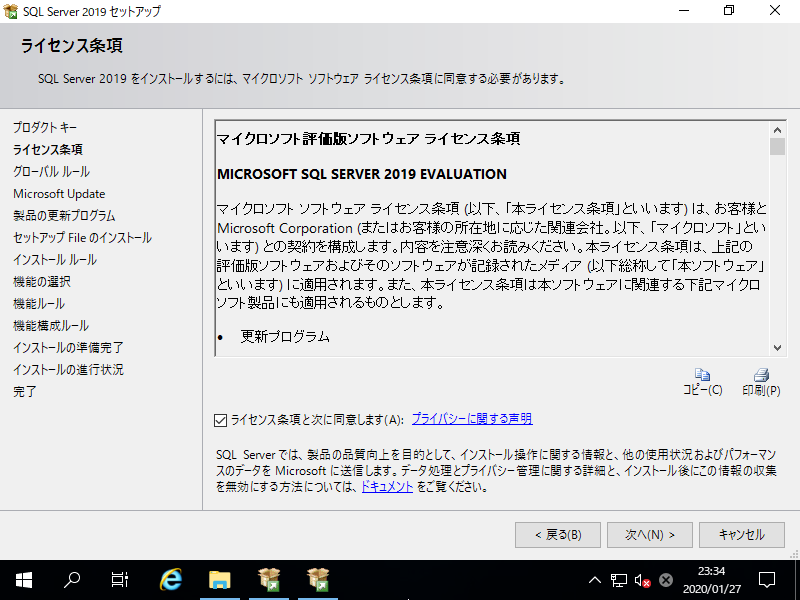
|
| [6] | 更新プログラムを確認するかどうかの確認です。確認する場合はチェックを入れて次へ進みます。 |
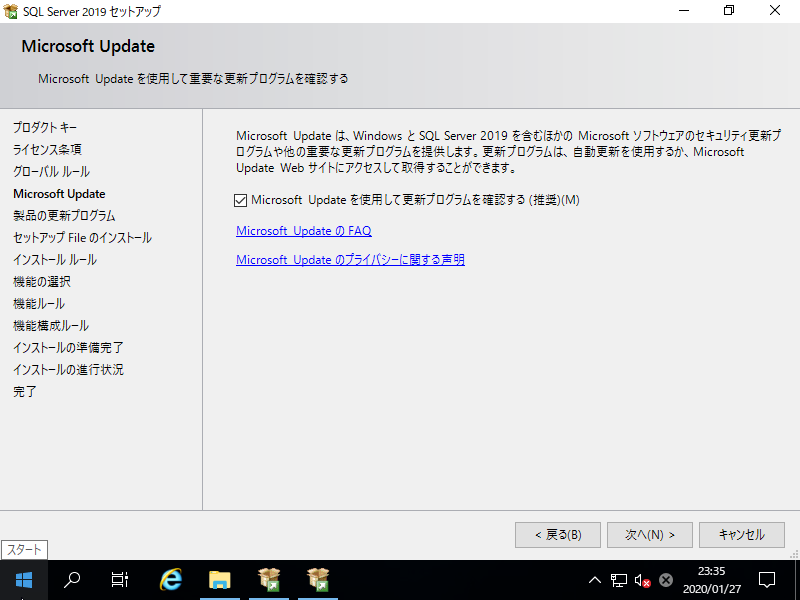
|
| [7] | インストール時に発生する可能性がある問題のチェックが実行されます。 Windows ファイアウォールについては、起動している場合は以下のように警告になりますが、必要なポートは後から開放できるため、そのまま進めて OK です。 |
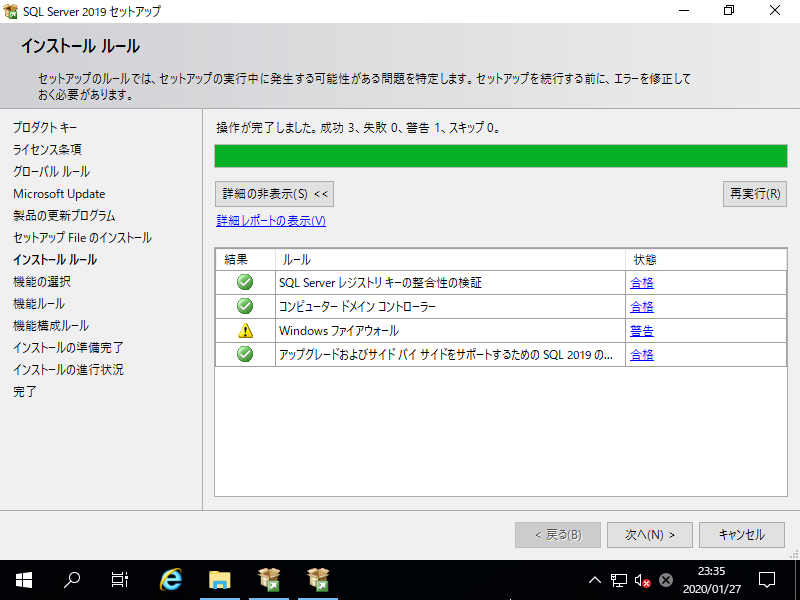
|
| [8] | インストールする機能の選択画面です。必要に応じて機能を選択します。 当例では [Machine Learning] 関連と [外部データ用 PolyBase クエリサービス] 以外の全てを選択して進めます。 なお、[Machine Learning] 関連と [外部データ用 PolyBase クエリサービス] も選択した場合、依存関係として [Python], [Java], [Microsoft R] も同時にインストールされます。 |
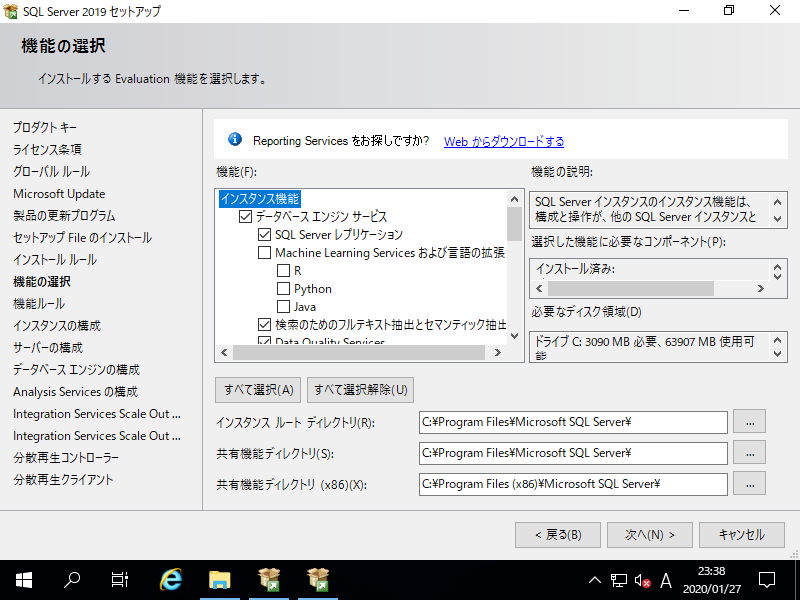
|
| [9] | インスタンスの構成画面です。[既定のインスタンス] あるいは [名前付きインスタンス] を選択します。当例では [既定のインスタンス] で進めます。 |
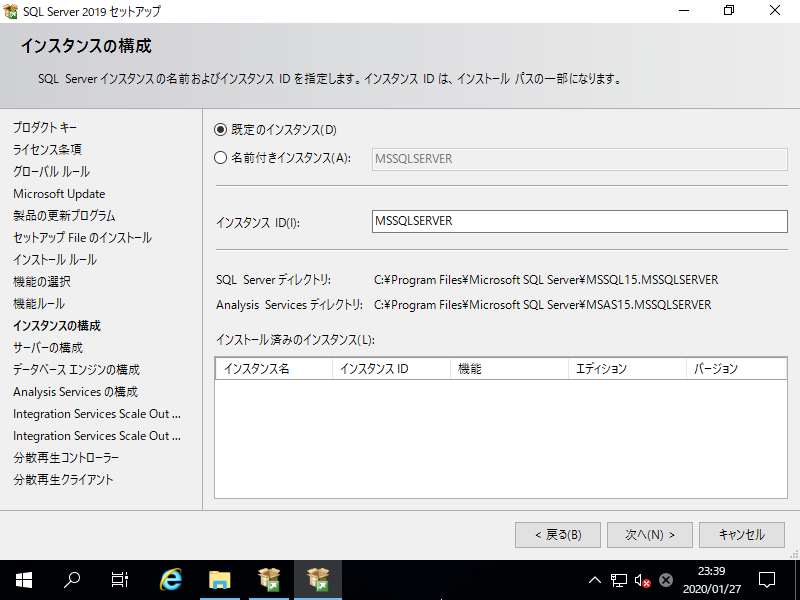
|
| [10] | サービスアカウントの設定画面です。必要に応じて変更ください。当例ではデフォルトのまま進めます。 |
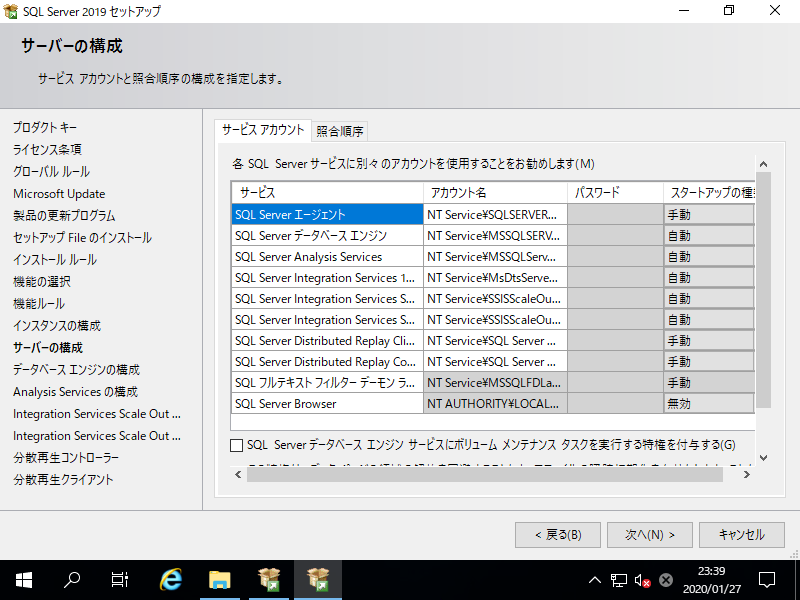
|
| [11] | サーバーの構成設定画面です。認証モードを選択します。当例では既定の Windows 認証で進めます。 さらに、下段の [現在のユーザーの追加] または [追加] ボタンをクリックして SQL Server の管理者を指定します。 全て OK であれば、画面上段の [データディレクトリ] タブに移動します。 |
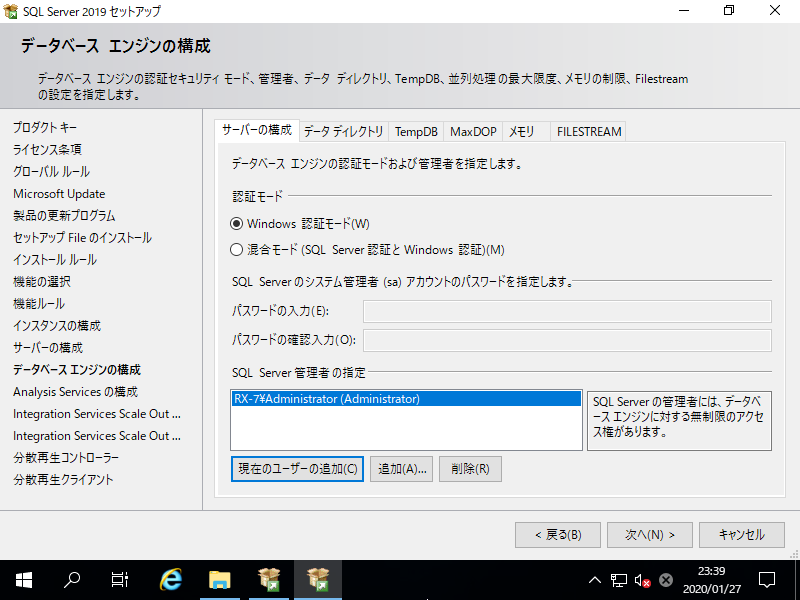
|
| [12] | データディレクトリを指定します。必要に応じて変更ください。当例ではデフォルトのまま次へ進めます。 全て OK であれば、画面上段の [TempDB] タブに移動します。 |
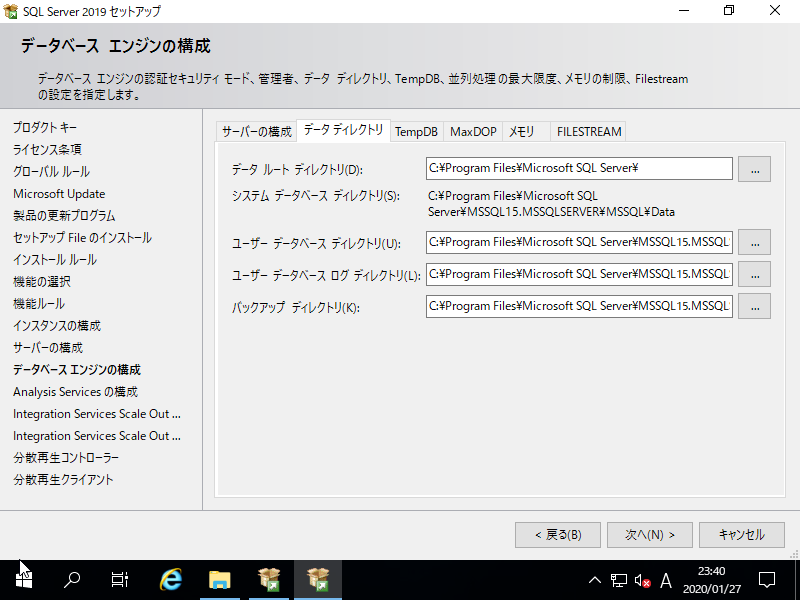
|
| [13] | TempDB の設定です。必要に応じて変更ください。当例ではデフォルトのまま次へ進めます。 全て OK であれば、画面上段の [MaxDOP] タブに移動します。 |
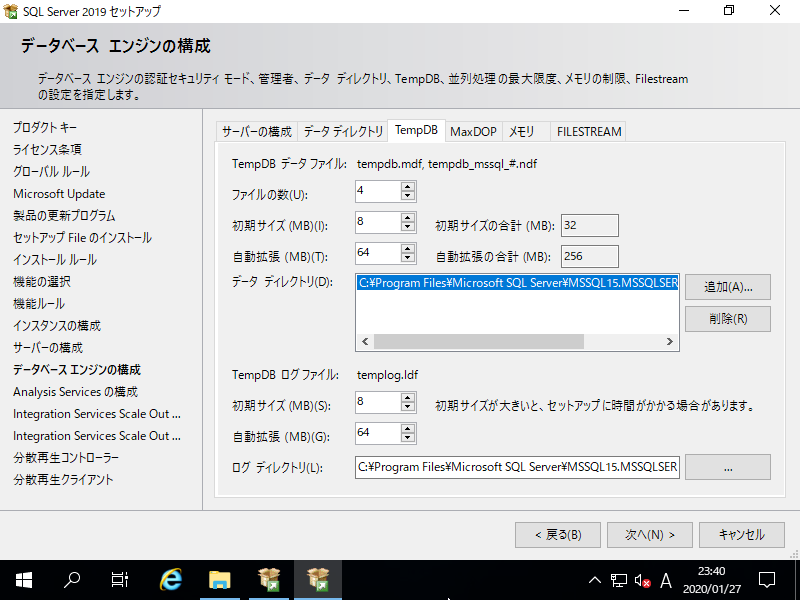
|
| [14] | インスタンスが使用可能な最大コア数を指定します。当例ではデフォルトのまま次へ進めます。 全て OK であれば、画面上段の [メモリ] タブに移動します。 |
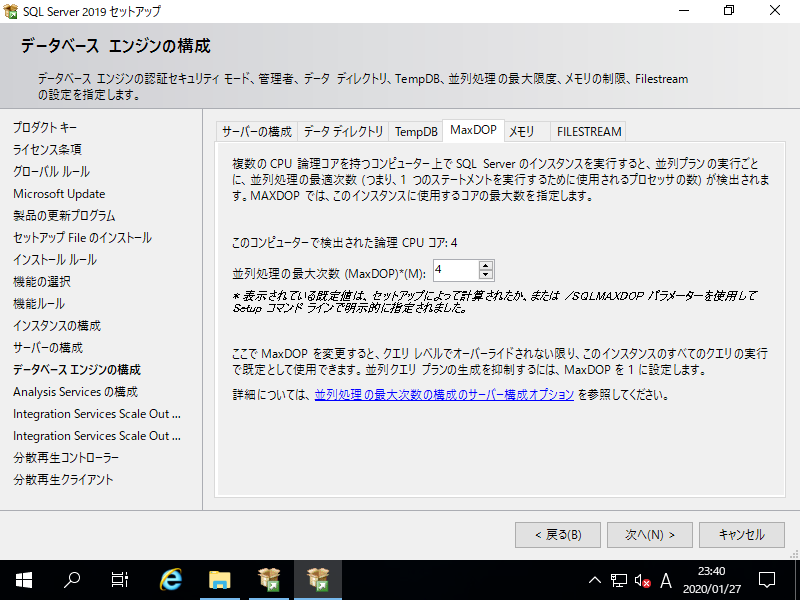
|
| [15] | インスタンスが使用可能なメモリ容量の範囲を指定します。当例ではデフォルトのまま次へ進めます。 全て OK であれば、画面上段の [FILESTREAM] タブに移動します。 |
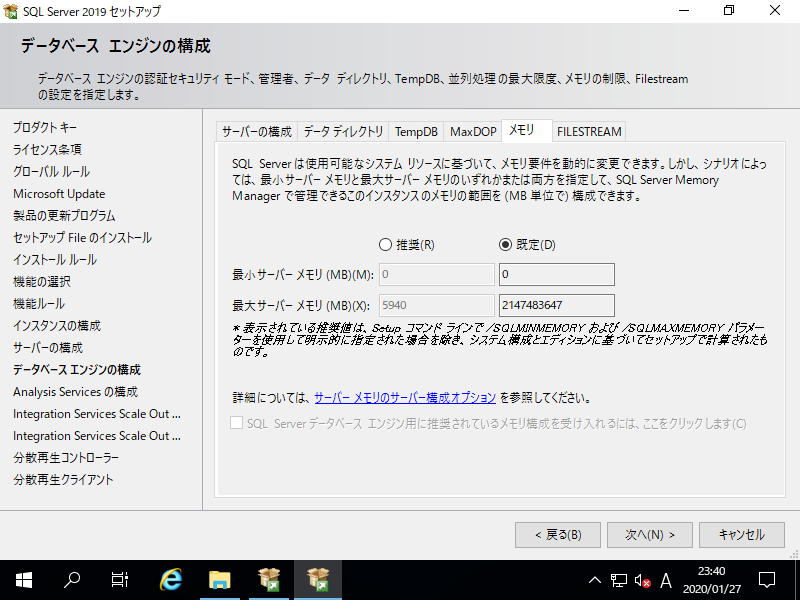
|
| [16] | FILESTREAM 機能の設定です。有効にする場合は設定します。当例ではデフォルトの無効のまま次へ進めます。 FILESTREAM 機能は、ファイルシステム上のドキュメントやイメージ等の非構造化データをテーブルで管理できるようにするものです。 インストールした後からでも設定変更可能です。 全て OK であれば、[次へ] をクリックして進めます。 |
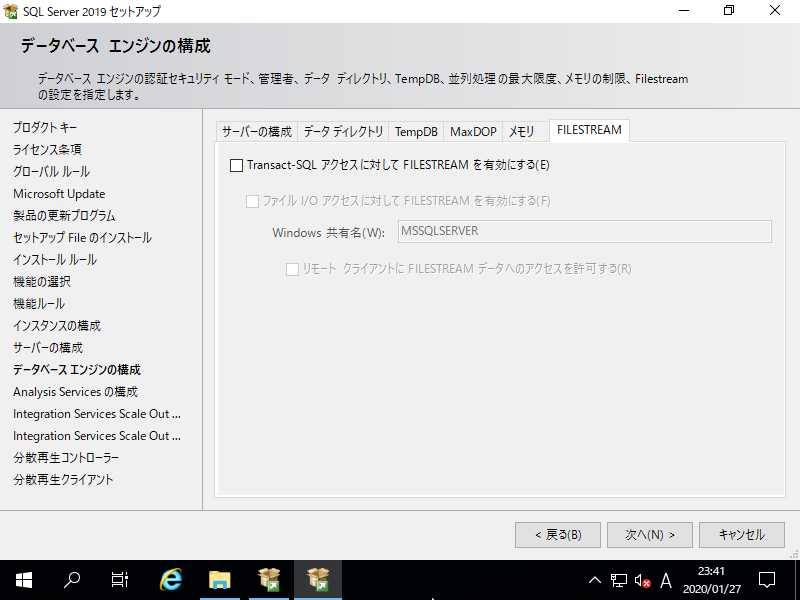
|
| [17] | Analysys Services の設定です。必要に応じて選択します。 さらに下段の [現在のユーザーの追加] または [追加] ボタンをクリックして Analysys Services の管理者を指定します。 全て OK であれば次へ進めます。 |
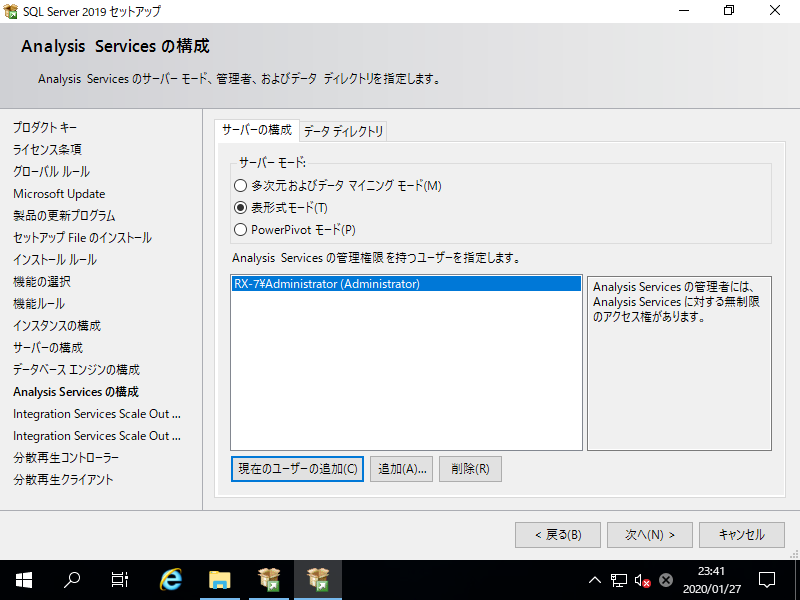
|
| [18] | Integration Services Scale out の構成設定 (マスターノード) です。必要に応じて変更ください。当例ではデフォルトのまま次へ進めます。 |
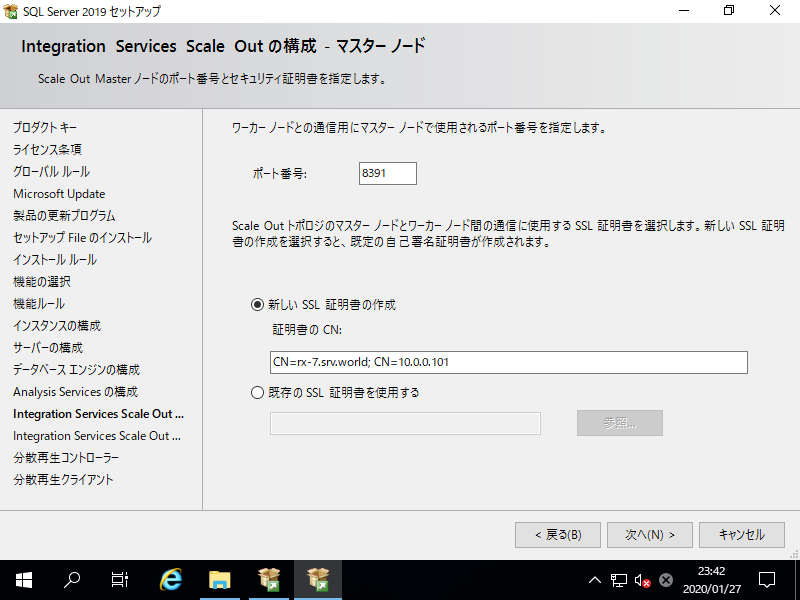
|
| [19] | Integration Services Scale out の構成設定 (ワーカーノード) です。必要に応じて変更ください。当例ではデフォルトのまま次へ進めます。 |
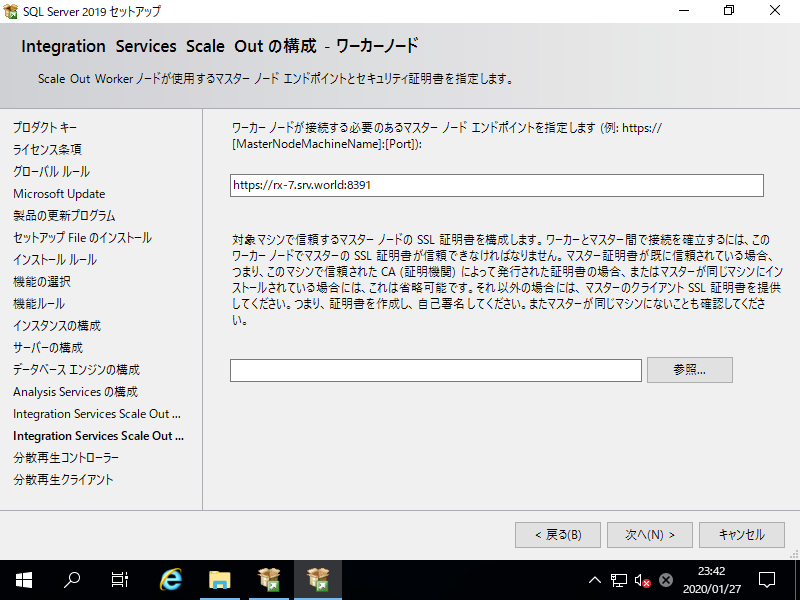
|
| [20] | 分散再生コントローラーの設定です。分散再生機能を使用する場合は設定します。設定すると Distributed Replay 機能による複数のコンピューターからの分散再生が可能になります。インストールした後からでも設定変更可能です。 当例ではデフォルトのまま次へ進めます。 |
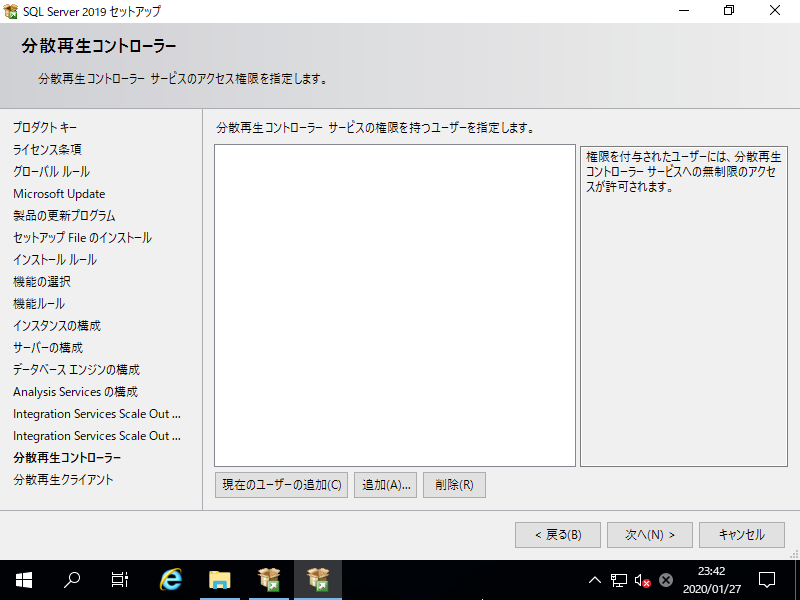
|
| [21] | 分散再生クライアントの設定です。分散再生機能を使用する場合は設定します。インストールした後からでも設定変更可能です。 当例ではデフォルトのまま次へ進めます。 |
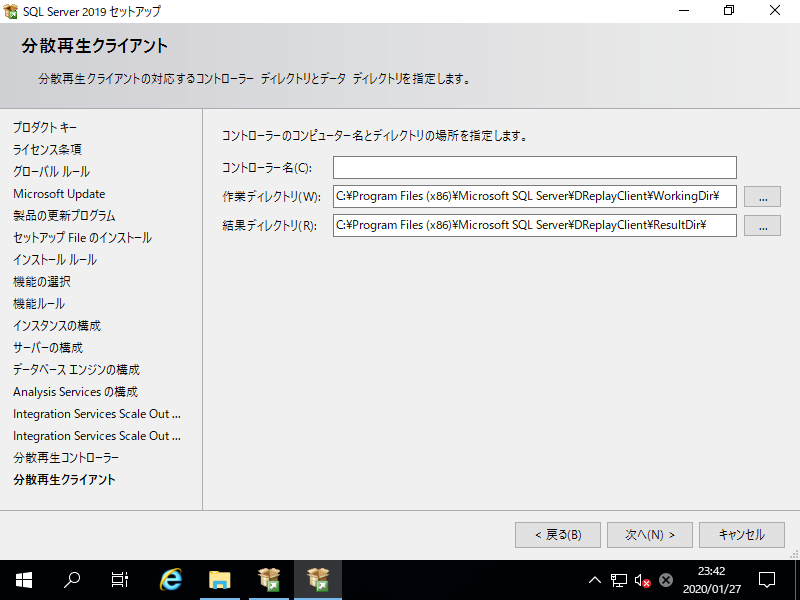
|
| [22] | インストールの準備完了画面です。最終チェックして、OK であれば [インストール] ボタンをクリックして進めます。 |
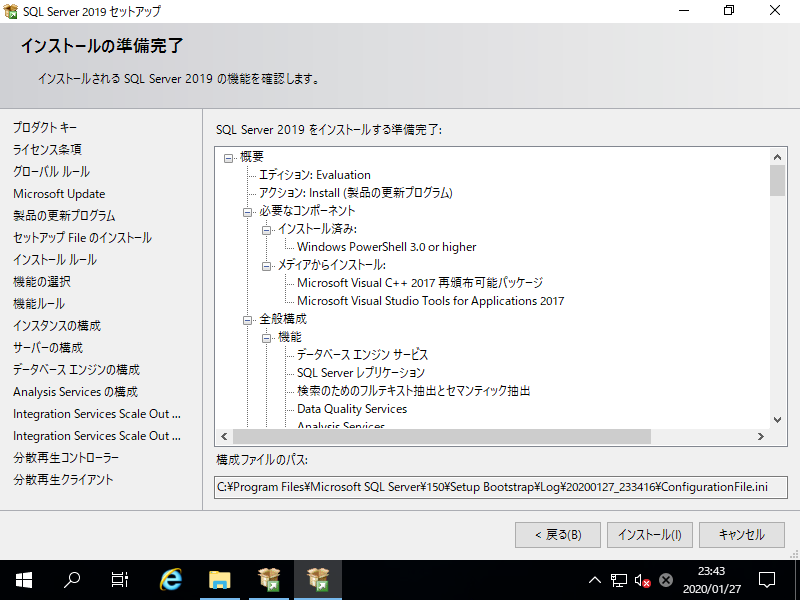
|
| [23] | インストールが進行します。 |
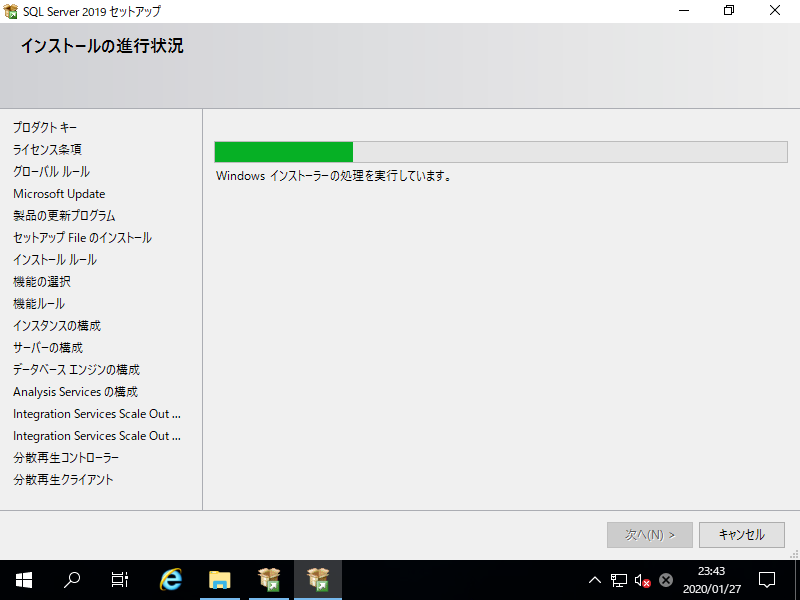
|
| [24] | インストール完了したら [閉じる] ボタンをクリックして終了します。以上で SQL Server のインストールは完了です。 |
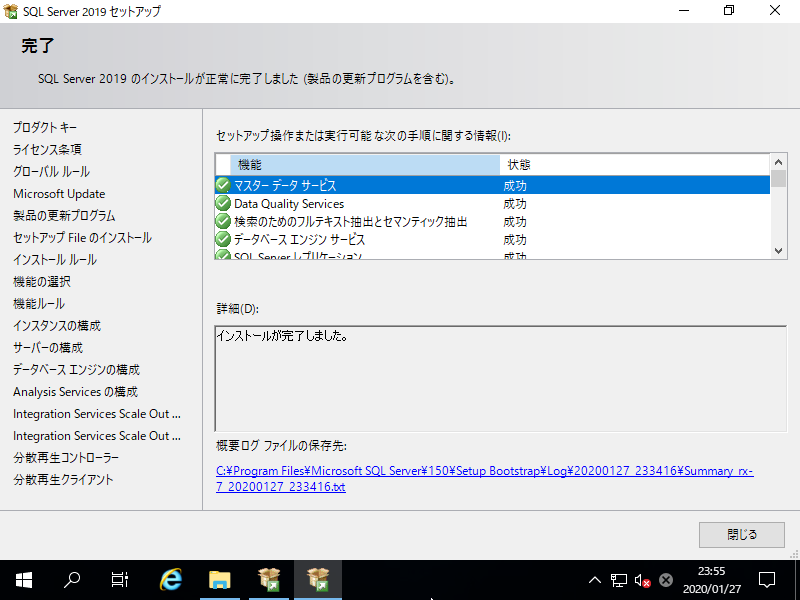
|
関連コンテンツ