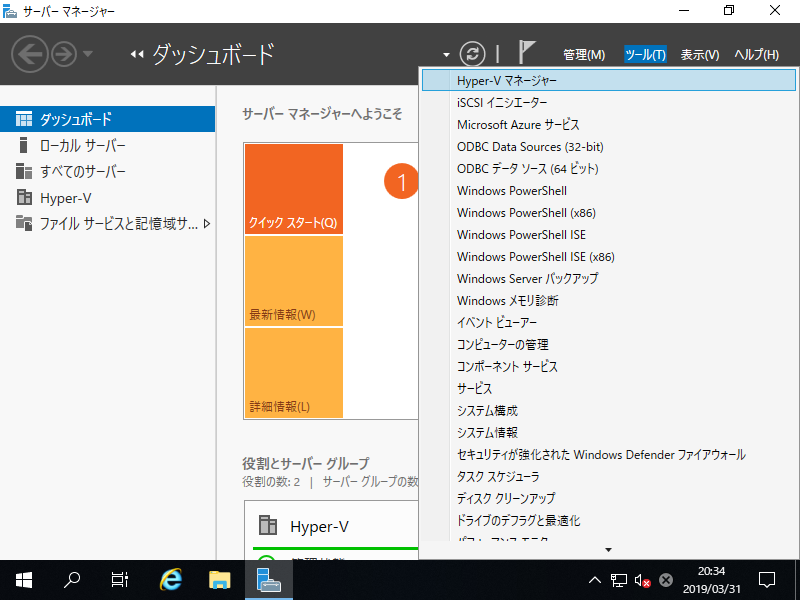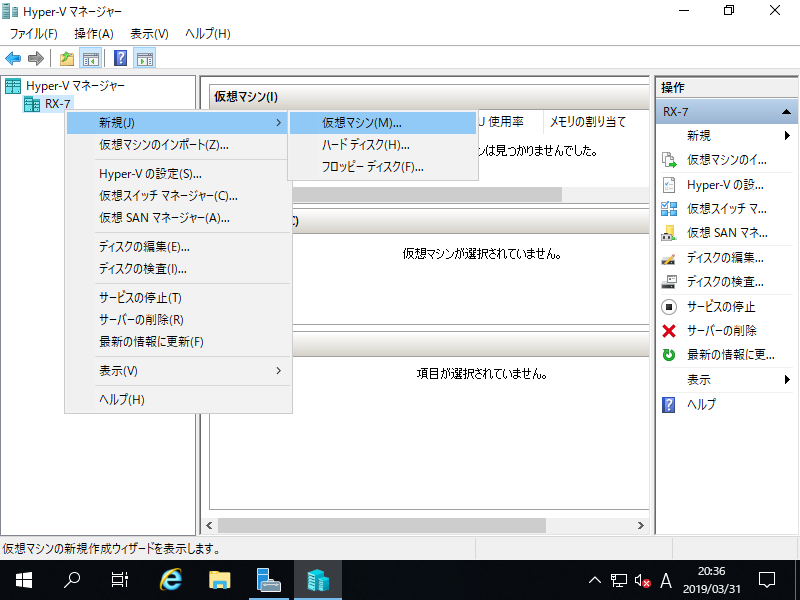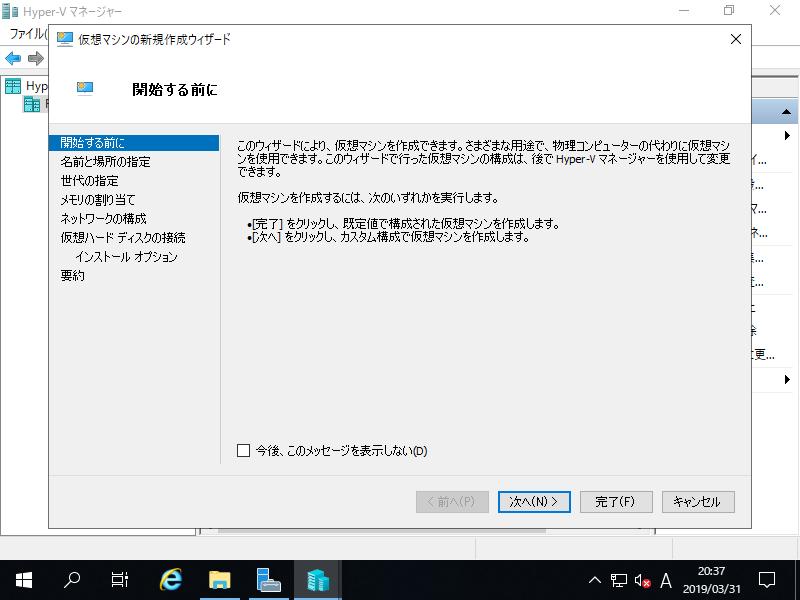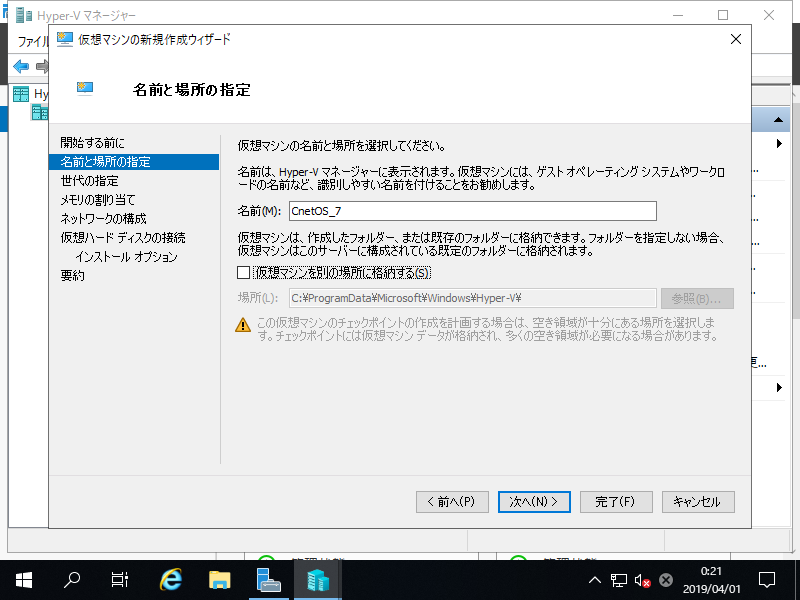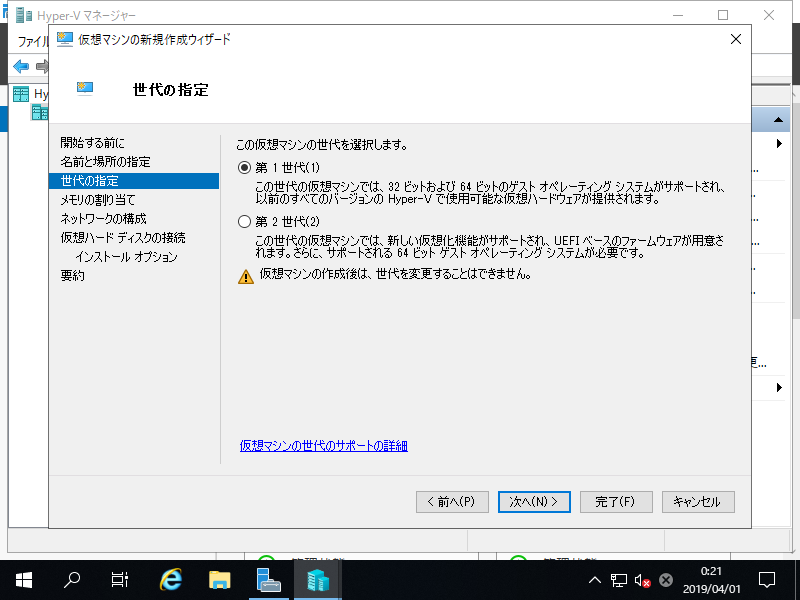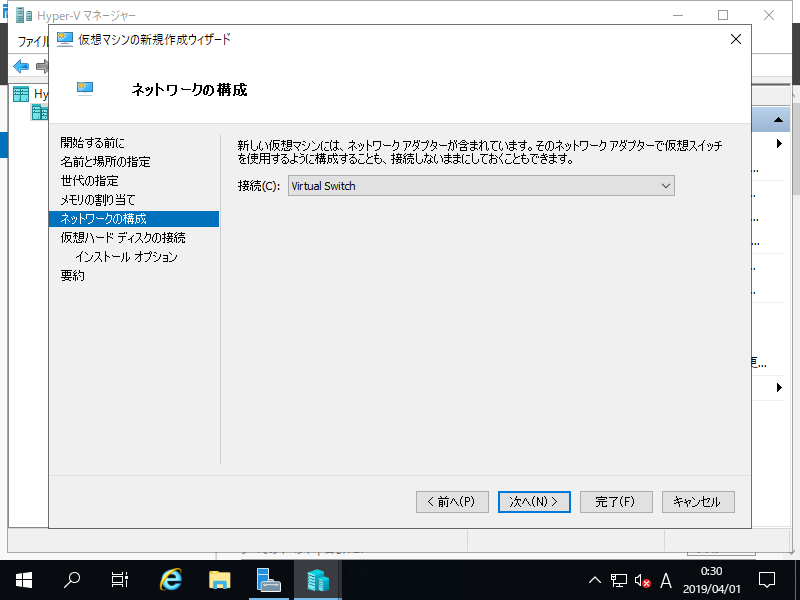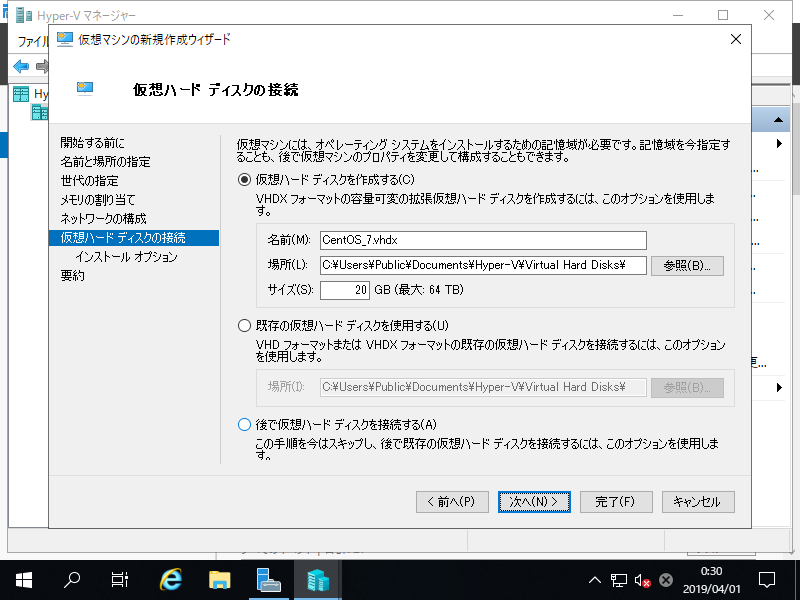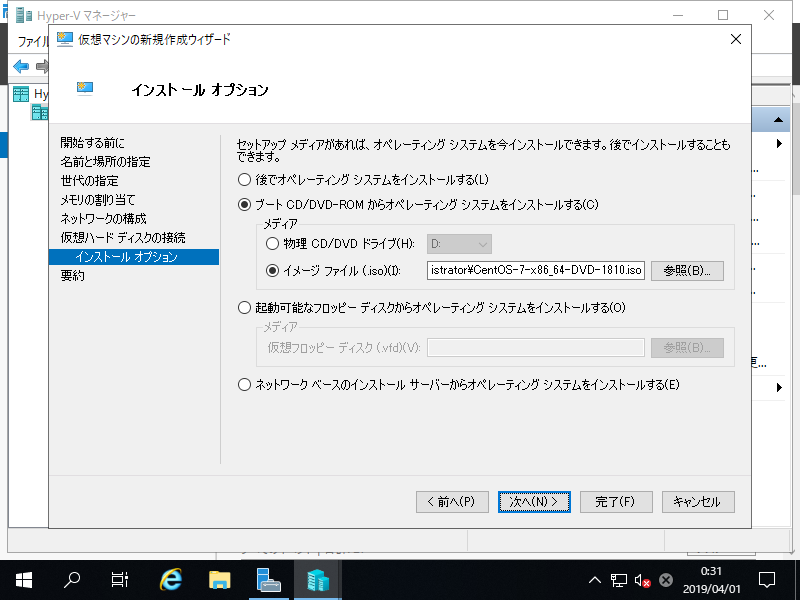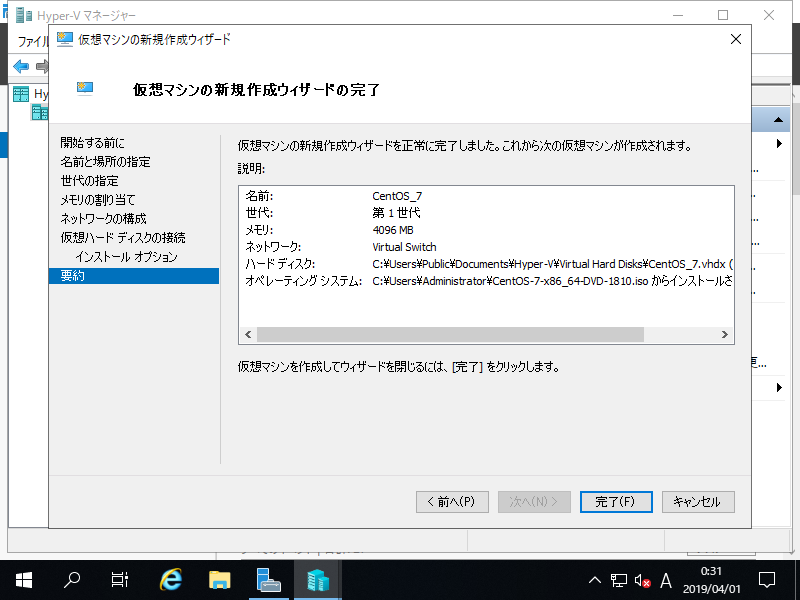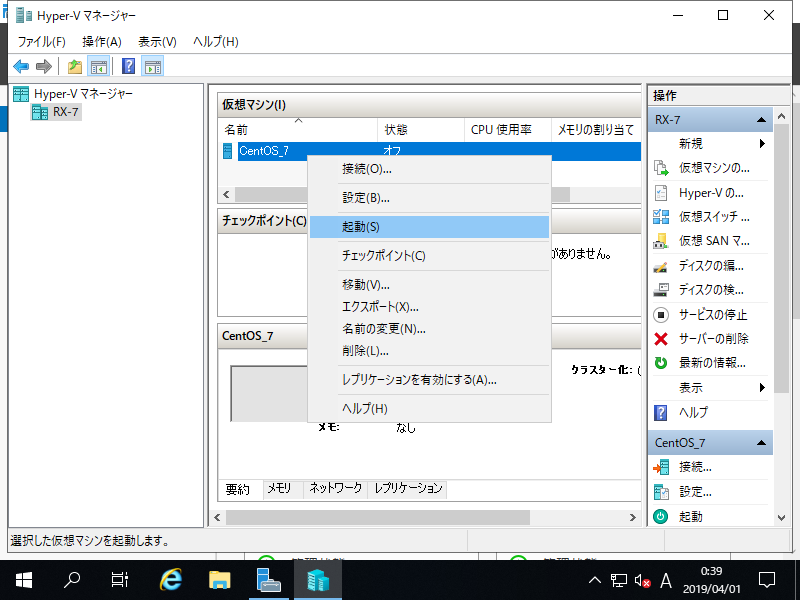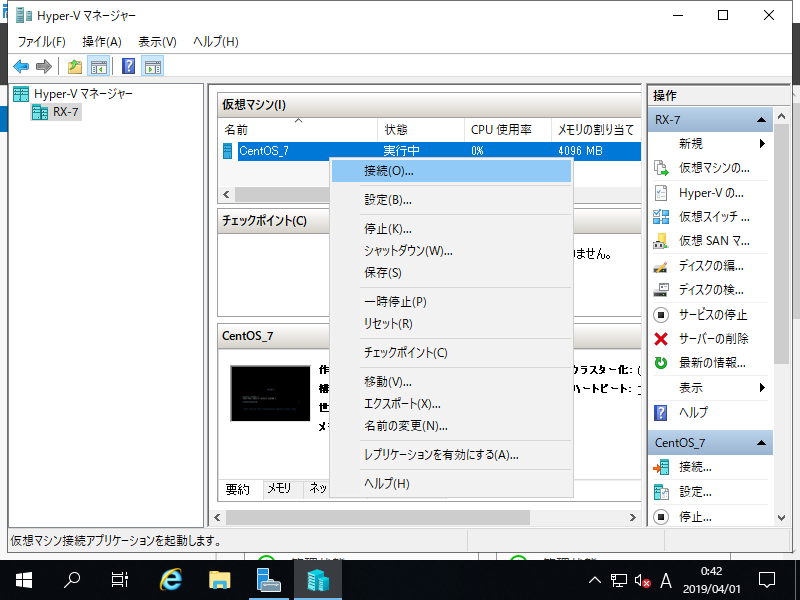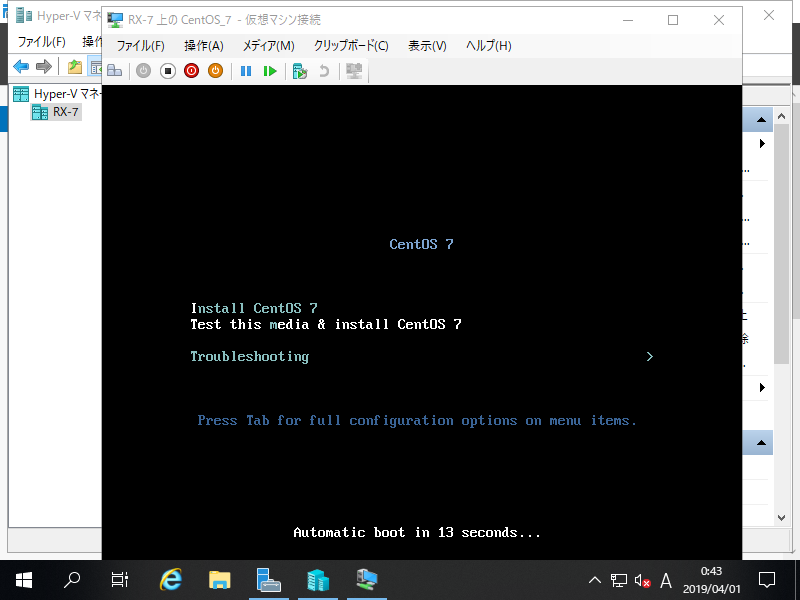Windows PowerShell
Copyright (C) Microsoft Corporation. All rights reserved.
# ネットワークアダプター名確認
PS C:\Users\Administrator> Get-NetAdapter
Name InterfaceDescription ifIndex Status MacAddress LinkSpeed
---- -------------------- ------- ------ ---------- ---------
Ethernet0 Intel(R) 82574L Gigabit Network Conn... 6 Up 00-0C-29-C7-54-1A 1 Gbps
# 仮想スイッチ作成
PS C:\Users\Administrator> New-VMSwitch -Name "Bridge01" -AllowManagementOS $True -NetAdapterName "Ethernet0"
# 確認
PS C:\Users\Administrator> Get-VMSwitch
Name SwitchType NetAdapterInterfaceDescription
---- ---------- ------------------------------
Bridge01 External Intel(R) 82574L Gigabit Network Connection
# 任意のパスに仮想マシン格納ディレクトリ作成
PS C:\Users\Administrator> mkdir E:\Virtual_Machine
# 仮想マシン名等をセット
PS C:\Users\Administrator> $ParentDir = 'E:\Virtual_Machine'
PS C:\Users\Administrator> $VMName = 'CentOS8'
PS C:\Users\Administrator> $Switch = 'Bridge01'
# 仮想マシン作成
PS C:\Users\Administrator> New-VM -Name $VMName `
-MemoryStartupBytes 4GB `
-Generation 1 `
-NewVHDPath "$ParentDir\$VMName\$VMName.vhdx" `
-NewVHDSizeBytes 20GB `
-Path "$ParentDir\$VMName" `
-SwitchName $Switch
Name State CPUUsage(%) MemoryAssigned(M) Uptime Status Version
---- ----- ----------- ----------------- ------ ------ -------
CentOS8 Off 0 0 00:00:00 Operating normally 9.0
# 仮想マシンの vCPU 数を変更
PS C:\Users\Administrator> Set-VMProcessor $VMName -Count 2
# 仮想 DVD ドライブ確認
PS C:\Users\Administrator> Get-VMDvdDrive -VMName $VMName
VMName ControllerType ControllerNumber ControllerLocation DvdMediaType Path
------ -------------- ---------------- ------------------ ------------ ----
CentOS8 IDE 1 0 None
# 仮想 DVD ドライブにインストールイメージをセット
PS C:\Users\Administrator> Set-VMDvdDrive -VMName $VMName `
-Path 'C:\Users\Administrator\Documents\CentOS-8.2.2004-x86_64-dvd1.iso'
PS C:\Users\Administrator> Get-VMDvdDrive -VMName $VMName
VMName ControllerType ControllerNumber ControllerLocation DvdMediaType Path
------ -------------- ---------------- ------------------ ------------ ----
CentOS8 IDE 1 0 ISO C:\Users\Administrator\Documents\CentOS-8.2.2004-x86...
# 仮想マシン起動
PS C:\Users\Administrator> Start-VM -Name $VMName
# 仮想マシン起動後は [13] 以降を参照してインストールを実施
|