SQL Server 2017 : Failover Cluster Instance#12018/01/21 |
|
SQL Server のクラスター環境 SQL Server Failover Cluster Instance (FCI) を構築します。
Failover Cluster Instance (FCI) は Windows Server Failover Clustering (WSFC) と組み合わせての構成となります。
当例では以下のような環境で構成します。
|
+----------------------+ | +----------------------+
| [ AD DS ] |10.0.0.100 | 10.0.0.110| [ iSCSI Target ] |
| fd3s.srv.world +-----------+-----------+ target.srv.world |
| | | | |
+----------------------+ | +----------------------+
|
+----------------------+ | +----------------------+
| [SQL Server Node#1] |10.0.0.101 | 10.0.0.102| [SQL Server Node#2] |
| rx-8.srv.world +-----------+-----------+ rx-9.srv.world |
| | | |
+----------------------+ +----------------------+
|
| [1] | |
| [2] | AD DS に SQL Server 管理者用のドメインアカウントを作成しておきます。当例では、以下のように [SQLAdmin] ユーザーを作成して進めます。 (Domain Admins 権限は不要) |
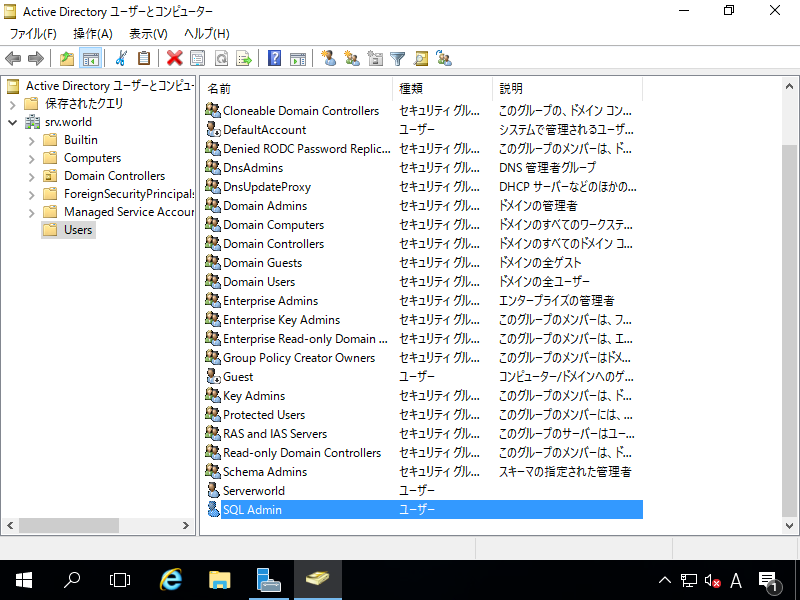
|
| [3] | WSFC 構成ノードで、ネットワークストレージがマウントされているアクティブノードに移動して作業します。 SQL Server のインストールメディアを読み込み、Setup.exe をクリックして SQL Server インストーラーを起動し、左ペインで [インストール] を選択後、右ペインで [SQL Server フェールオーバー クラスターの新規インストール] をクリックします。 |
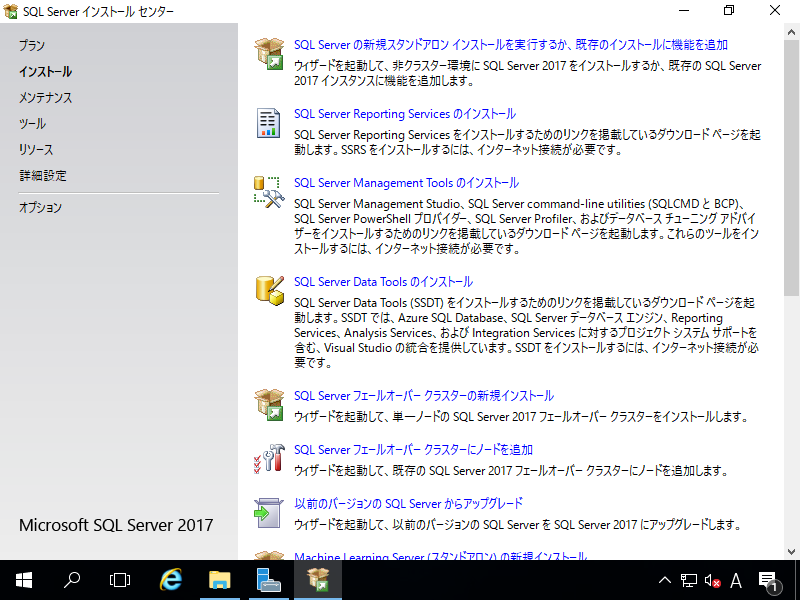
|
| [4] | インストールする SQL Server のエディションを選択します。 |
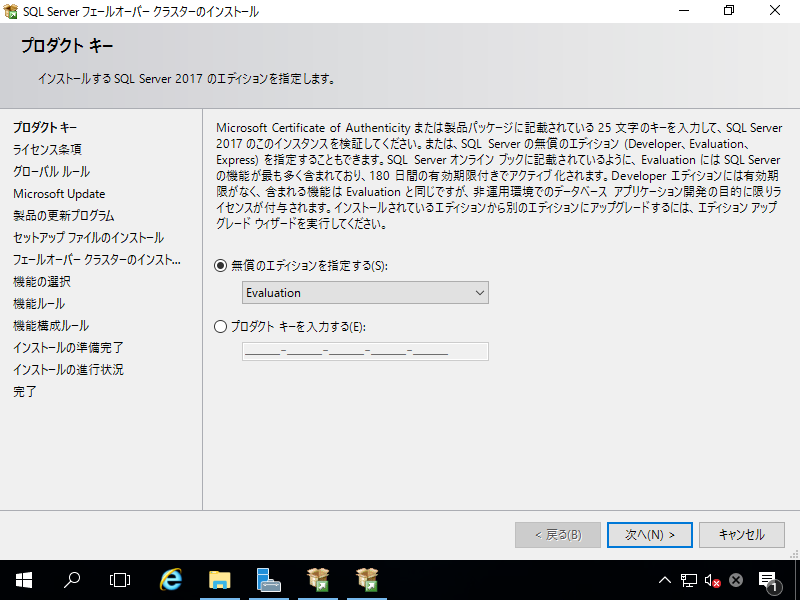
|
| [5] | ライセンス条項をよく読み、[ライセンス条項に同意します] にチェックを入れて次へ進みます。 |
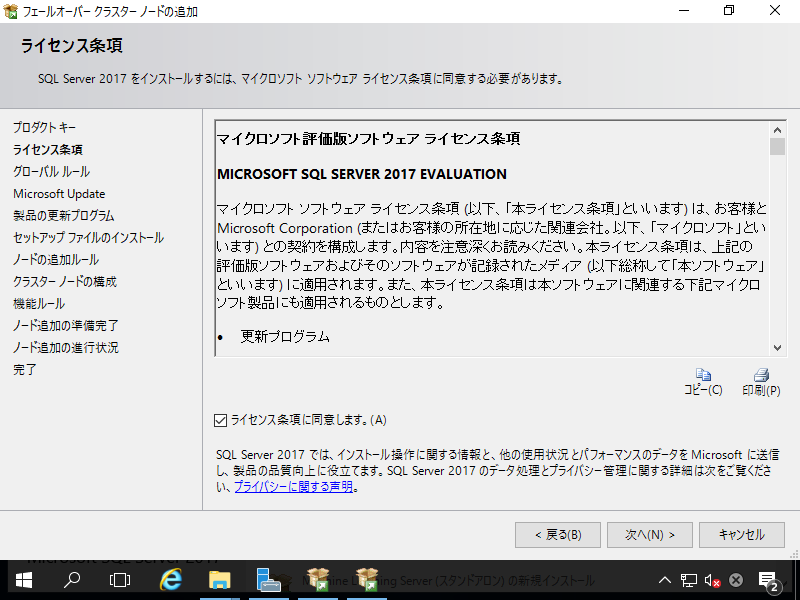
|
| [6] | 更新プログラムを確認するかどうかの確認です。確認する場合はチェックを入れて次へすすみます。 |
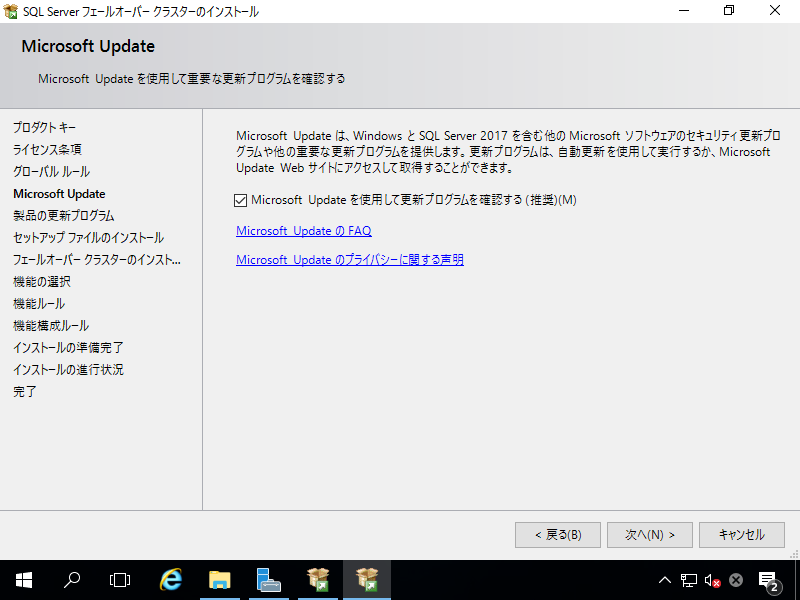
|
| [7] | インストール時に発生する可能性がある問題のチェックが実行されます。 Windows ファイアウォールについては、起動している場合は以下のように警告になりますが、必要なポートは後から開放できるため、そのまま進めて OK です。 |
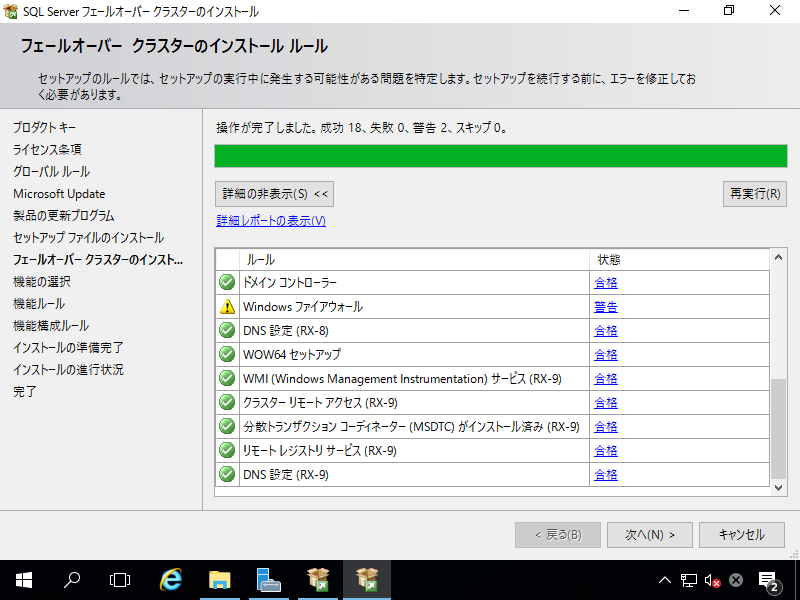
|
| [8] | インストールする機能の選択画面です。すべて選択する場合は [すべて選択] ボタンをクリックします。 [すべて選択] 時の場合の注意点として、[外部データ用 PolyBase クエリサービス] のみは、Oracle Java 7 以上がインストール済みであることがインストールの前提条件となっています。 |
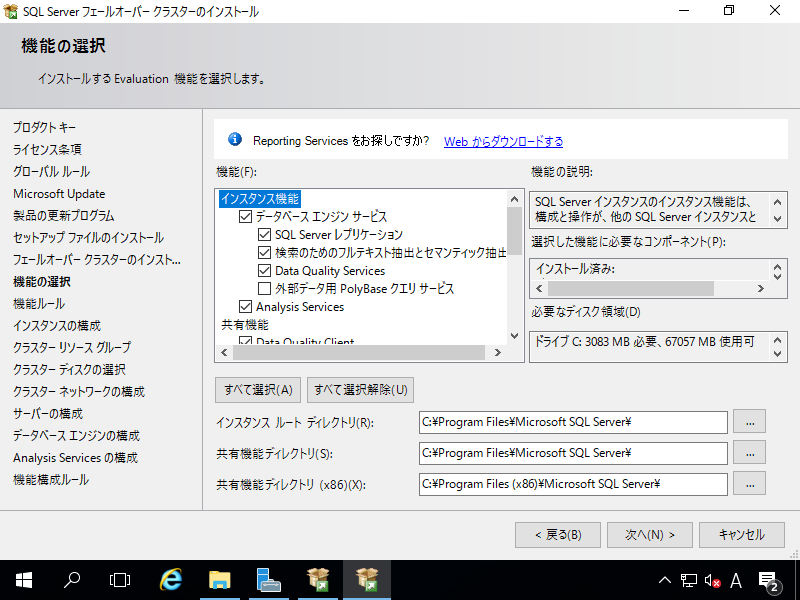
|
| [9] | SQL Server のネットワーク名 (任意の名称) とインスタンスID を設定します。当例では既定のインスタンスで進めます。 |
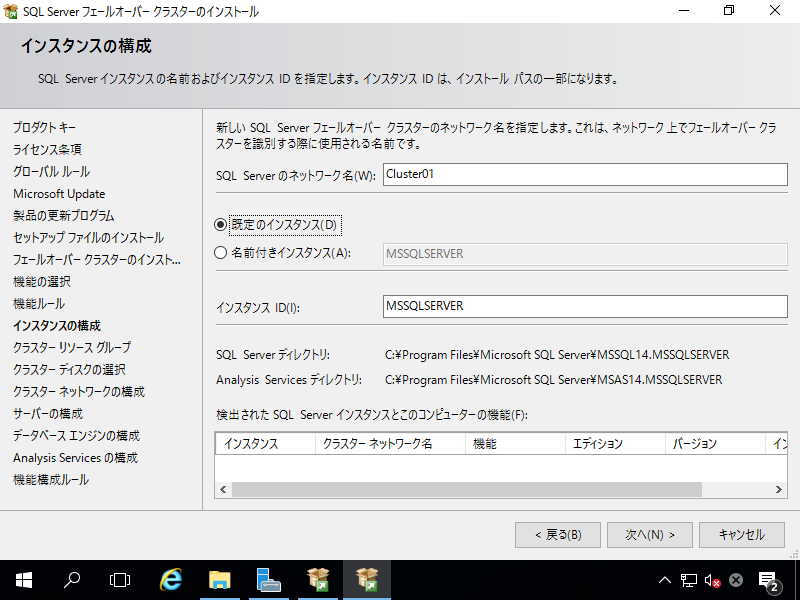
|
| [10] | クラスターリソースグループを選択します。当例ではデフォルトで次へ進めます。 |
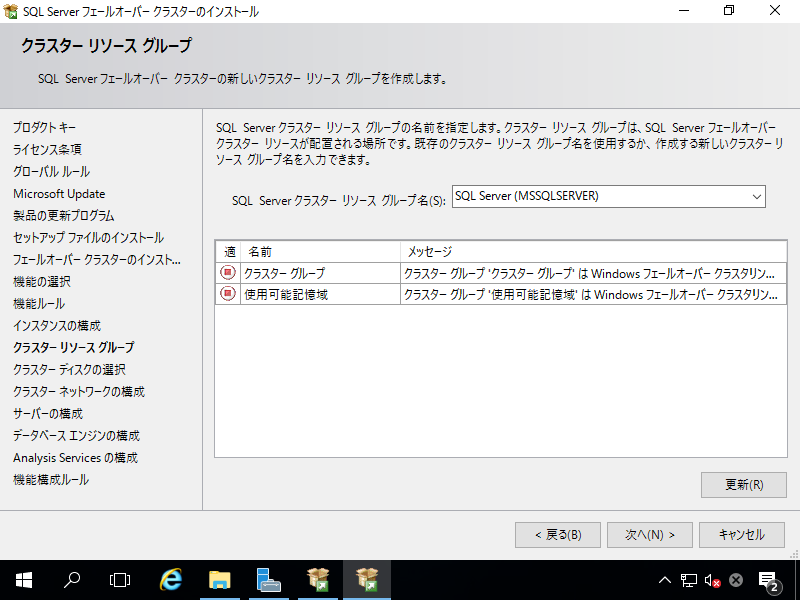
|
| [11] | クラスター内で利用可能な共有ディスクが表示されます。選択して次へ進めます。 |
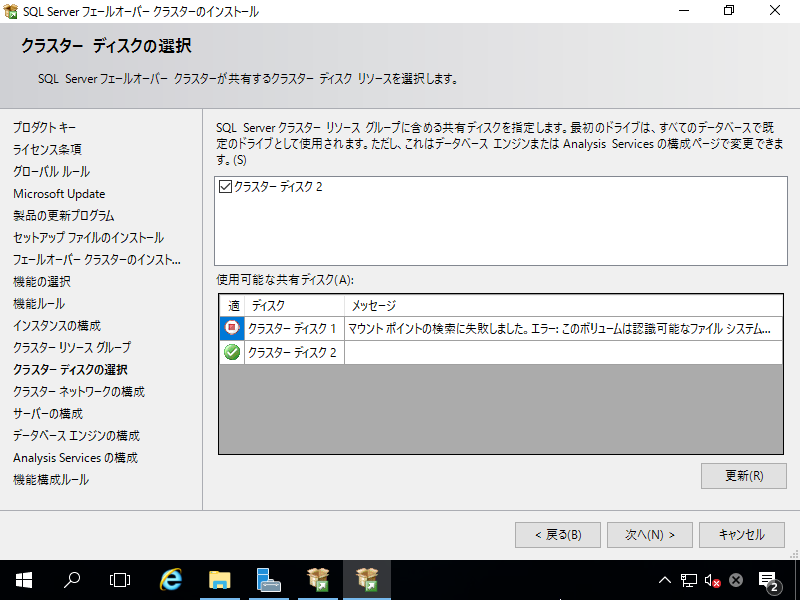
|
| [12] | クラスターネットワークの構成です。SQL Server Failover Cluster Instance に割り当てるIPアドレスを入力します。 |
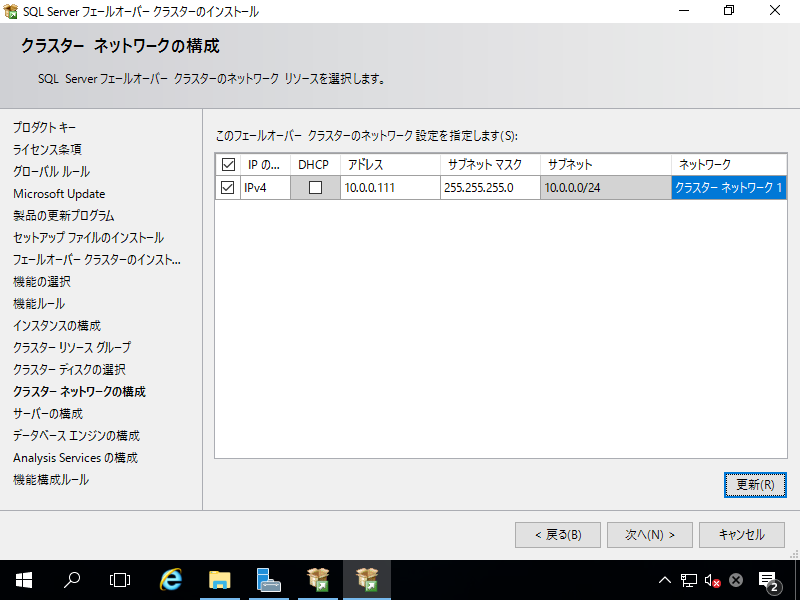
|
| [13] | サービスアカウントの設定画面です。クラスター構成の場合、[SQL Server データベースエンジン] [SQL Server エージェント] [SQL Server Analysis Service ] にはドメインユーザーを指定します。当例では [2] で事前作成した [SQLAdmin] で進めます。 |
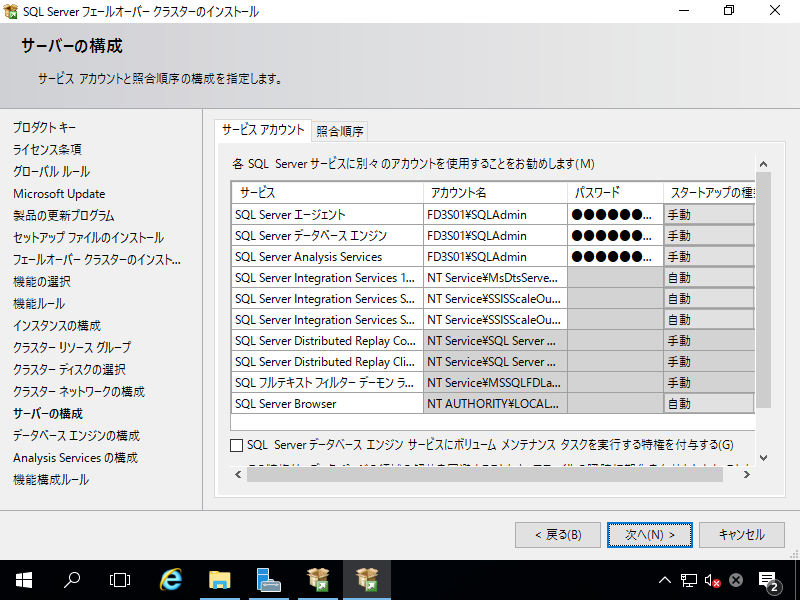
|
| [14] | サーバーの構成設定画面です。認証モードを選択します。当例では既定の Windows 認証で進めます。 さらに、下段の [現在のユーザーの追加] または [追加] ボタンをクリックして SQL Server の管理者を指定します。 |
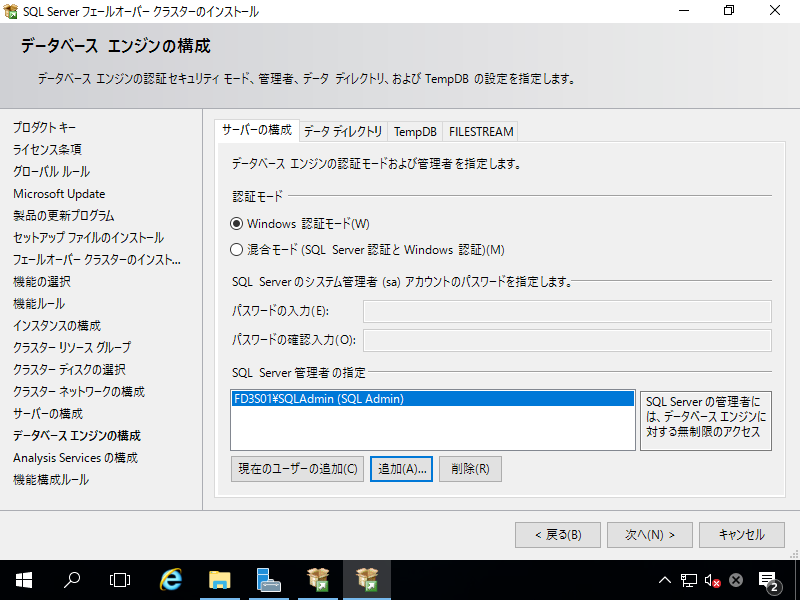
|
| [15] | Analysys Services の設定です。必要に応じて選択します。 さらに下段の [現在のユーザーの追加] または [追加] ボタンをクリックして Analysys Services の管理者を指定します。 全て OK であれば次へ進めます。 |
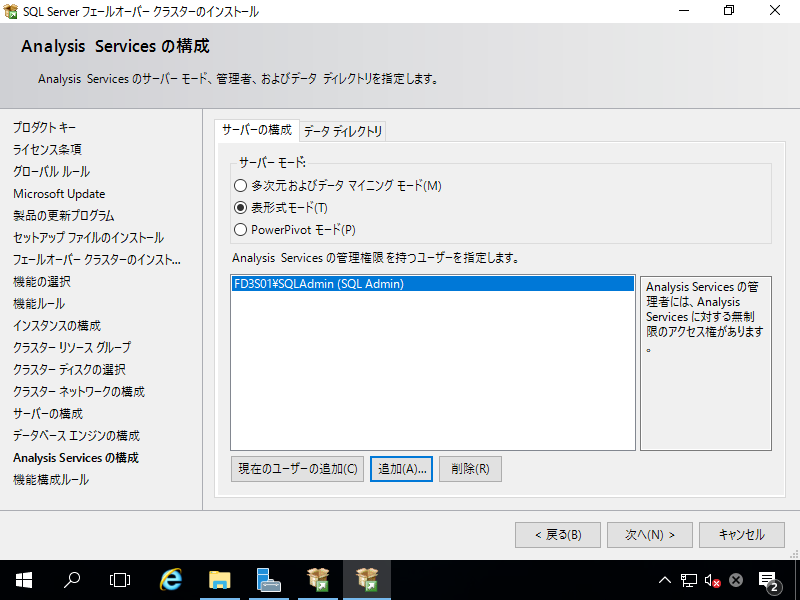
|
| [16] | インストールの準備完了画面です。最終チェックして、OK であれば [インストール] ボタンをクリックして進めます。 |
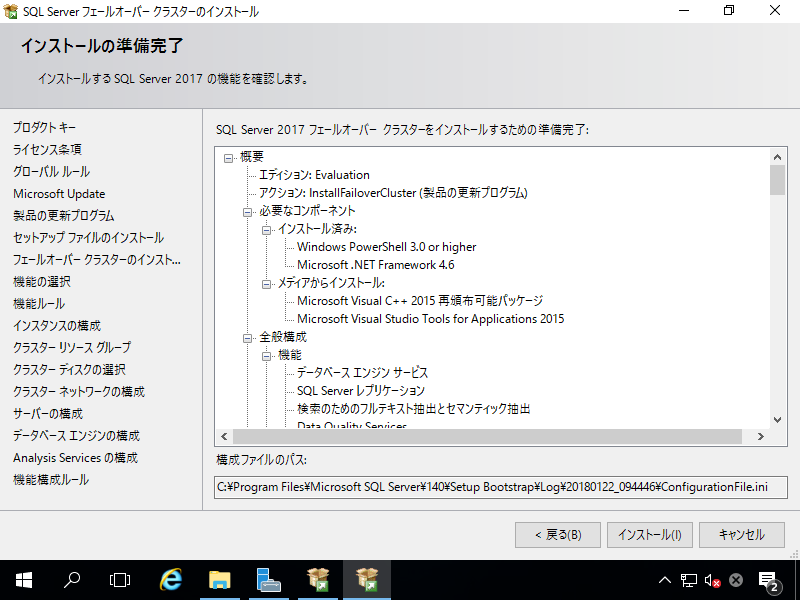
|
| [17] | インストール完了後 [閉じる] ボタンをクリックして終了します。以上でアクティブノード側の SQL Server インストールは完了です。 引き続き、こちらを参考に、クラスター内のパッシブノード側にも SQL Server をセットアップします。 |
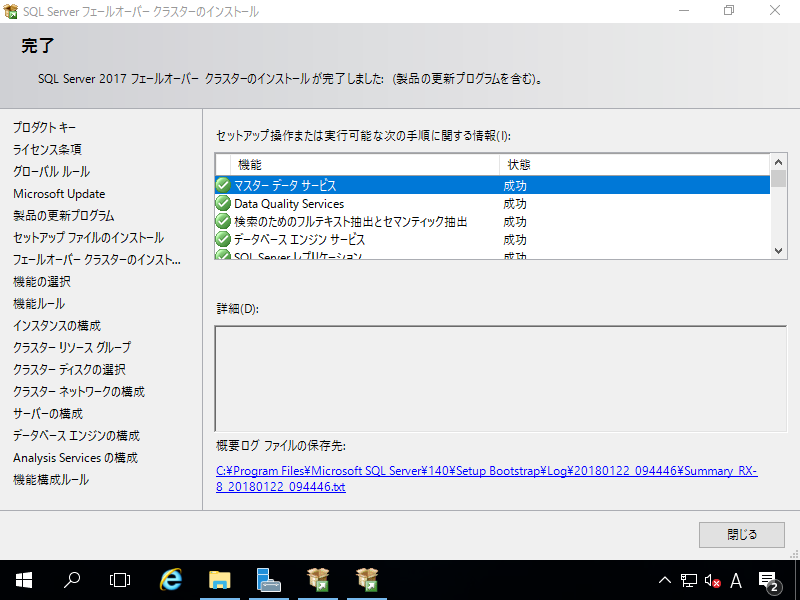
|
関連コンテンツ