SQL Server 2017 : データベースエンジンに接続する2018/01/17 |
|
SQL Server 用の統合管理ツール SQL Server Management Studio (SSMS) をインストールして、データベースエンジン に接続します。Windows
であればサーバーOS/クライアントOS どちらにでもインストールして利用可能です。
|
|
| [1] |
SSMS ダウンロードサイトからインストーラーをダウンロードします。(SSMS は無料ツール)
ダウンロード後はインストーラーを起動して、次へ次へと進めるのみです。
⇒ https://docs.microsoft.com/ja-jp/sql/ssms/download-sql-server-management-studio-ssms
|
| [2] | インストール後、スタートメニューから SSMS を起動します。 |
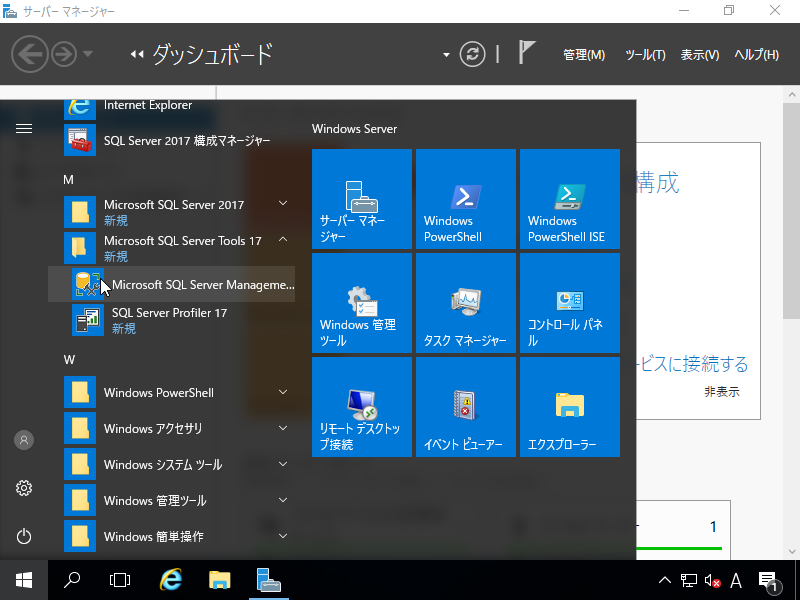
|
| [3] | 接続先のサーバーを指定します。 接続先がローカルホスト 且つ 現在のユーザーが SQL Server 管理者として設定されている場合は、以下の画面のようにそのまま [接続] ボタンをクリックすると接続できます。Windows 認証の場合、OS にログオンした時点で認証済みとなるため、ここでのパスワードの入力は不要となります。 |
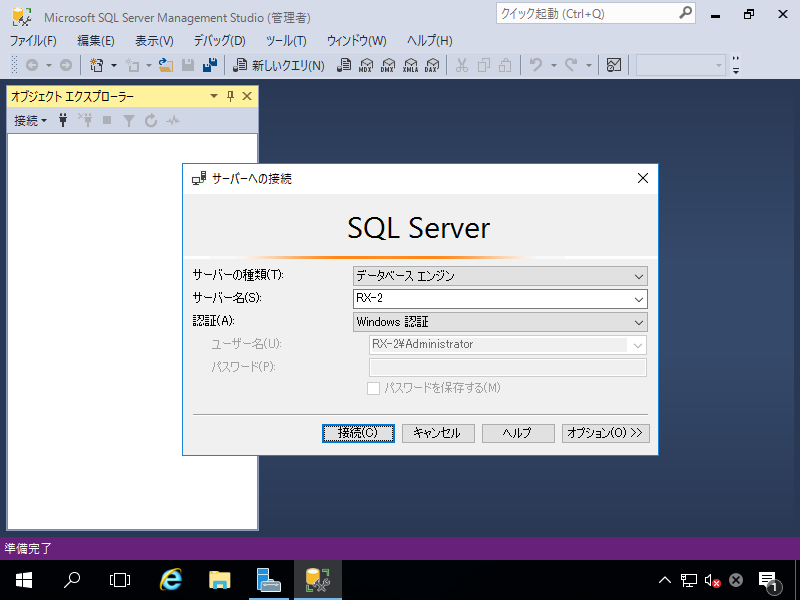
|
| [4] | 接続できました。この画面から SQL Server の様々な設定/管理ができます。 |
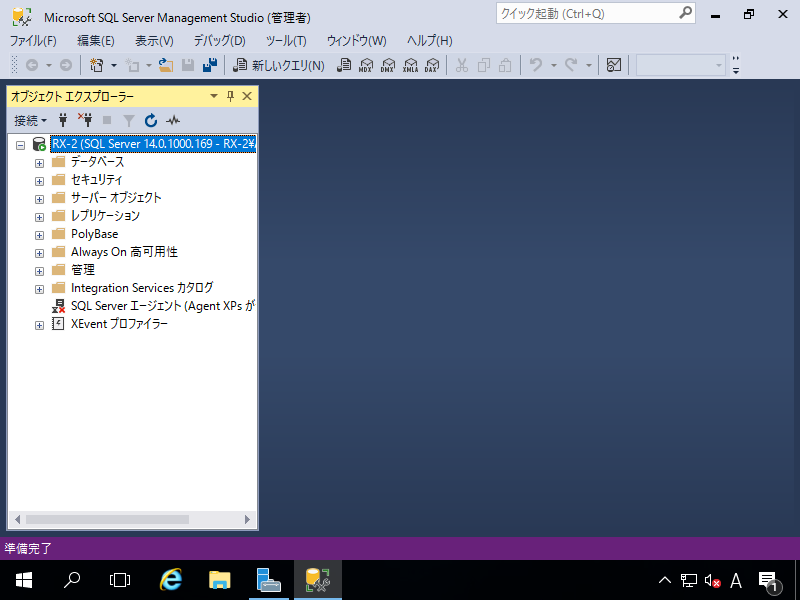
|
| [5] | なお、インストール時に Windows 認証を選択した場合でも、後から混合認証モードに変更可能です。 例えば、Active Directory ドメイン外コンピューターから SQL Server へ接続したい場合等は、SQL Server 認証でログインすることになります。 認証モードを変更する場合は以下のようにインスタンス名を右クリックし、[プロパティ] を開きます。 |
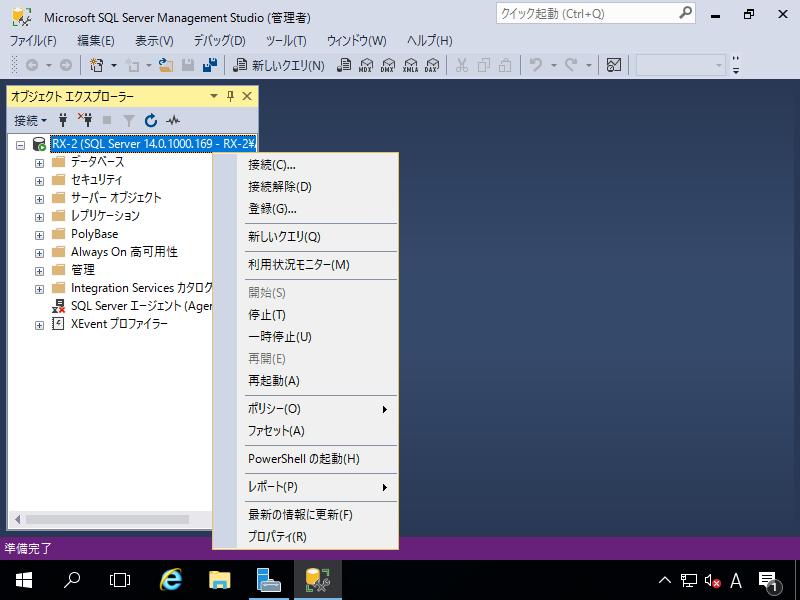
|
| [6] | 左上ペインで [セキュリティ] を選択し、右ペインで [SQL Server 認証モードと Windows 認証モード] にチェックを入れて OK します。 |
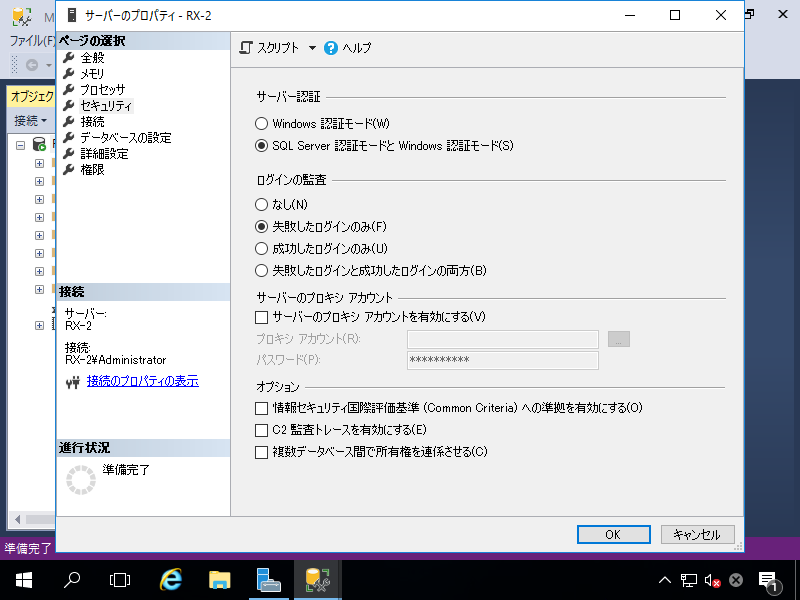
|
| [7] | 右ペインで [セキュリティ] - [ログイン] と展開し、[sa] を右クリックして [プロパティ] を開きます。 [sa] は SQL Server の管理者ユーザーです。 |
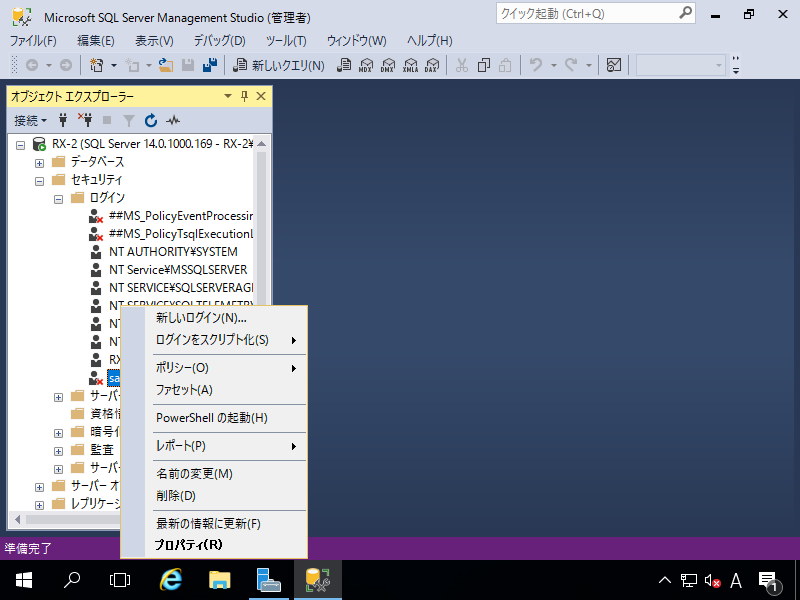
|
| [8] | [sa] のパスワードはインストール時に自動設定されているため、自身が分かるようにパスワードを変更しておきます。次に左上ペインで [状態] に移動します。 |
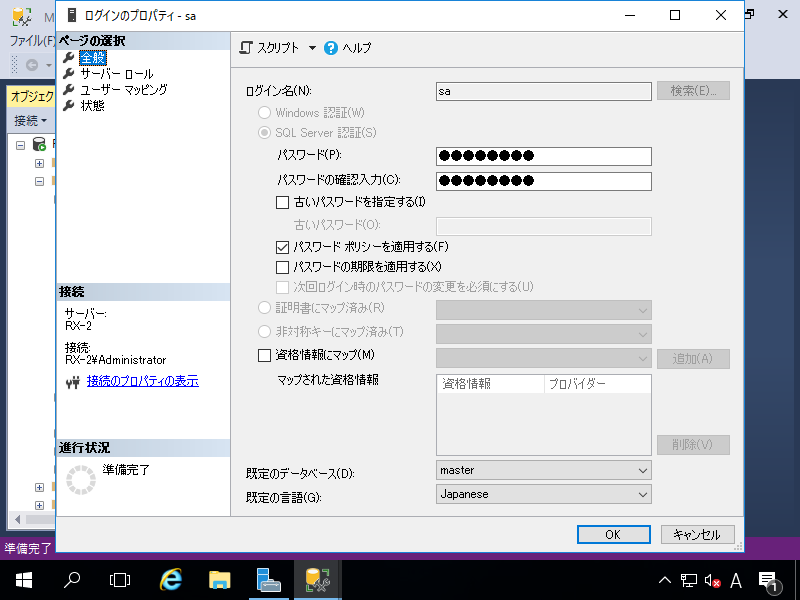
|
| [9] | [ログイン] を [有効] にして OK します。 |
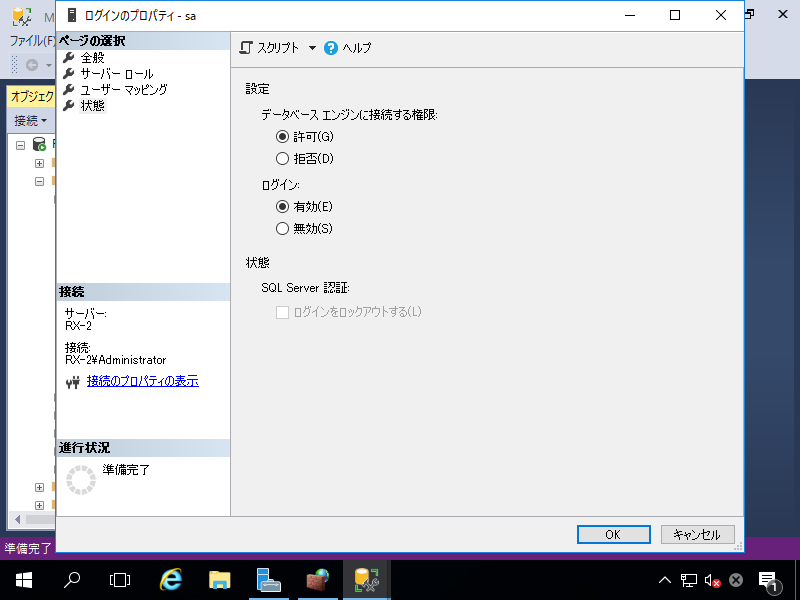
|
| [10] | インスタンス名を右クリックし、[再起動] を選択して設定を反映させます。以上で混合認証モードに変更となります。 |
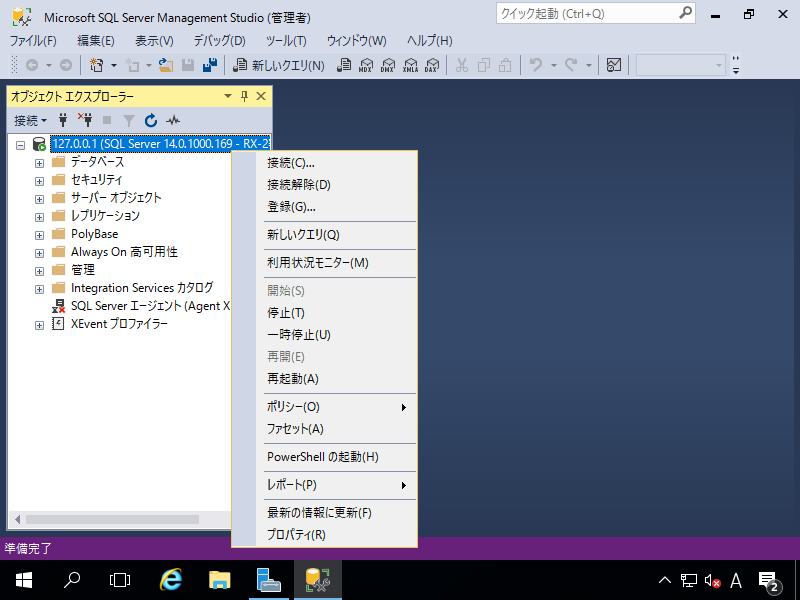
|
| [11] | 他ホストから SQL Server に SQL Server 認証で接続する場合は以下のように接続指定します。 他ホストからの接続の場合 且つ ホスト間にファイアウォールが存在する場合は、少なくとも ポート 1433 は空けておく必要があります (必要なポートはこちらを参照)。 [サーバー名] には 接続先のホスト名 または IP アドレス および \ 区切りでインスタンス名を指定します。 接続先が既定のインスタンスの場合は、下例のようにインスタンス名は省略可能です。 [ログイン] と [パスワード] には SQL Server に追加した任意のユーザーを指定します。 当例では以下のように管理者ユーザー [sa] で進めます。 |
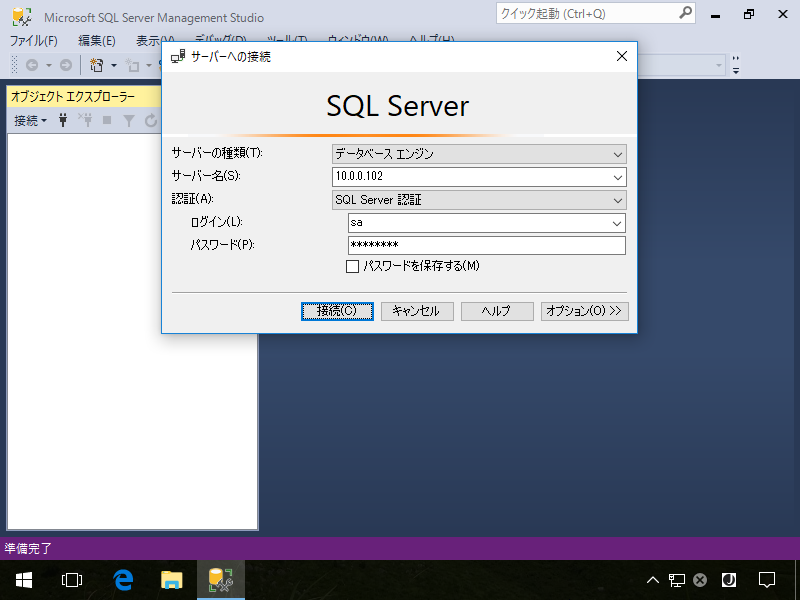
|
| [12] | 接続できました。 |
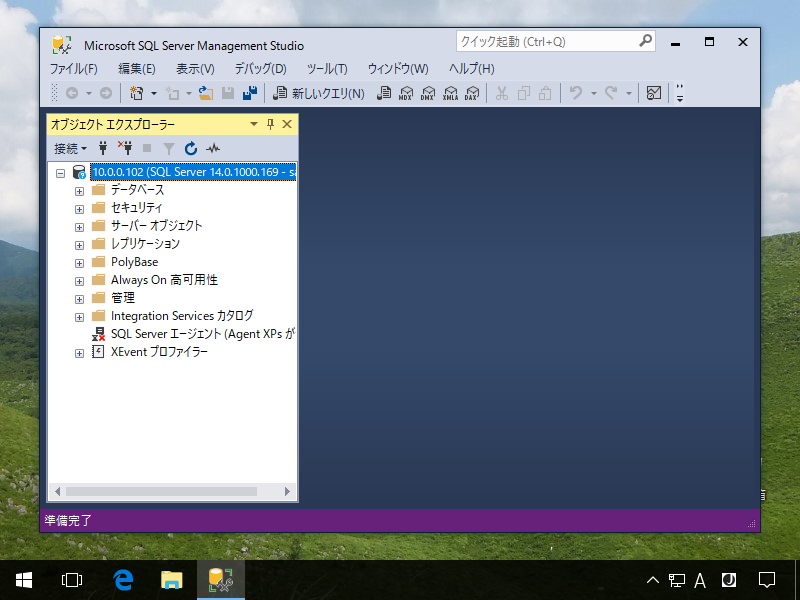
|
関連コンテンツ