SQL Server 2017 : AlwaysOn 可用性グループを構成する #32018/01/21 |
|
SQL Server の高可用性機能 AlwaysOn 可用性グループ (AlwaysOn Availability Groups) を構成します。
当例では以下のような環境で、Windows Server Failover Clustering (WSFC) と AlwaysOn 可用性グループを組み合わせた構成で構築します。
(WSFC 無しでも構成可能です)
|
+----------------------+ | +----------------------+
| [ AD DS ] |10.0.0.100 | 10.0.0.110| [ iSCSI Target ] |
| fd3s.srv.world +-----------+-----------+ target.srv.world |
| | | | |
+----------------------+ | +----------------------+
|
+----------------------+ | +----------------------+
| [SQL Server Node#1] |10.0.0.101 | 10.0.0.102| [SQL Server Node#2] |
| rx-8.srv.world +-----------+-----------+ rx-9.srv.world |
| | | |
+----------------------+ +----------------------+
|
| [1] |
Windows Firewall 稼働中の場合は事前に ミラーリング エンドポイント の許可が必要です。既定は 5022/TCP です。
|
| [2] | 任意のコンピューターで SSMS を起動してプライマリーノードへ接続し、 [AlwaysOn 高可用性] - [可用性グループ] を右クリックし、[新しい可用性グループウィザード] を開きます。 |
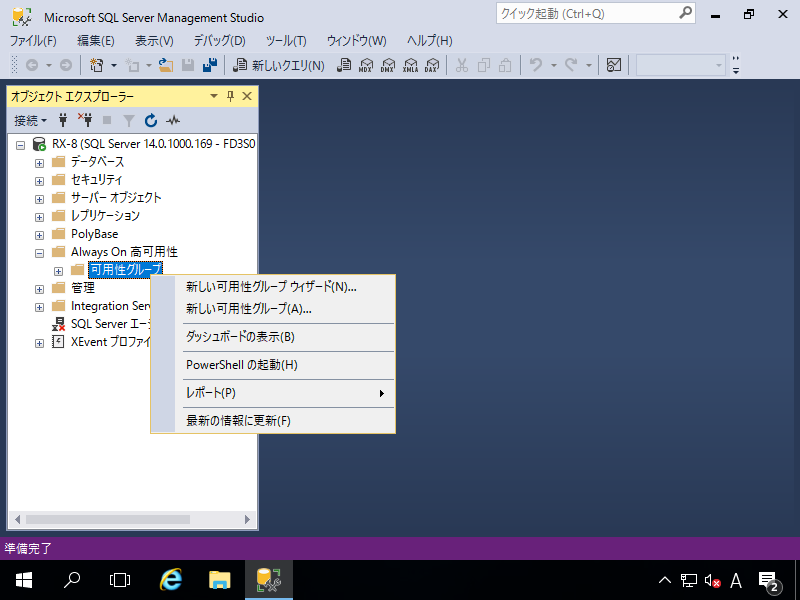
|
| [3] | [次へ] をクリックして進みます。 |
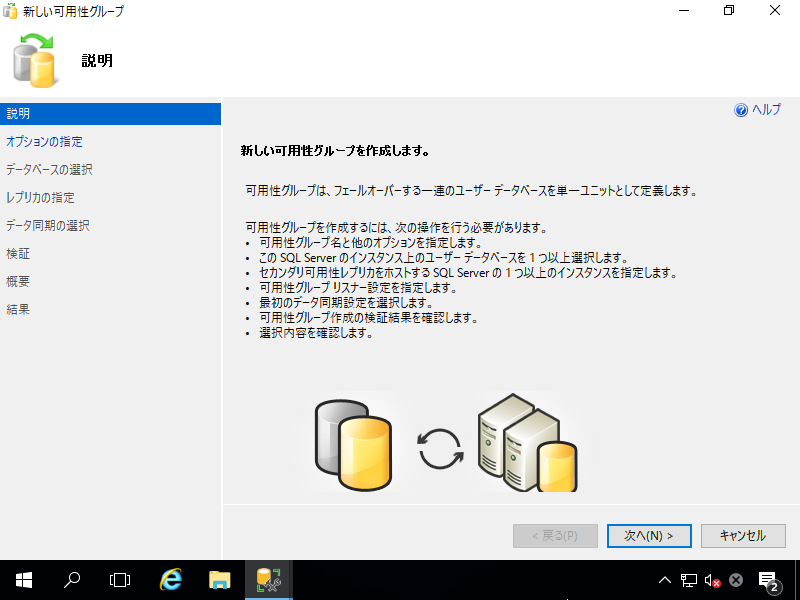
|
| [4] | 任意の可用性グループ名を入力して設定します。 |
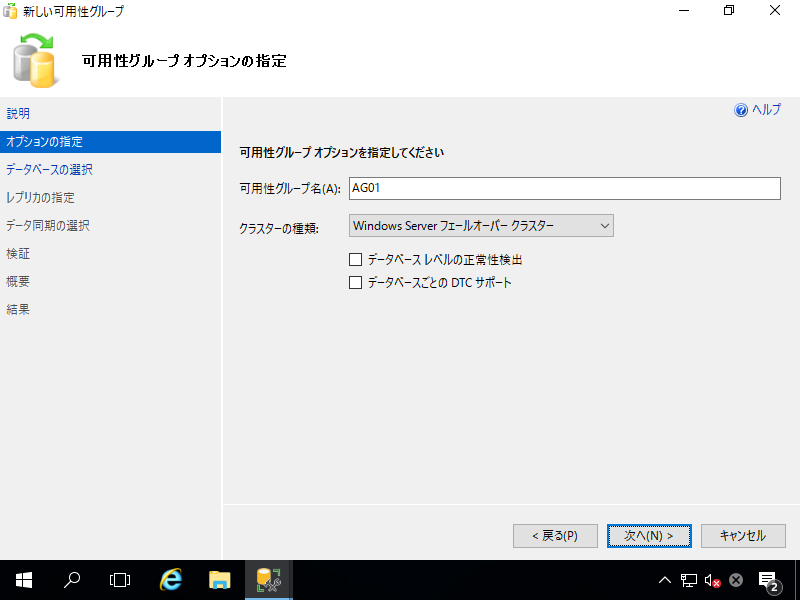
|
| [5] | 可用性グループの対象とするユーザーデータベースにチェックを入れて選択します。 |
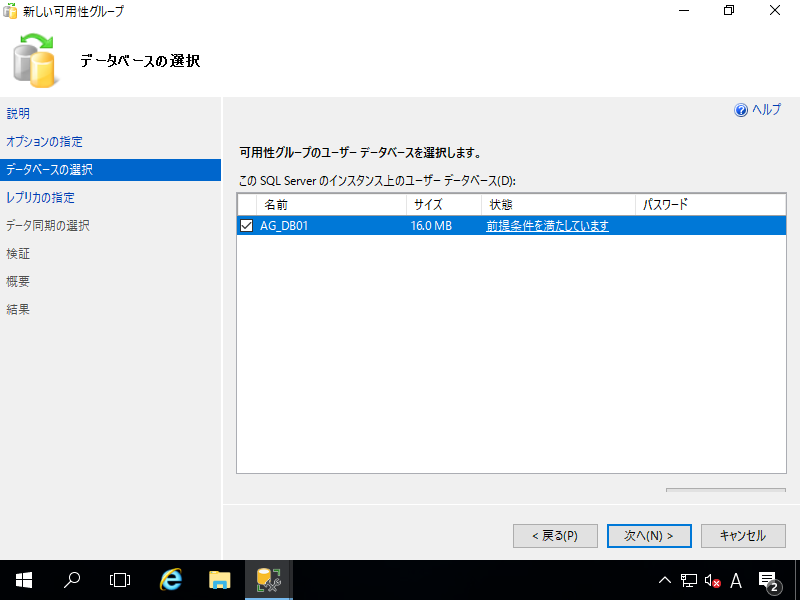
|
| [6] | レプリカの追加画面です。[レプリカの追加] ボタンをクリックしてノードを追加します。 |
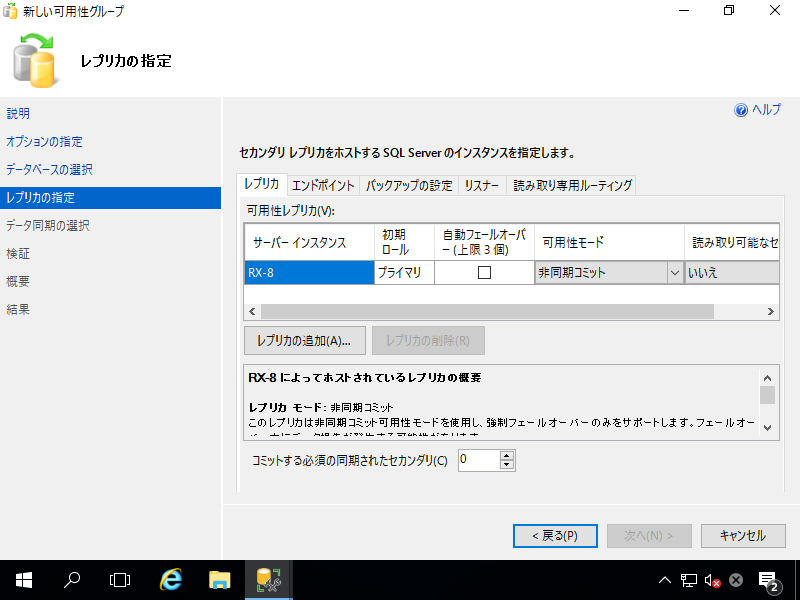
|
| [7] | セカンダリレプリカとする SQL Server を指定して [接続] ボタンをクリックします。追加したいノード分だけ繰り返して指定します。 |
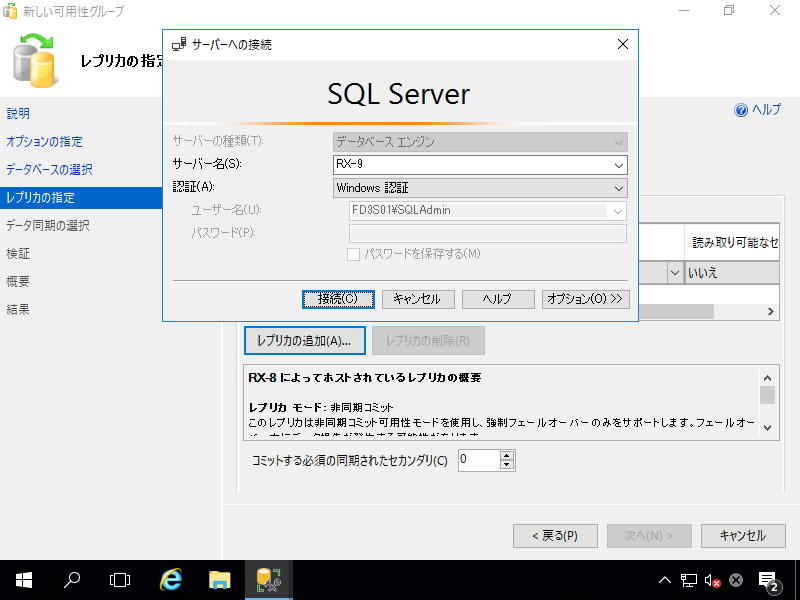
|
| [8] | セカンダリレプリカ追加後、[自動フェールオーバー] をさせたいノードにチェックを入れます。 |
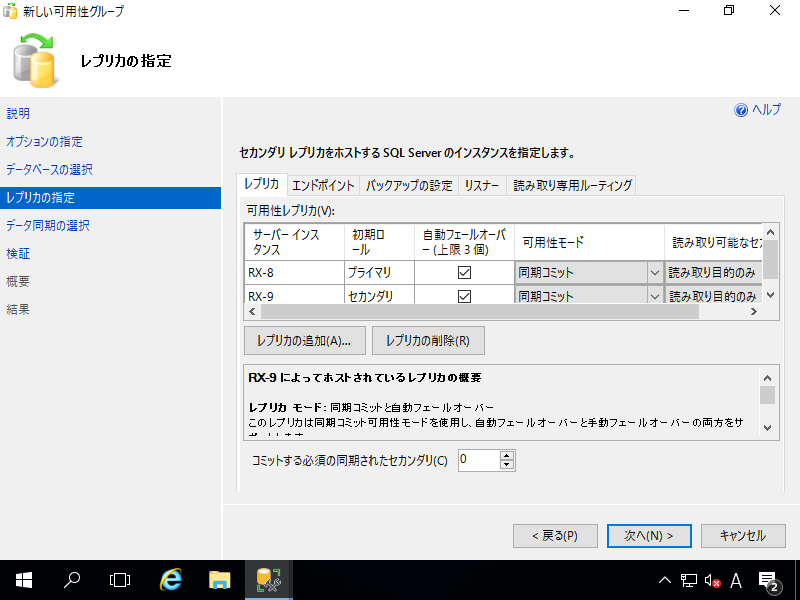
|
| [9] | データの同期設定です。当例では [完全] で進めます。[完全] を選択した場合、プライマリーノードでバックアップを取得した共有フォルダを合わせて指定します。 |
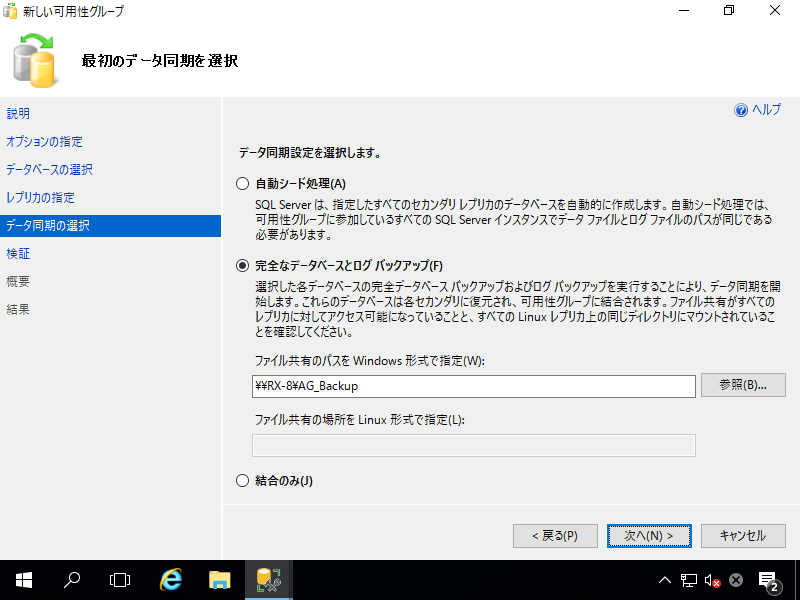
|
| [10] | 可用性グループ構成の検証結果が表示されます。 当例ではリスナーをまだ設定していないために以下のような警告が出ていますが、リスナーは後ほど設定するので特に問題ありません。 |
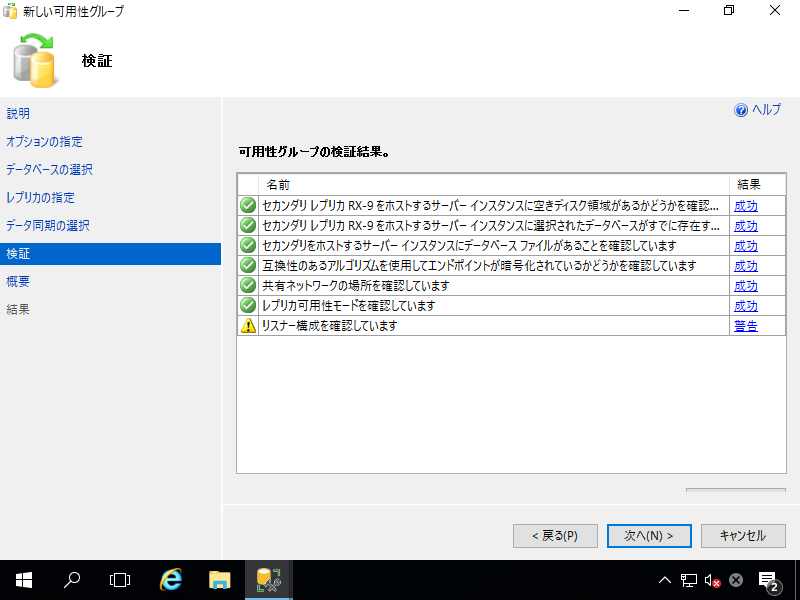
|
| [11] | 内容を確認して、全て問題なければ [完了] ボタンをクリックします。 |
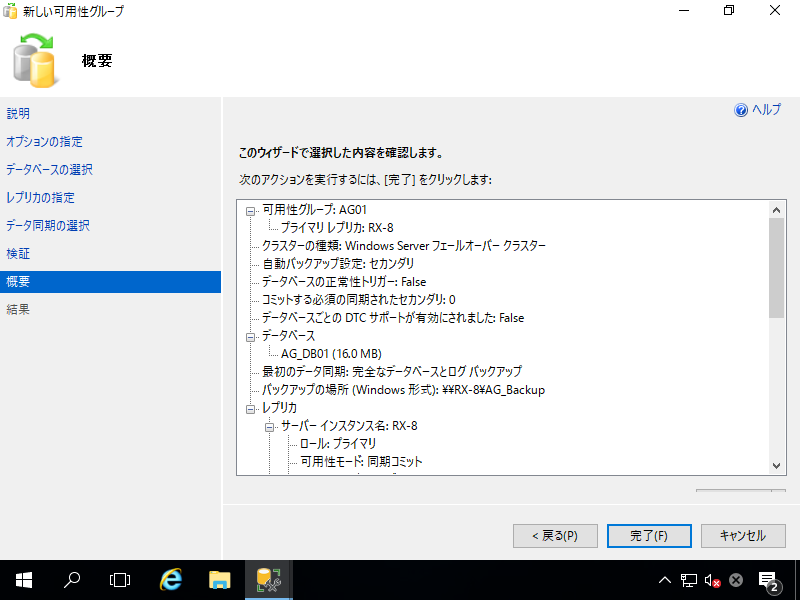
|
| [12] | 設定完了しました。[閉じる] ボタンをクリックして終了します。 |
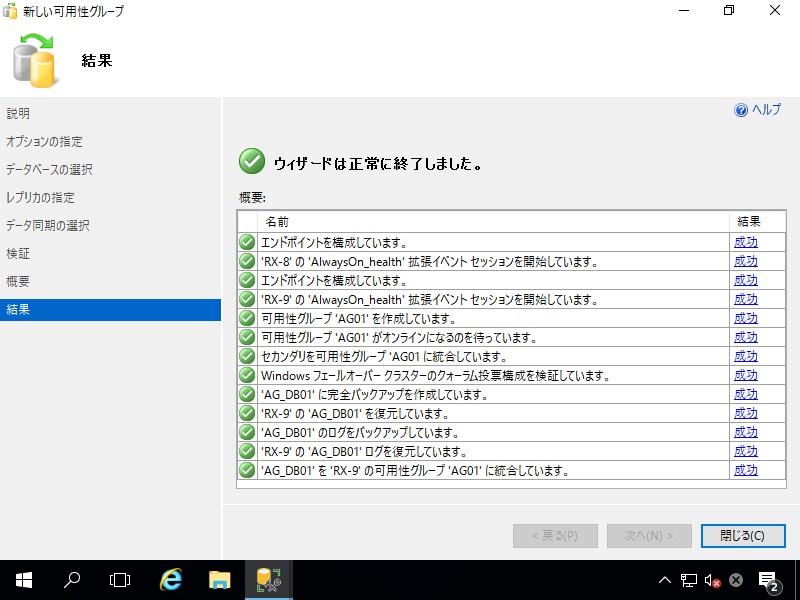
|
| [13] | 完了後は設定した可用性グループが表示されるようになります。 続けて AlwaysOn 可用性グループの設定 #4 (リスナーの設定) へ進みます。 |
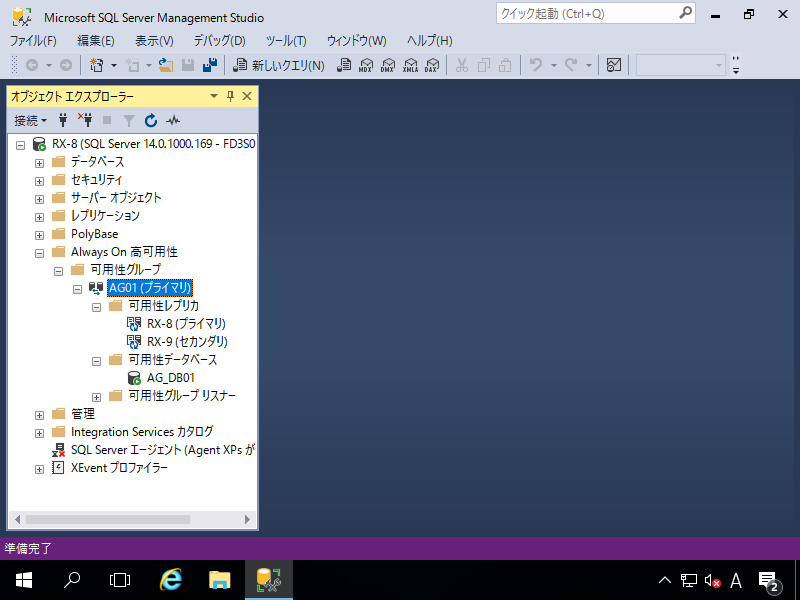
|
関連コンテンツ