SQL Server 2012 - クライアントツールのインストール2014/03/31 |
|
クライアントPCに SQL Server のクライアントツールをインストールして、クライアントPC から SQL Server の管理できるようにします。
ここでは Windows 7 クライアントを例にします。
|
|
| [1] | クライアントPCに SQL Server のインストールメディアをドライブに挿入または ISOイメージを読み込ませて SETUP.EXE を起動し、SQL Server インストーラーを起動してください。 以下の画面になったら、左メニューの「インストール」をクリックしてください。 |
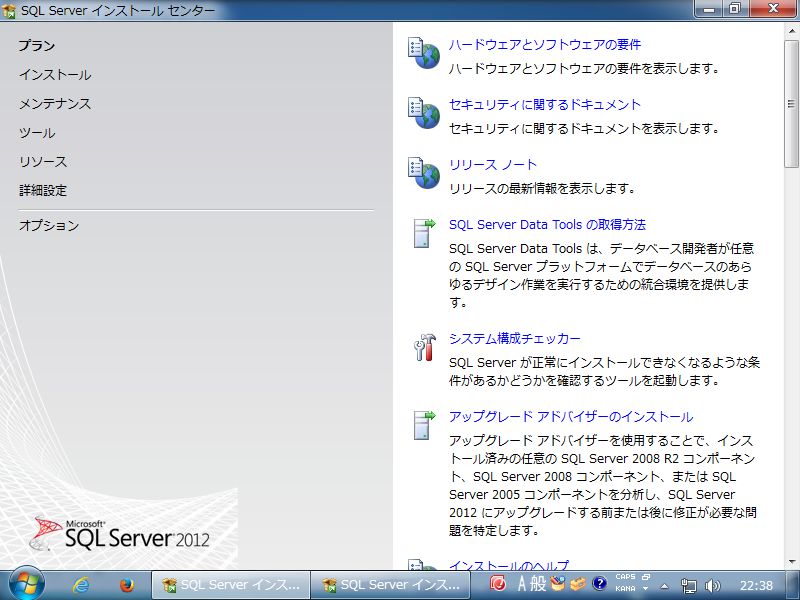
|
| [2] | SQL Server 2012 のインストール方法を右ペインで選択します。 ここは一番上の新規スタンドアロンインストールを選択します。 |
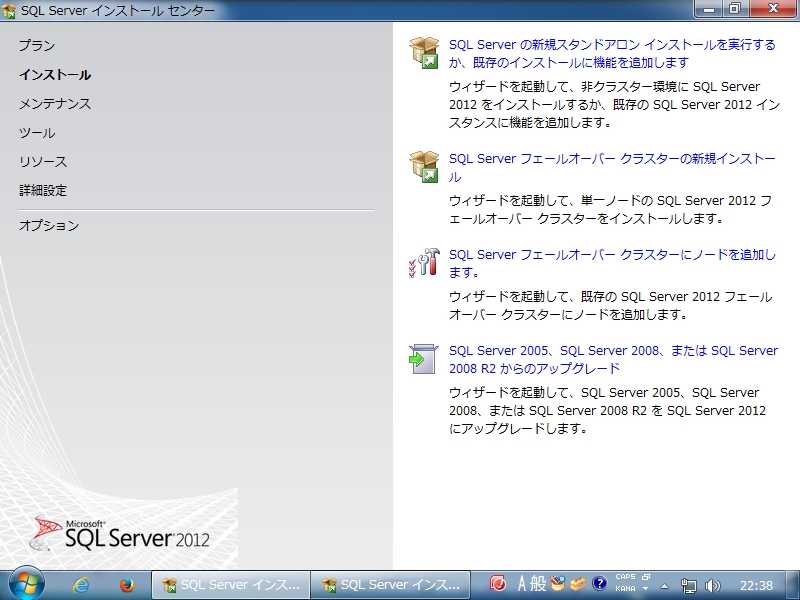
|
| [3] | インストールに必要な要件がチェックされます。「詳細の表示」ボタンで以下のようにチェック結果の詳細が見れます。 もし合格でないものが一つでもあるようであれば、要件を見直してみてください。 以下のように全て「合格」であれば「OK」をクリックして次へ進みます。 |
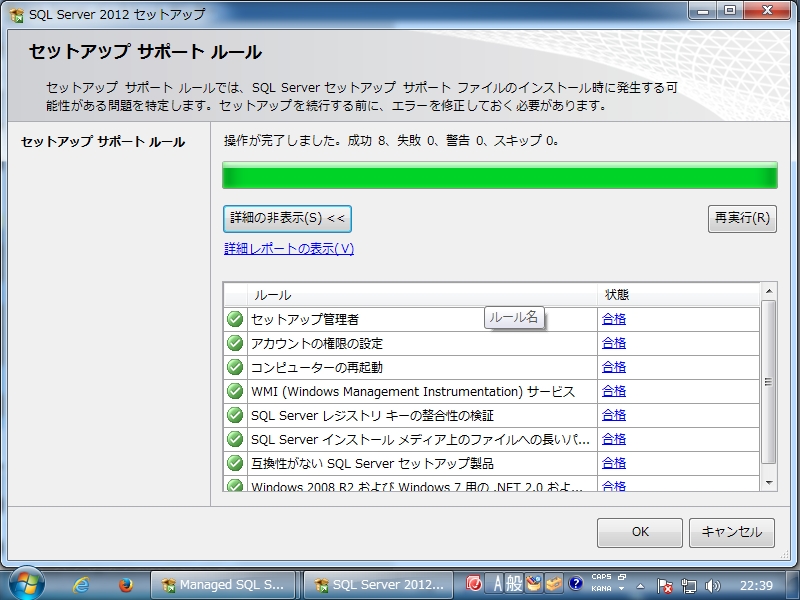
|
| [4] | インストールする SQL Server のエディションを選択してください。 |
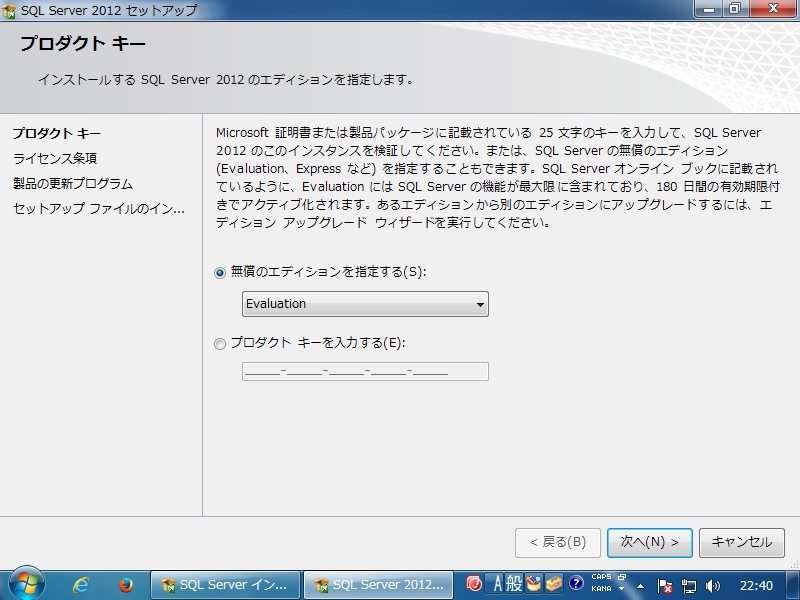
|
| [5] | ライセンス条項をよく読み、「ライセンス条項に同意します」にチェックを入れて次へ進んでください。 「機能の使用状況データを Microsoft に送信します。~」の項は任意です。 |
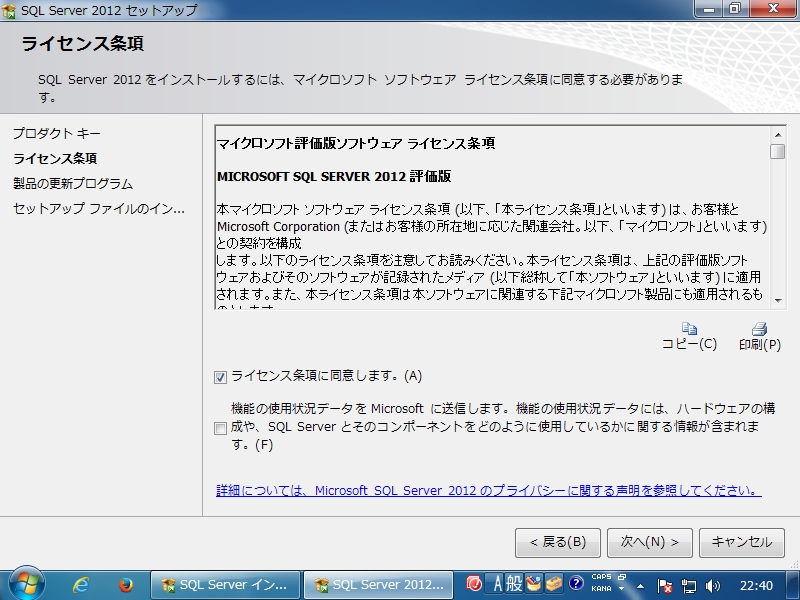
|
| [6] | 更新プログラムのチェックが実行されます。内容を確認して次へ進んでください。 |
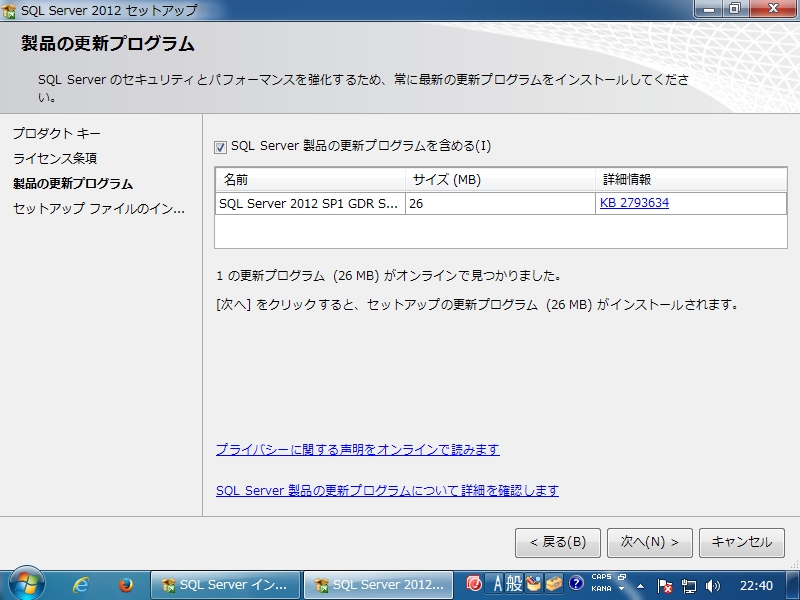
|
| [7] | インストール時に発生する可能性がある問題のチェックが実行されます。問題ないことを確認して次へ進んでください。 |
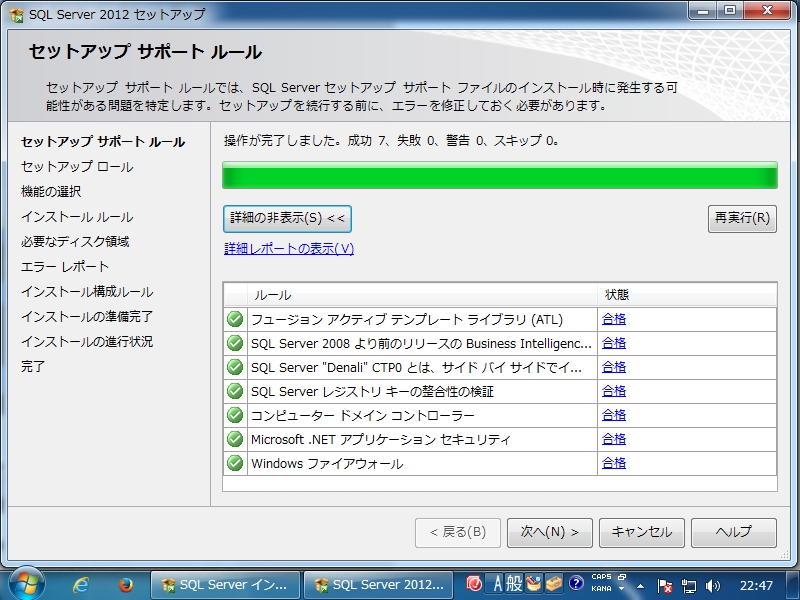
|
| [8] | SQL Server のインストール方法を選択します。ここでは一番上の「SQL Server 機能のインストール」で進めます。 |
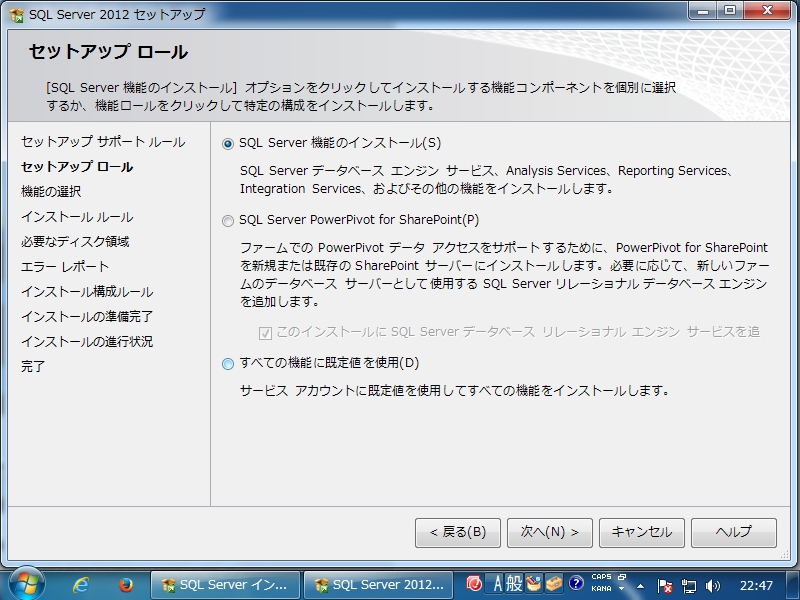
|
| [9] | インストールする機能の選択です。管理用クライアントなので、以下のようにクライアント向けコンポーネントのみの選択でOKです。 |
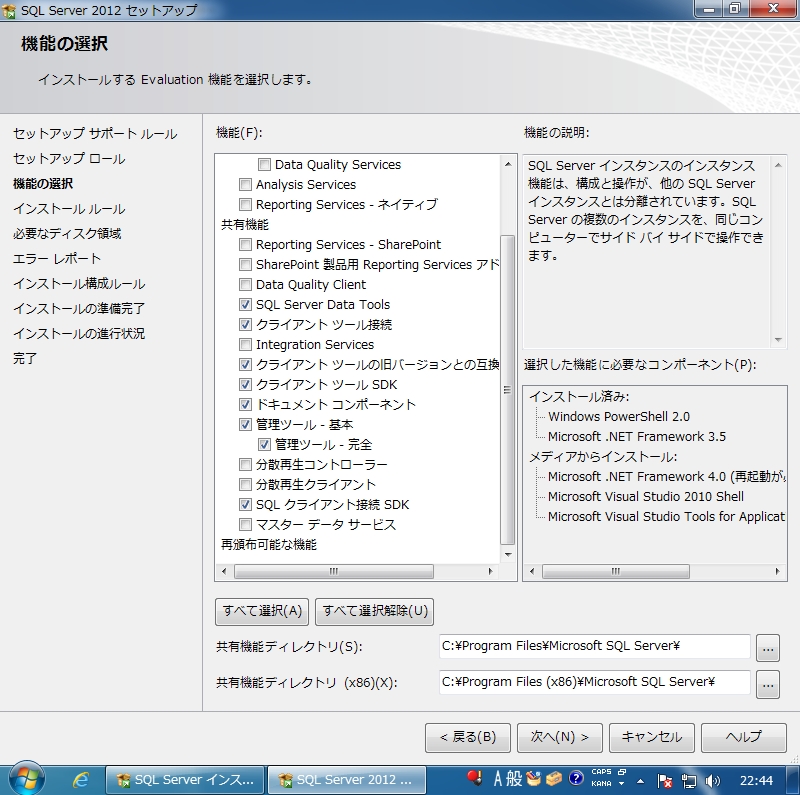
|
| [10] | インストールルールのチェックが実行されます。 以下のように問題なければ次へ進んでください。 |
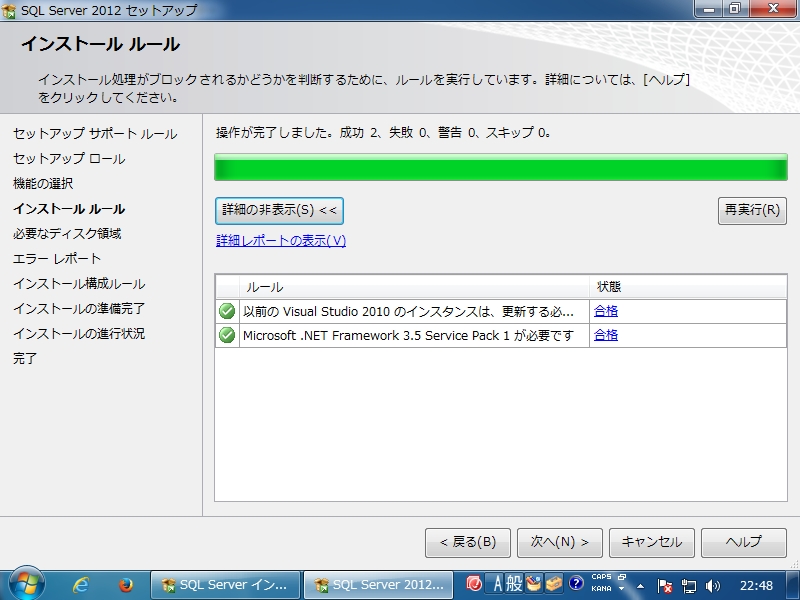
|
| [11] | 必要なディスク領域の確認です。問題ないことを確認して次へ進んでください。 |
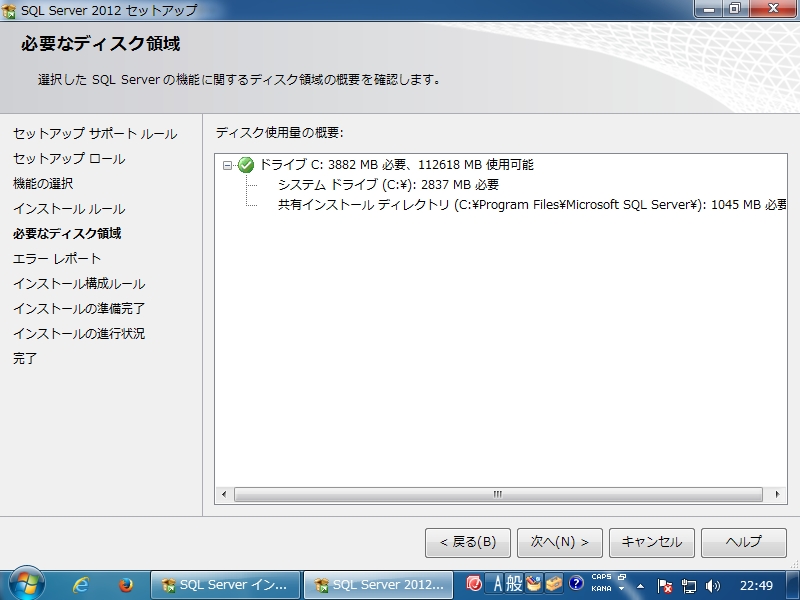
|
| [12] | エラーレポートの送信の設定です。改善には積極的に協力しましょう。 |
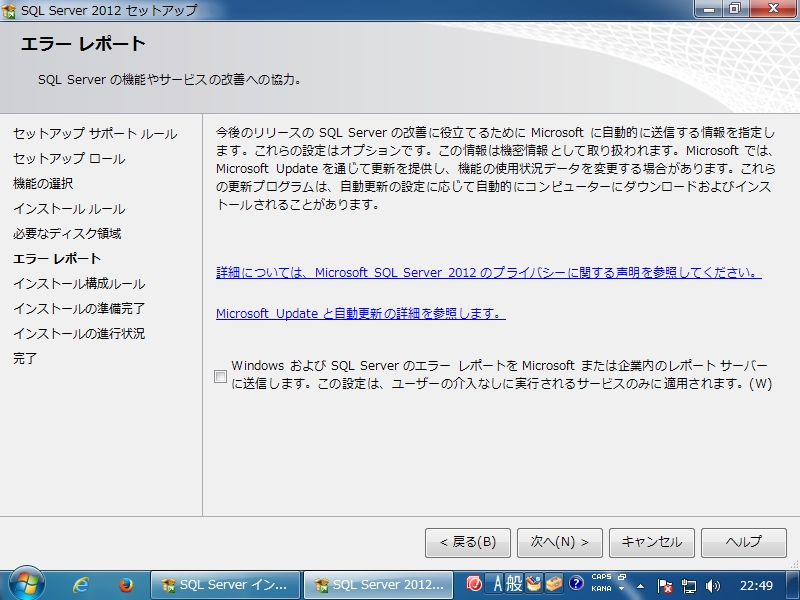
|
| [13] | インストール構成ルールのチェックが実行されます。 以下のように問題なければ次へ進んでください。 |
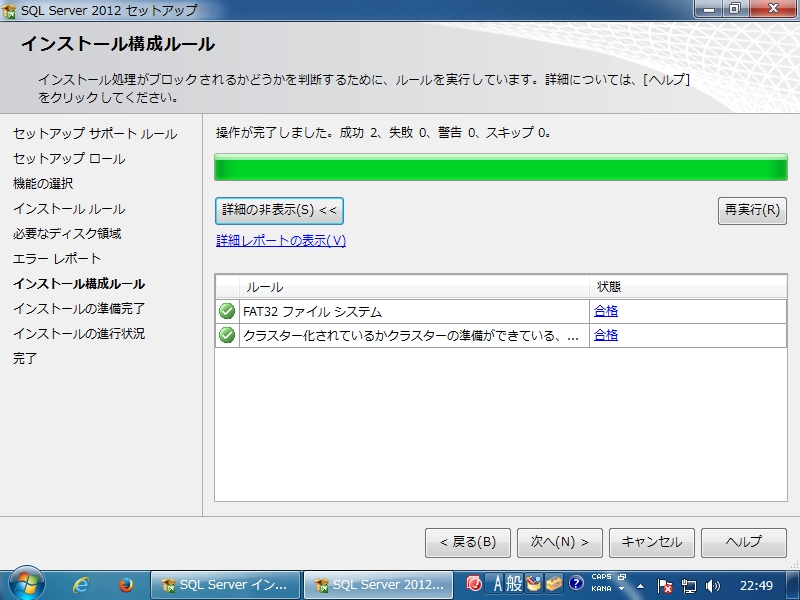
|
| [14] | インストールの準備完了画面です。これでよいか最終チェックしてください。 全てよければ「インストール」ボタンをクリックして進んでください。 |
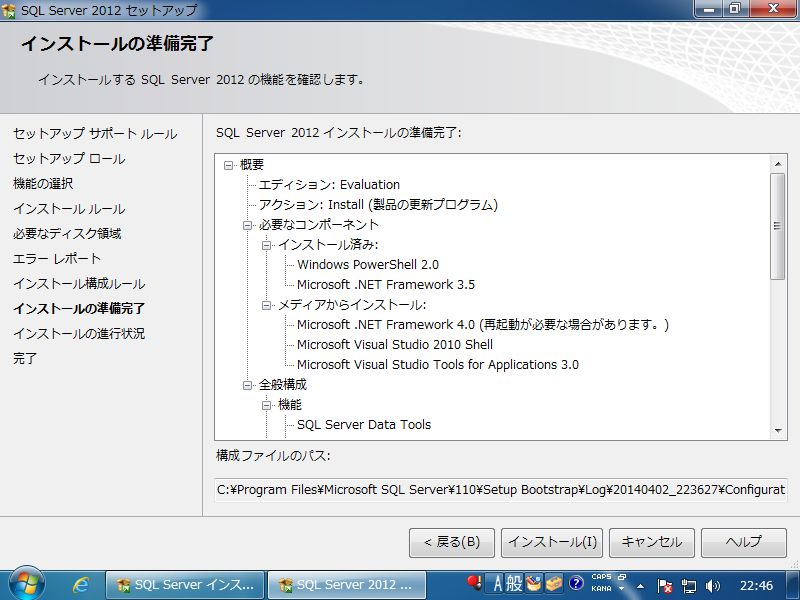
|
| [15] | インストール完了したら「閉じる」ボタンをクリックして終了してください。以上でクライアントツールのインストール完了です。 |
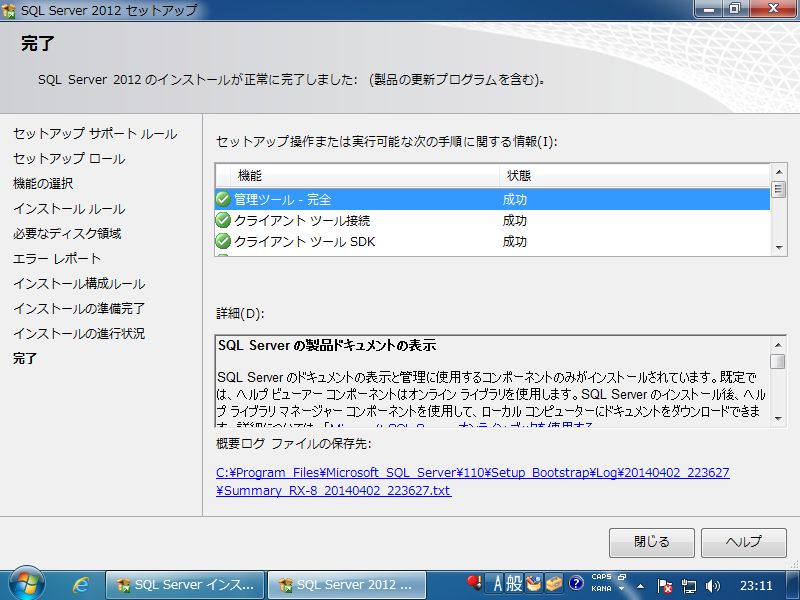
|
関連コンテンツ