SQL Server 2012 - インストール2014/02/26 |
|
SQL Server 2012 をスタンドアロンでインストールします。
SQL Server 2012 を購入または評価版の準備ができたら、インストールメディアをドライブに挿入または ISOイメージを読み込ませて
SETUP.EXE を起動し、SQL Server インストーラーを起動してください。その後は下記に沿ってインストールを進めてください。
|
|
| [1] | SQL Server インストーラーが起動すると以下の画面になります。 右メニュー上で様々な情報を閲覧することができるので、必要に応じて参照ください。 インストールに進むには左メニューの「インストール」をクリックしてください。 |
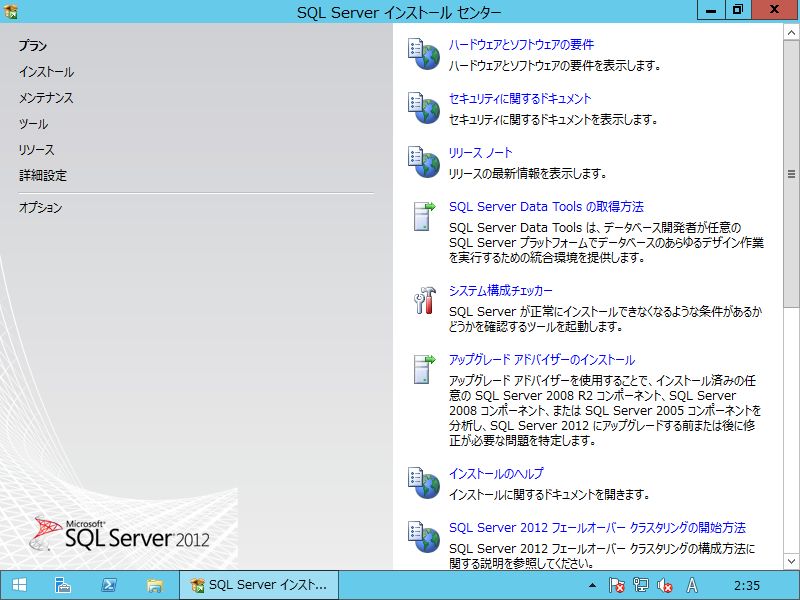
|
| [2] | SQL Server 2012 のインストール方法を右ペインで選択します。 要件に応じて適切なものを選択してください。 ここでは例として、一番上の新規スタンドアロンインストールで進めます。 |
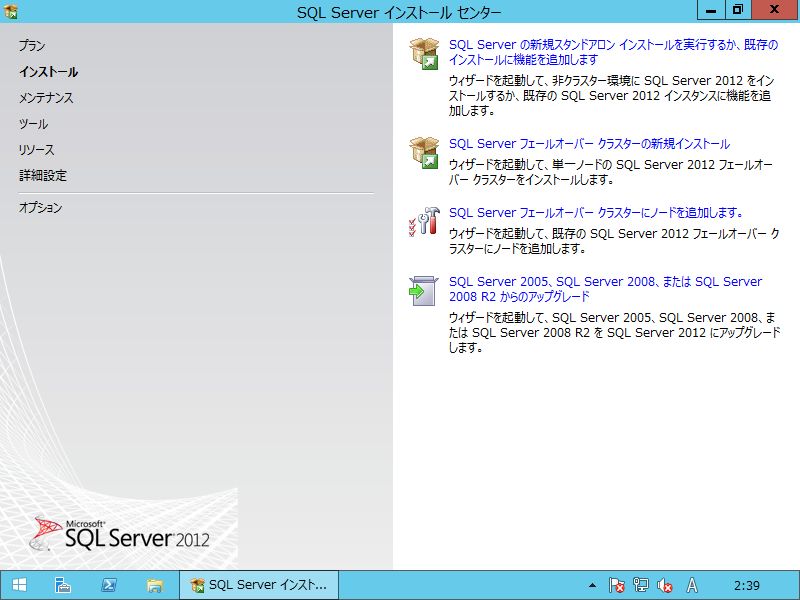
|
| [3] | インストールに必要な要件がチェックされます。「詳細の表示」ボタンで以下のようにチェック結果の詳細が見れます。 もし合格でないものが一つでもあるようであれば、要件を見直してみてください。 以下のように全て「合格」であれば「OK」をクリックして次へ進みます。 |
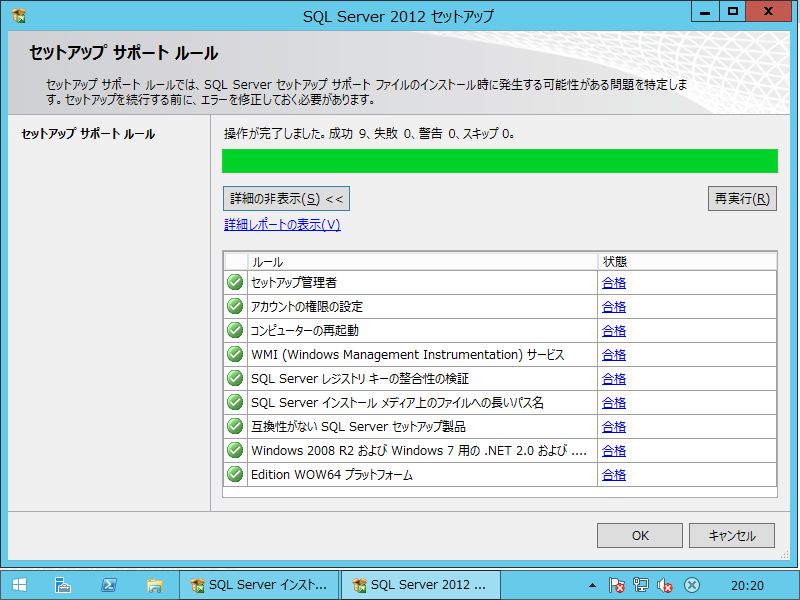
|
| [4] | 更新プログラムのチェックが実行されます。内容を確認して次へ進んでください。 |
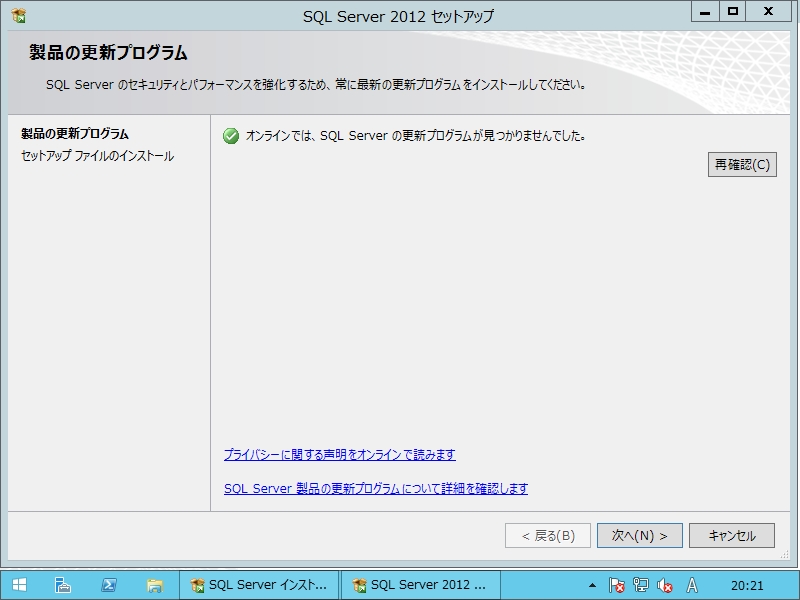
|
| [5] | インストール時に発生する可能性がある問題のチェックが実行されます。 Windows ファイアウォールについては、もし起動していると以下のように警告が出ますが、必要なポートは後から開放できるのでとりあえずそのまま進んでもOKです。 |

|
| [6] | インストールする SQL Server のエディションを選択してください。 |
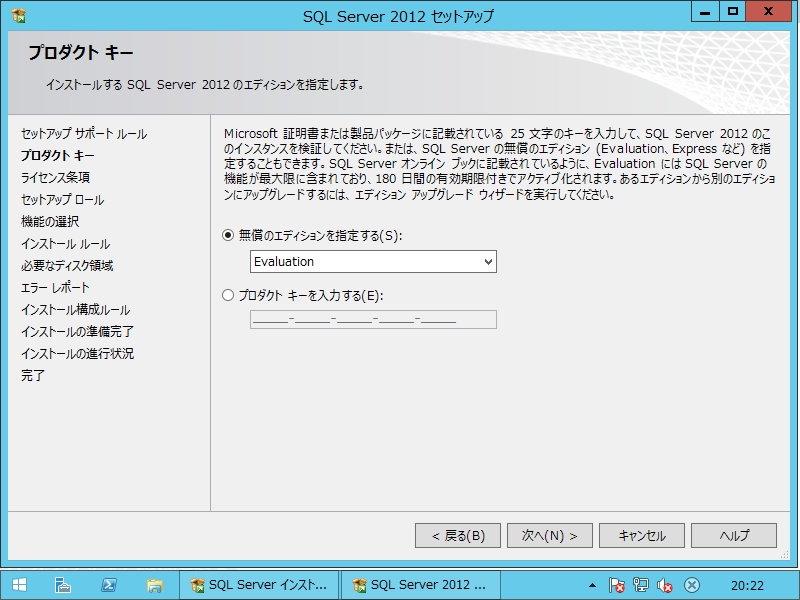
|
| [7] | ライセンス条項をよく読み、「ライセンス条項に同意します」にチェックを入れて次へ進んでください。 「機能の使用状況データを Microsoft に送信します。~」の項は任意です。 |
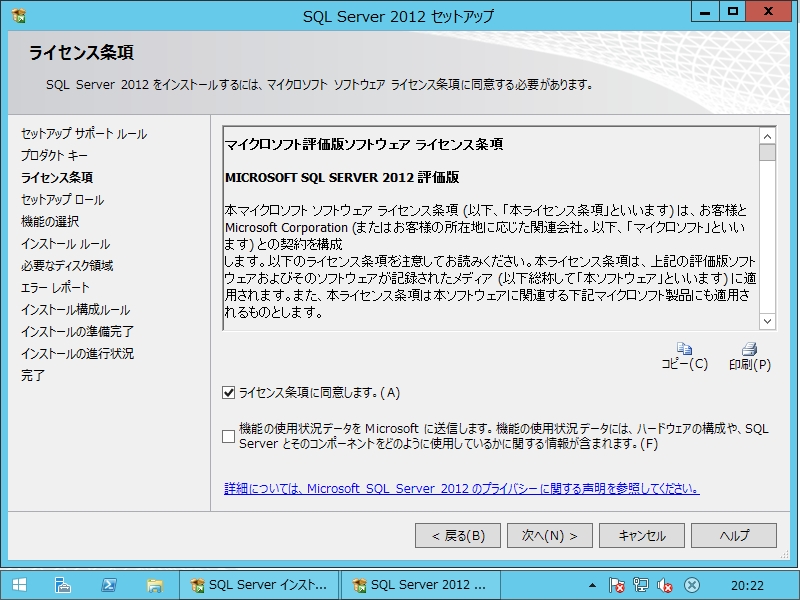
|
| [8] | SQL Server のインストール方法を選択します。ここでは一番上の「SQL Server 機能のインストール」で進めていきます。 |
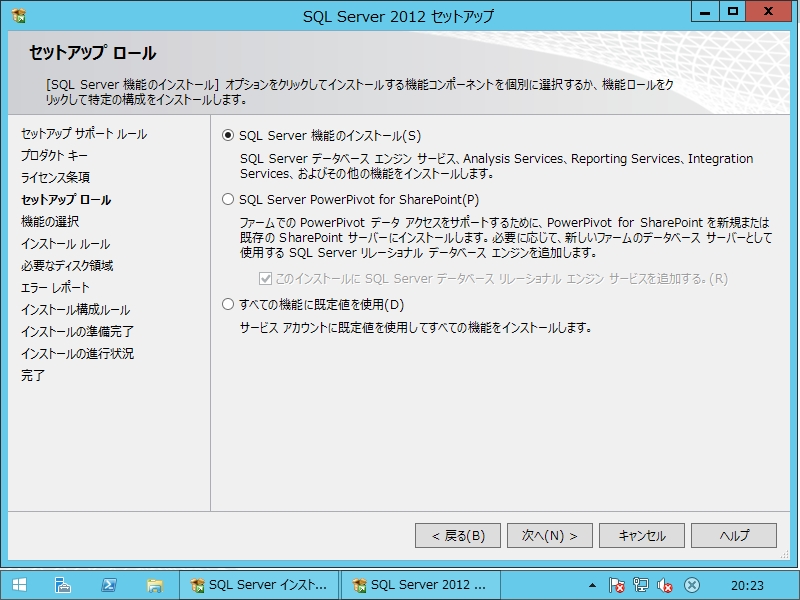
|
| [9] | インストールする機能の選択画面です。必要なものにチェックを入れて選択してください。 ここの例では以下のように、チェックを入れていない4機能以外は全て選択して進みます。 |
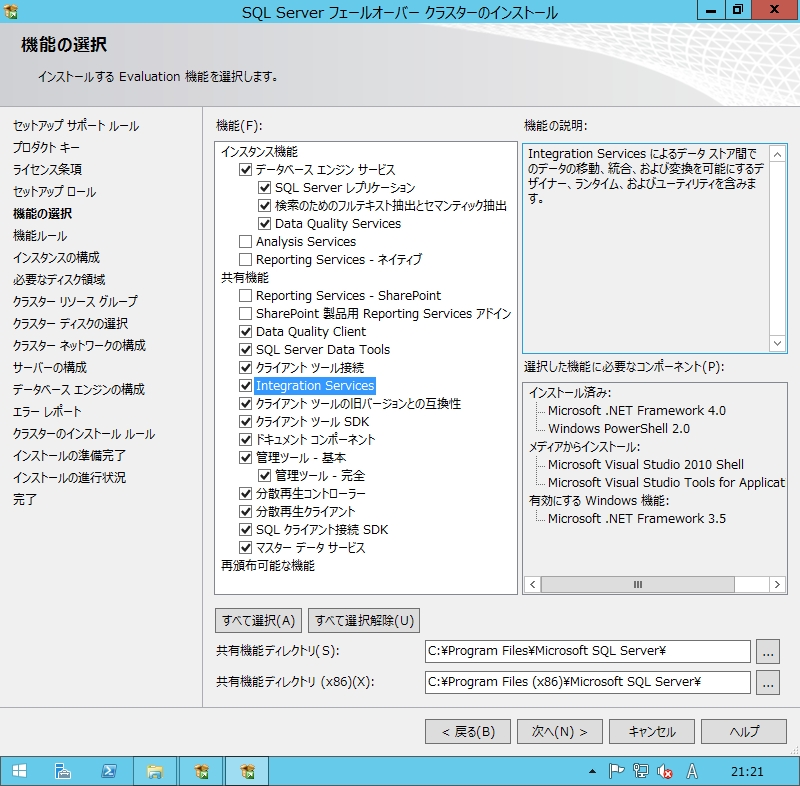
|
| [10] | インストールルールのチェックが実行されます。 以下のように問題なければ次へ進んでください。 |

|
| [11] | インスタンスの構成画面です。「既定のインスタンス」か「名前付きインスタンス」を選択してください。 ここではデフォルトの「既定のインスタンス」で進めていきます。 |

|
| [12] | 必要なディスク領域の確認です。問題ないことを確認して次へ進んでください。 |
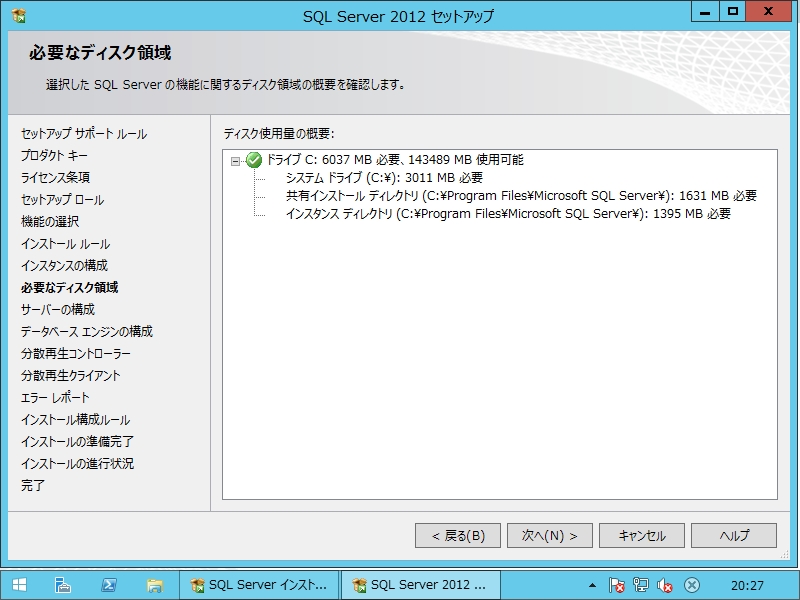
|
| [13] | サービスアカウントの設定画面です。必要に応じて変更ください。 ここの例ではデフォルトのまま進みます。 次にこの画面上の「照合順序」のタブをクリックしてください。 |

|
| [14] |
照合順序の設定をします。OKであれば「次へ」をクリックして進んでください。
意味は以下の通りです。
Japanese ⇒ 日本語辞書順の並びにする
|
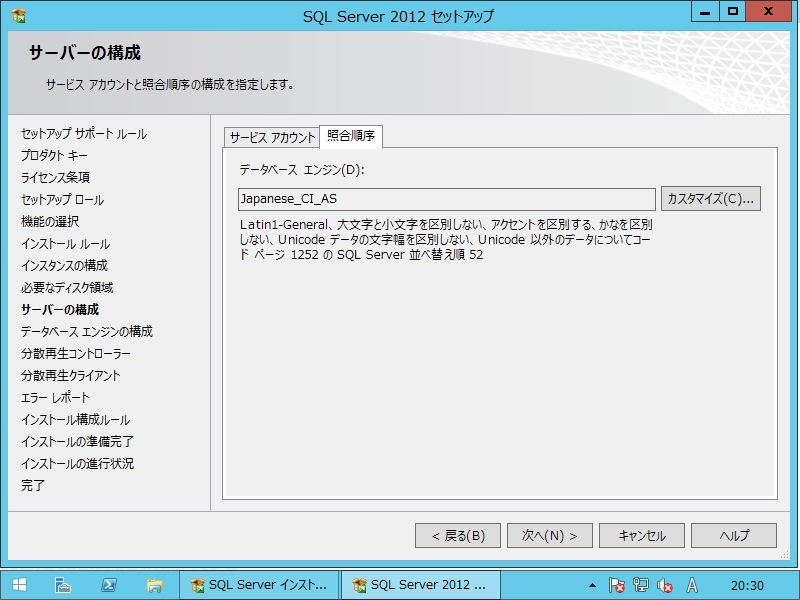
|
| [15] | サーバーの構成設定画面です。認証モードを選択してください。 セキュリティの観点上 Microsoft が推奨しているのは Windows認証です。 よって、ここの例では既定通り Windows認証で進めます。 Windows認証を選択した場合、SQL Server の管理者の指定が必要です。 下の方にある「現在のユーザーの追加」または「追加」ボタンをクリックして管理者を指定してください。 ここの例では以下のように「現在のユーザーの追加」をクリックして、現在のユーザーを追加して次へ進めます。 全てOKであれば、同じ画面上の「データディレクトリ」タブに移動してください。 |
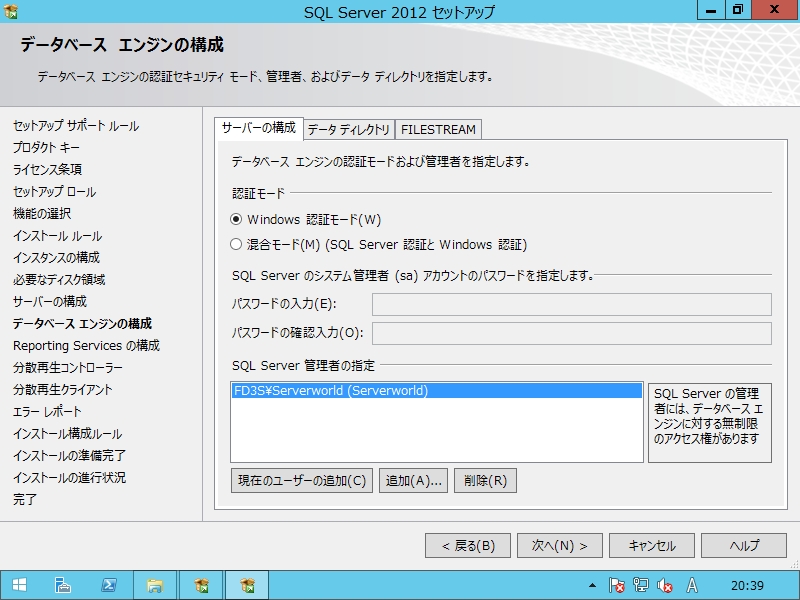
|
| [16] | それぞれのデータディレクトリを指定します。変更したい場合は変更してください。 ここではデフォルトのまま次へ進みます。 全てOKであれば、同じ画面上の「FILESTREAM」タブに移動してください。 |
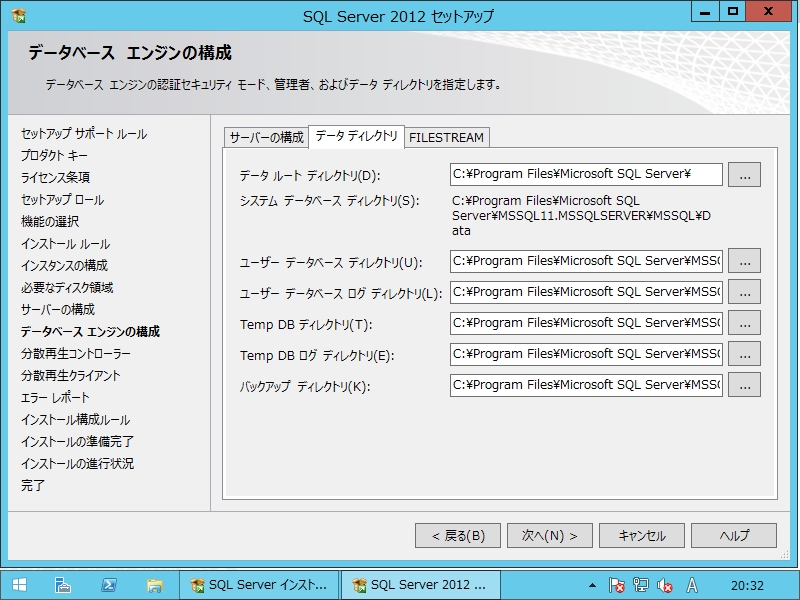
|
| [17] | FILESTREAM 機能の設定です。有効にする場合は設定してください。 FILESTREAM 機能は、ファイルシステム上のドキュメントやイメージ等の非構造化データをテーブルで管理できるようにするものです。 ちなみに、インストールした後からでも設定変更できます。 よってここでは一旦デフォルトの無効のまま進みます。 全てOKであれば、「次へ」をクリックして進めてください。 |
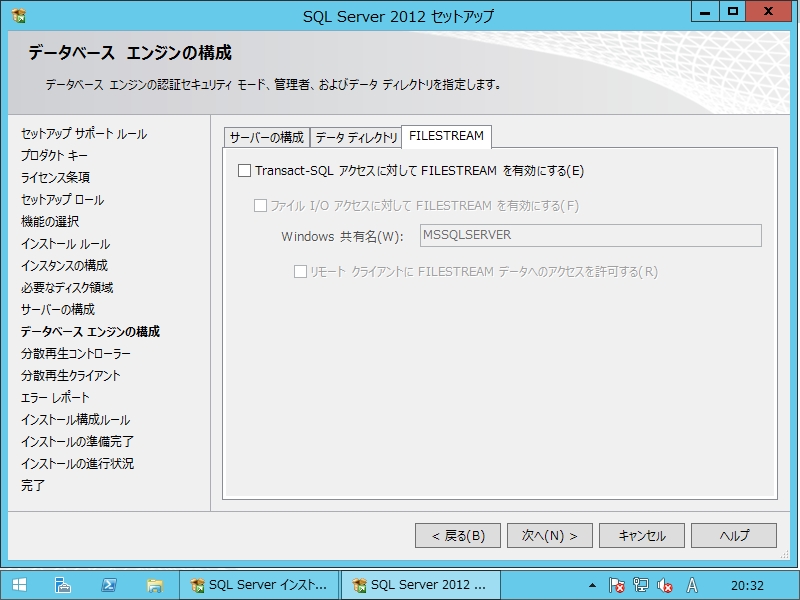
|
| [18] | 分散再生コントローラーの設定です。分散再生機能を使う場合は設定します。 設定すると Distributed Replay 機能による複数のコンピューターからの分散再生ができるようになります。 ここの例では、必要になった場合には追加するとして、とりあえずは設定せずに次へ進みます。 |
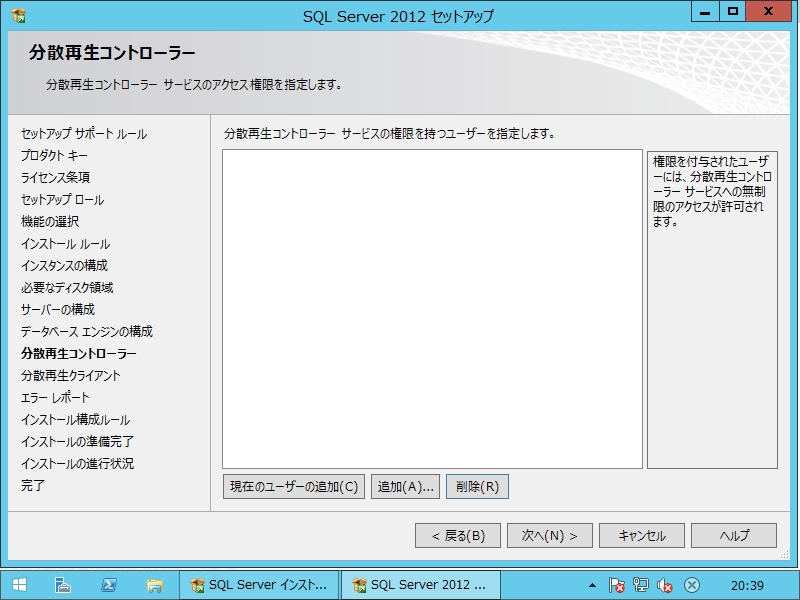
|
| [19] | 分散再生機能は必要になった場合には追加するとして、設定せずに次へ進みます。 |
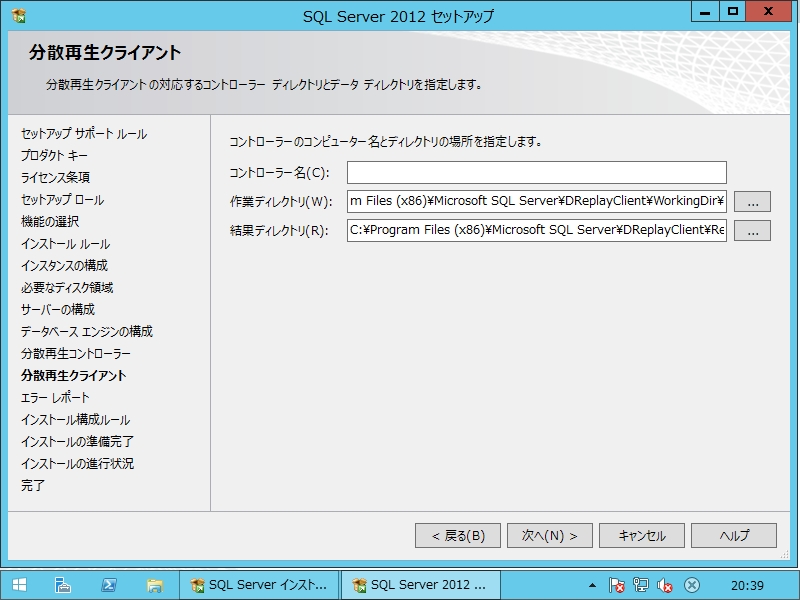
|
| [20] | エラーレポートの送信の設定です。改善には積極的に協力しましょう。 |
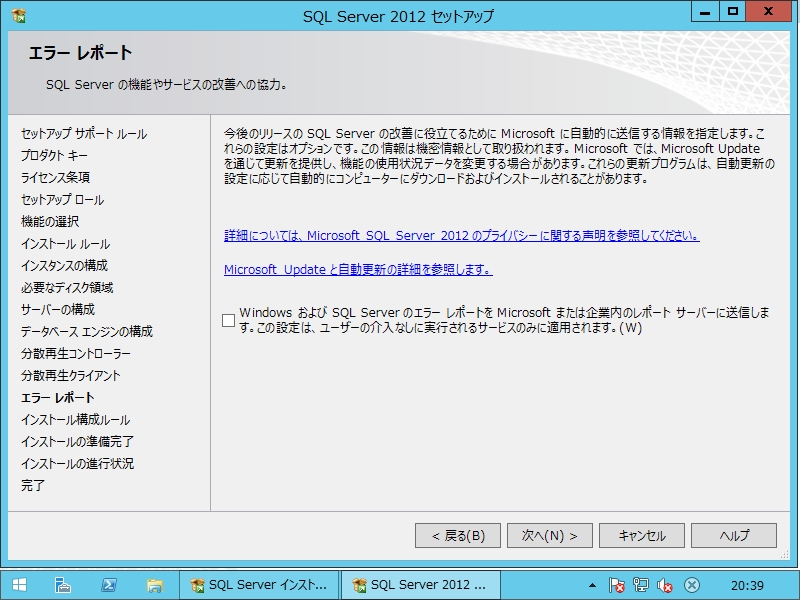
|
| [21] | インストール構成ルールのチェックが実行されます。 以下のように問題なければ次へ進んでください。 |

|
| [22] | インストールの準備完了画面です。これでよいか最終チェックしてください。 全てよければ「インストール」ボタンをクリックして進んでください。 |

|
| [23] | インストールが進行していきます。 |
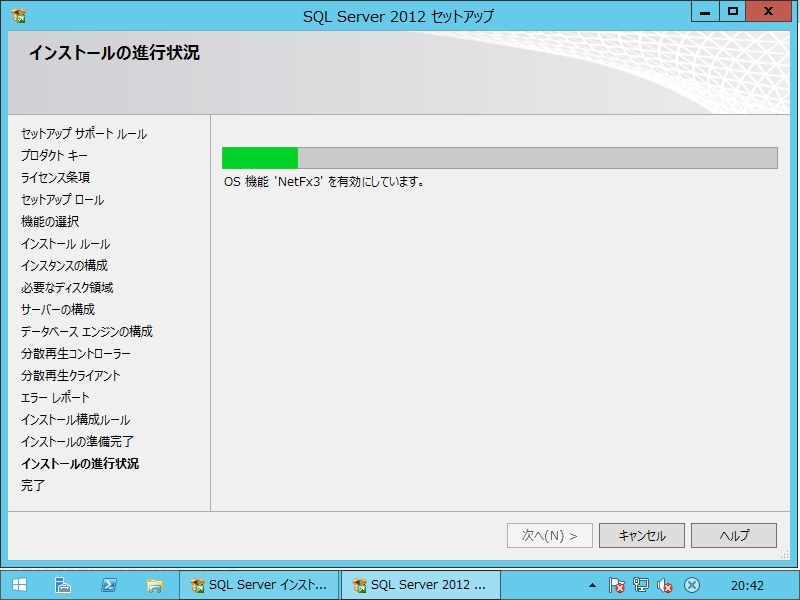
|
| [24] | インストール完了です。「閉じる」ボタンをクリックして終了してください。 以上で SQL Server のインストールは完了です。 |
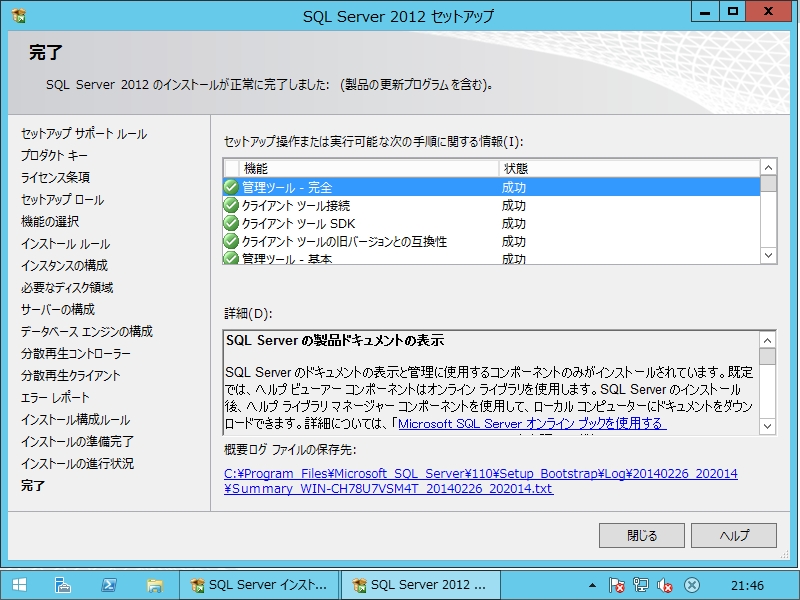
|
関連コンテンツ