Windows 10 : EaseUS Todo PCTrans : フォルダーを移動する2020/12/30 |
|
EaseUS Todo PCTrans のインストールと基本操作です。
EaseUS Todo PCTrans により、複数 PC 間での、アプリケーションや各種個人データ、個人用設定データ等が容易に移行可能となります。
また、故障等で Windows が起動しなくなったディスクを、別 PC に接続して、データレスキューすることもできます。
EaseUS Todo PCTrans は各種エディションが用意されており、機能に応じてフリー版のダウンロードや有償版の購入が可能です。
最上位エディションは Windows Server にも対応しており、ドメインアカウントの移行や顧客へのデータ移行サービス機能も備えています。 詳細は公式サイトを参照ください。 |
|
|
当例では、EaseUS Todo PCTrans の機能である大容量ファイルのクリーンアップの操作を使用して、多くのケースでデフォルトで
C ドライブに保存されている個人データ用フォルダー群 (ドキュメント/デスクトップ等々) を、別パーティションに移動して C ドライブの残容量を解放します。
|
|
| [1] | EaseUS Todo PCTrans を起動し、左ペインで [大容量ファイルクリーンアップ] を選択した状態で、右ペインで [スタート] をクリックします。 |
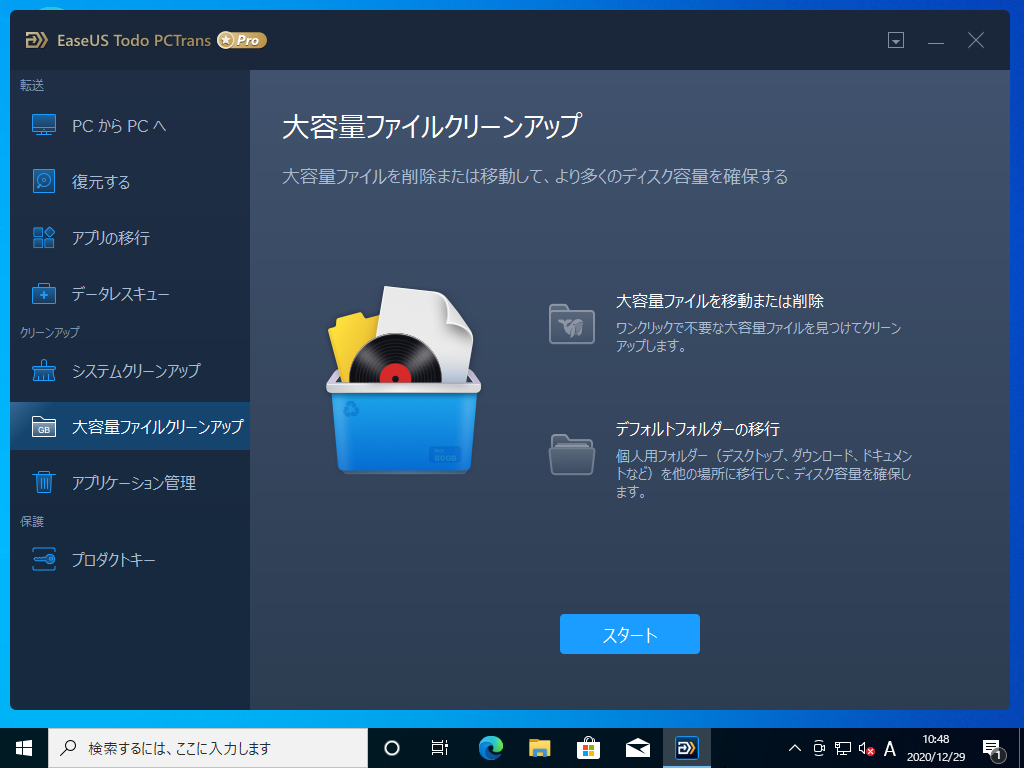
|
| [2] | スキャンしたいドライブを選択した状態で [スキャン] をクリックして、対象ドライブ内のファイルをスキャンします。 |
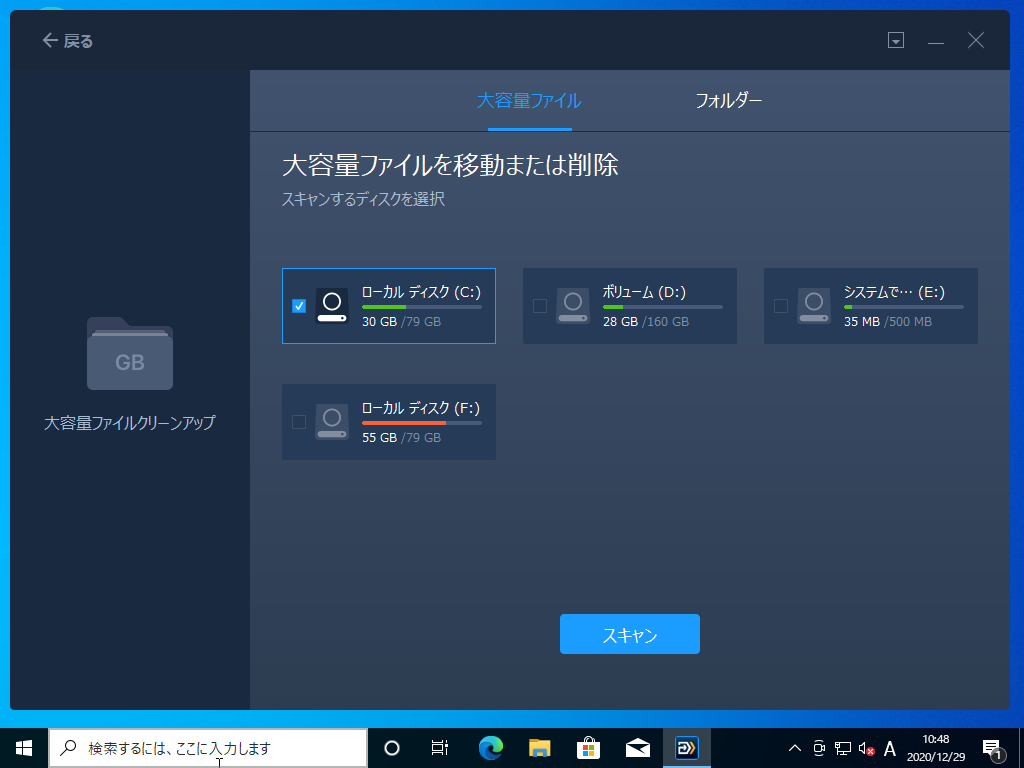
|
| [3] | スキャンが表示されます。ファイル単位で移動したい場合は、対象ファイルを選択して移動処理を実行します。 フォルダー単位で移動したい場合は、画面上部の [フォルダー] タブをクリックします。 |
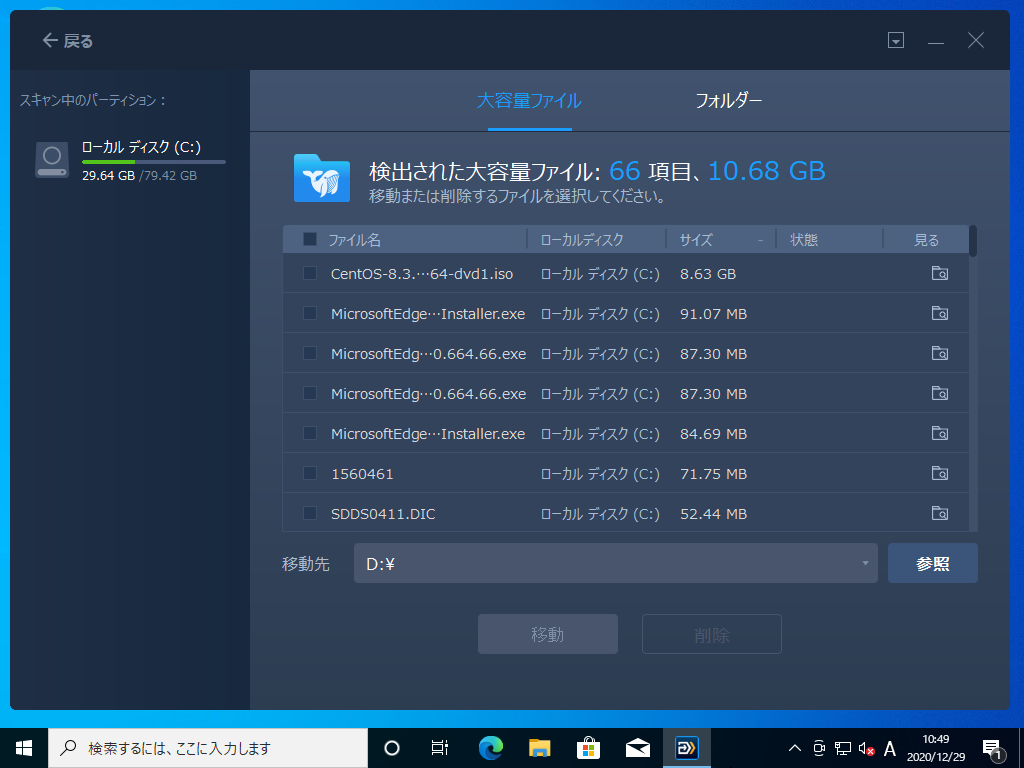
|
| [4] | 各個人用フォルダーと使用容量が表示されます。別パーティションに移動したいフォルダーにチェックを入れ、[移動先] の欄には移動後の任意のパスを選択して、[移動] ボタンをクリックします。 |
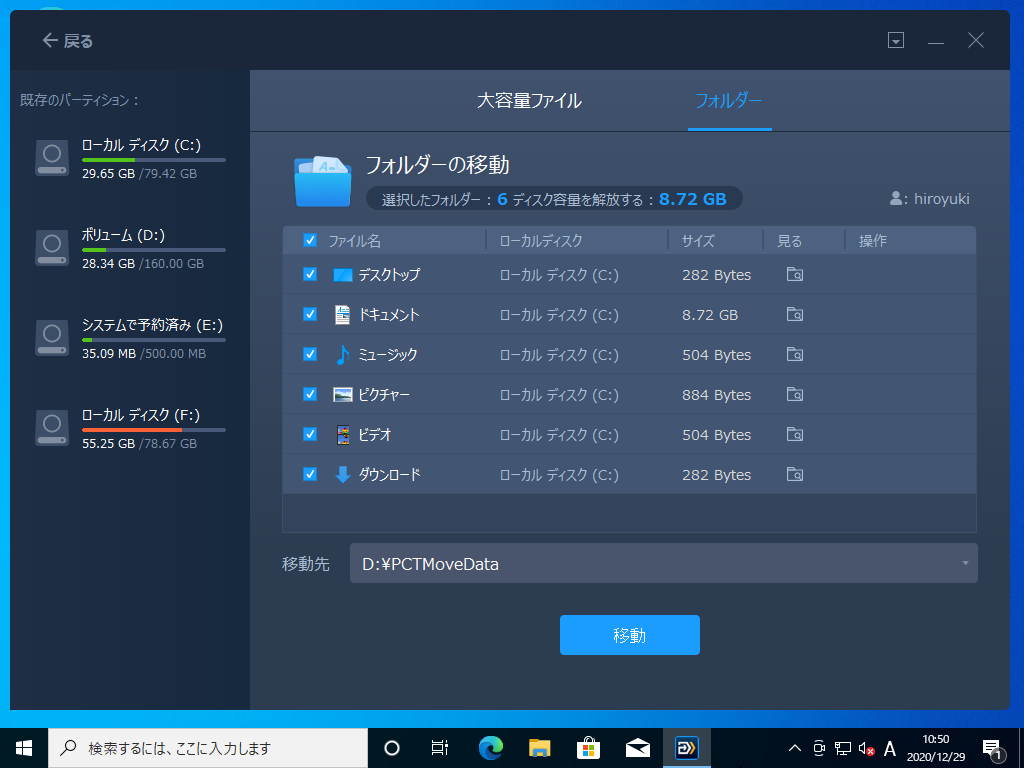
|
| [5] | 移動処理が進行します。 |
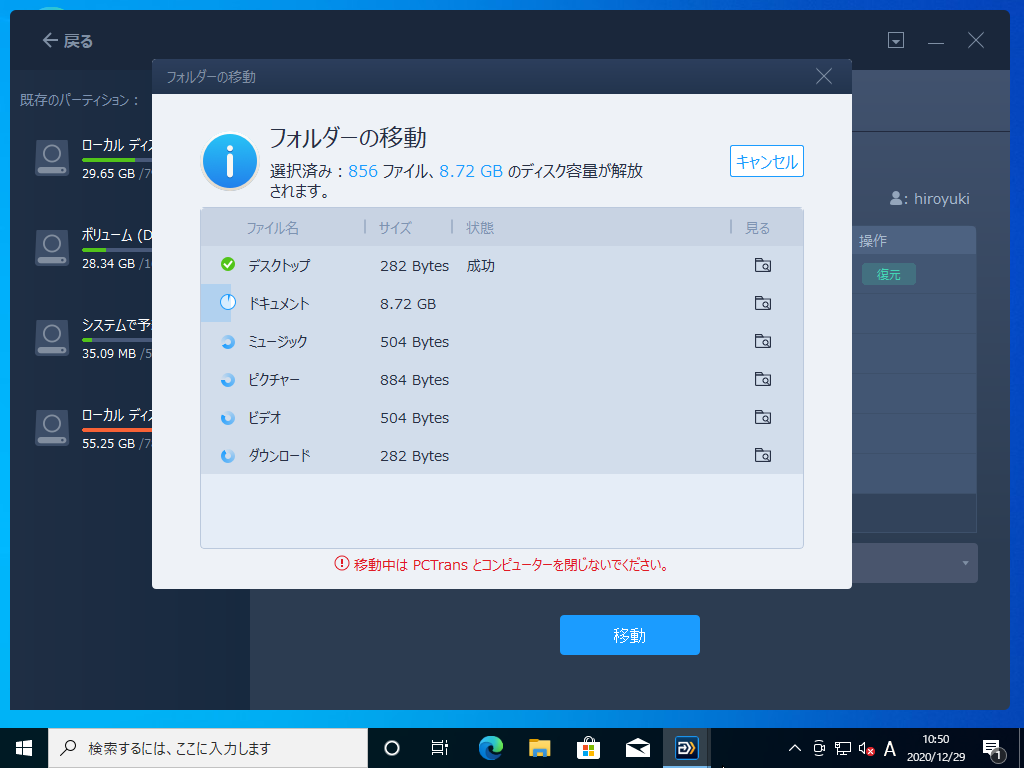
|
| [6] | 移動処理が完了すると、結果が表示されます。[完了] ボタンをクリックして終了します。 |
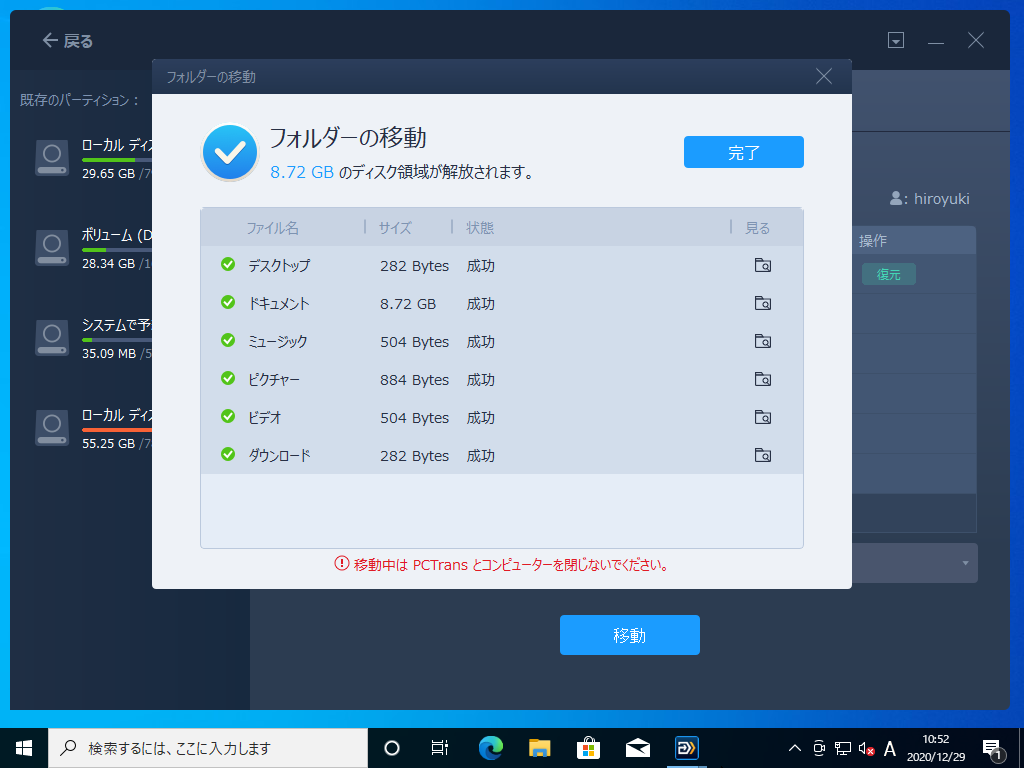
|
| [7] | 移動後、各フォルダーが正常に移動され、アクセス可能であること、また移動元のパーティションの残容量が解放されていることを確認しておくとよいでしょう。 |
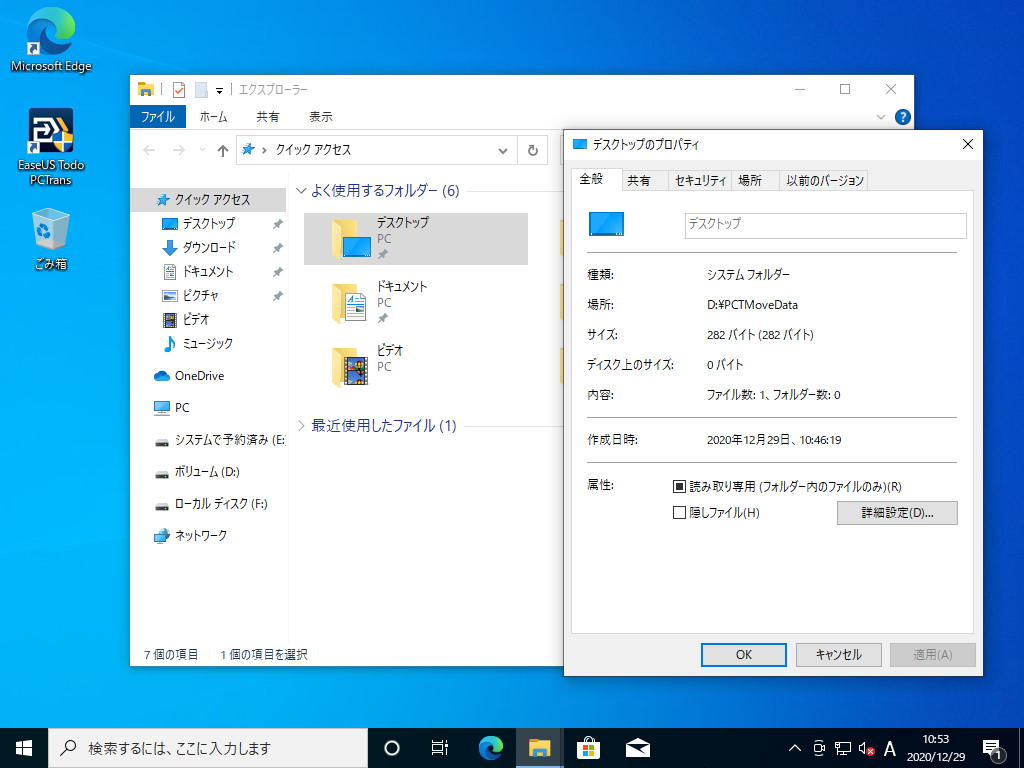
|
関連コンテンツ