Windows 10 : EaseUS Todo PCTrans : データを移行する2020/12/30 |
|
EaseUS Todo PCTrans のインストールと基本操作です。
EaseUS Todo PCTrans により、複数 PC 間での、アプリケーションや各種個人データ、個人用設定データ等が容易に移行可能となります。
また、故障等で Windows が起動しなくなったディスクを、別 PC に接続して、データレスキューすることもできます。
EaseUS Todo PCTrans は各種エディションが用意されており、機能に応じてフリー版のダウンロードや有償版の購入が可能です。
最上位エディションは Windows Server にも対応しており、ドメインアカウントの移行や顧客へのデータ移行サービス機能も備えています。 詳細は公式サイトを参照ください。 |
|
|
当例では、EaseUS Todo PCTrans の基本機能であるデータ移行操作を使用して、古い PC から新しい PC へデータの移行を実行します。
|
|
| [1] | EaseUS Todo PCTrans をインストールして起動します。 データ移行の前提として、移行元 PC と移行先 PC の 双方に EaseUS Todo PCTrans をインストールして、起動した状態にしておく必要があります。 ただし、データ移行操作は全て移行元 PC から実行するため、移行先 PC ではインストールして起動しておくのみで OK です。 よって、以降の操作は全て移行元 PC で実行します。 |
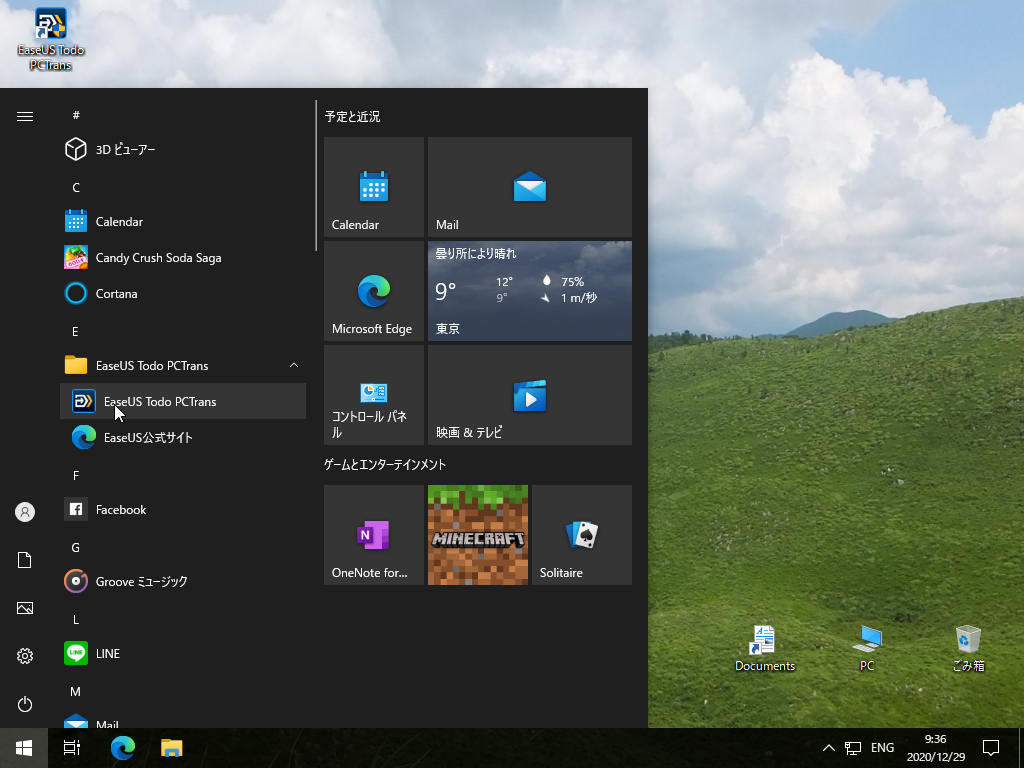
|
| [2] | 左ペインで、[PC から PC へ] が選択された状態で、右ペインで [スタート] ボタンをクリックします。 |
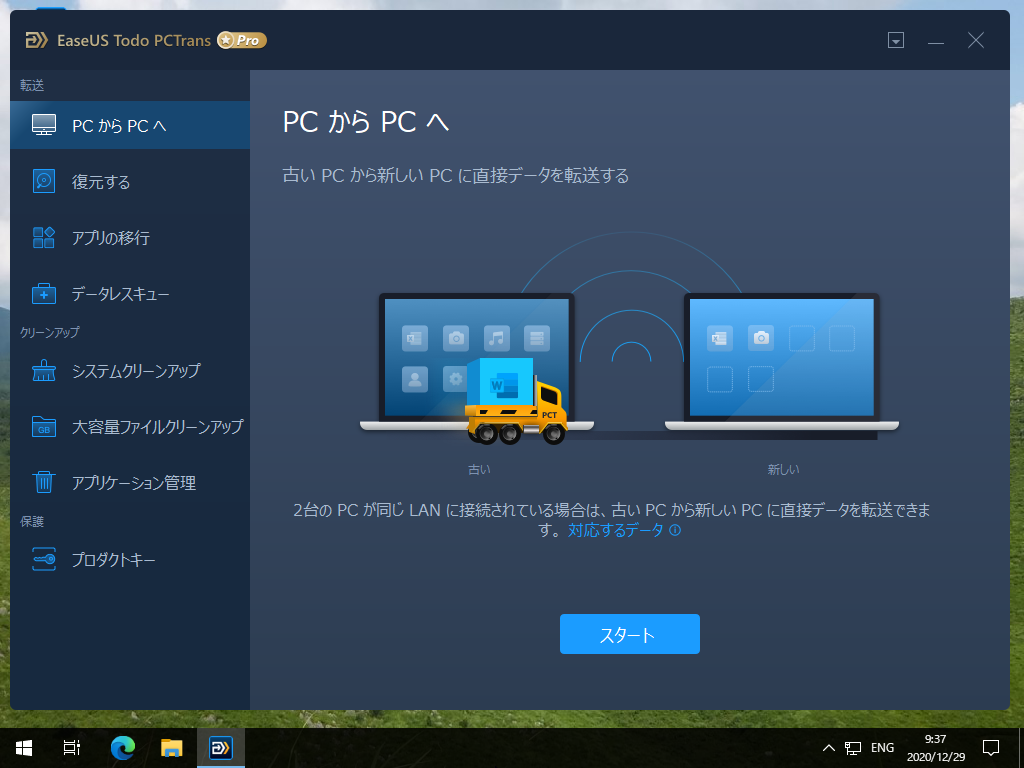
|
| [3] | 移行先 PC の検索が実行されます。見つかると、以下の画面は自動的に切り替わります。 |
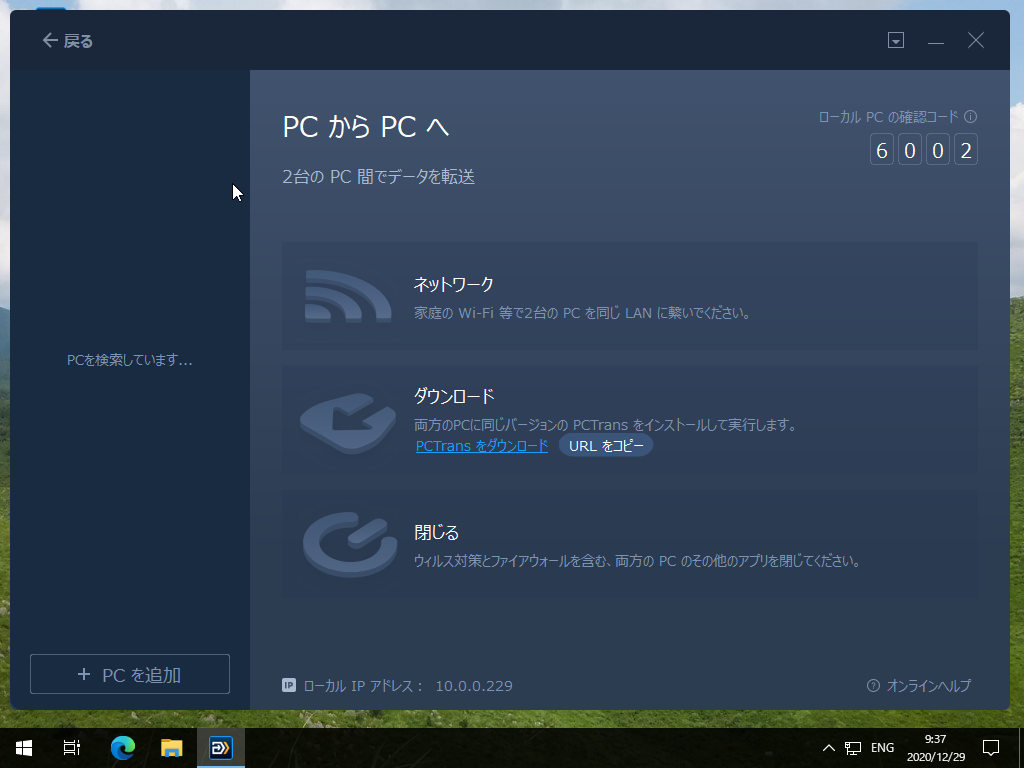
|
| [4] | 移行先 PC のユーザーアカウントのパスワードを入力して [接続する] をクリックします。 画面上部の [認証コード] タブから、移行先 PC の EaseUS Todo PCTrans 上に表示されている認証コードを使用して接続することも可能です。 |
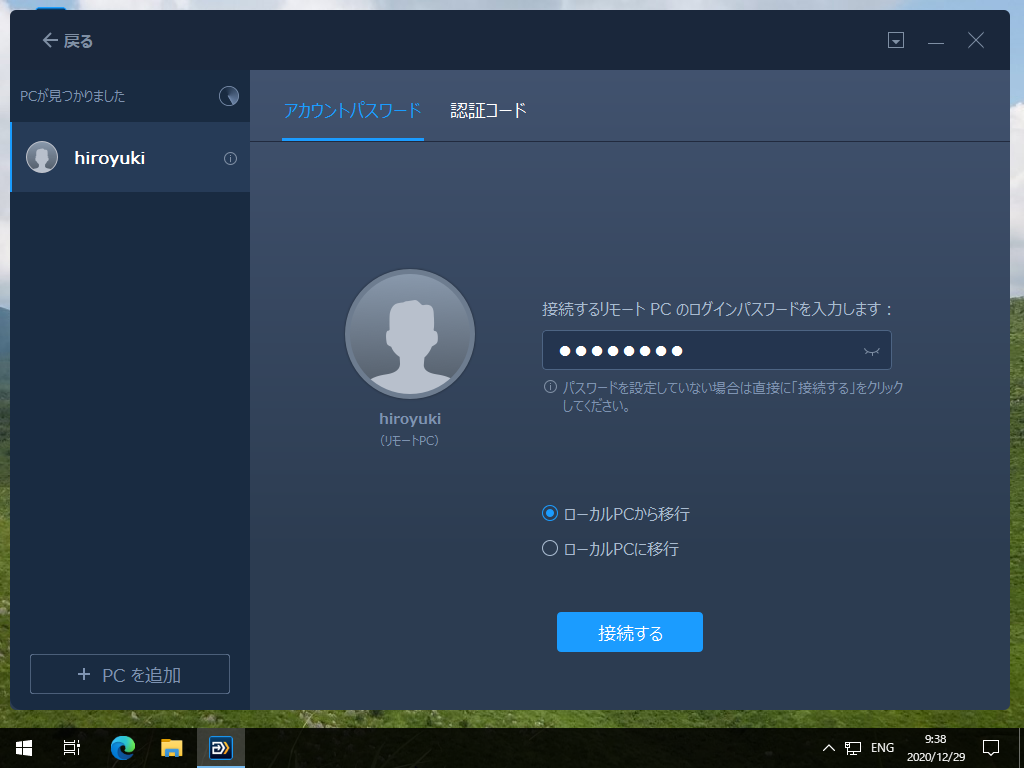
|
| [5] | 正常に移行先 PC に接続すると、移行可能なアプリケーションやデータのスキャンが実行されます。この後、[転送開始] ボタンをクリックしてデータ転送開始します。 |
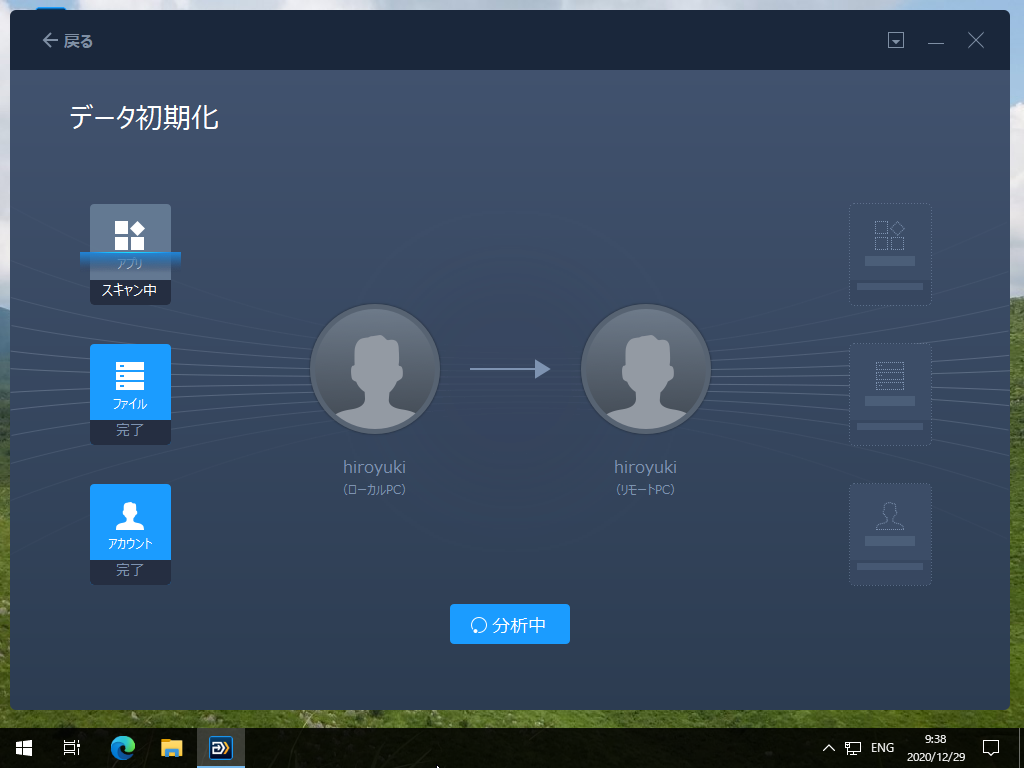
|
| [6] | データ転送が実行されます。 |
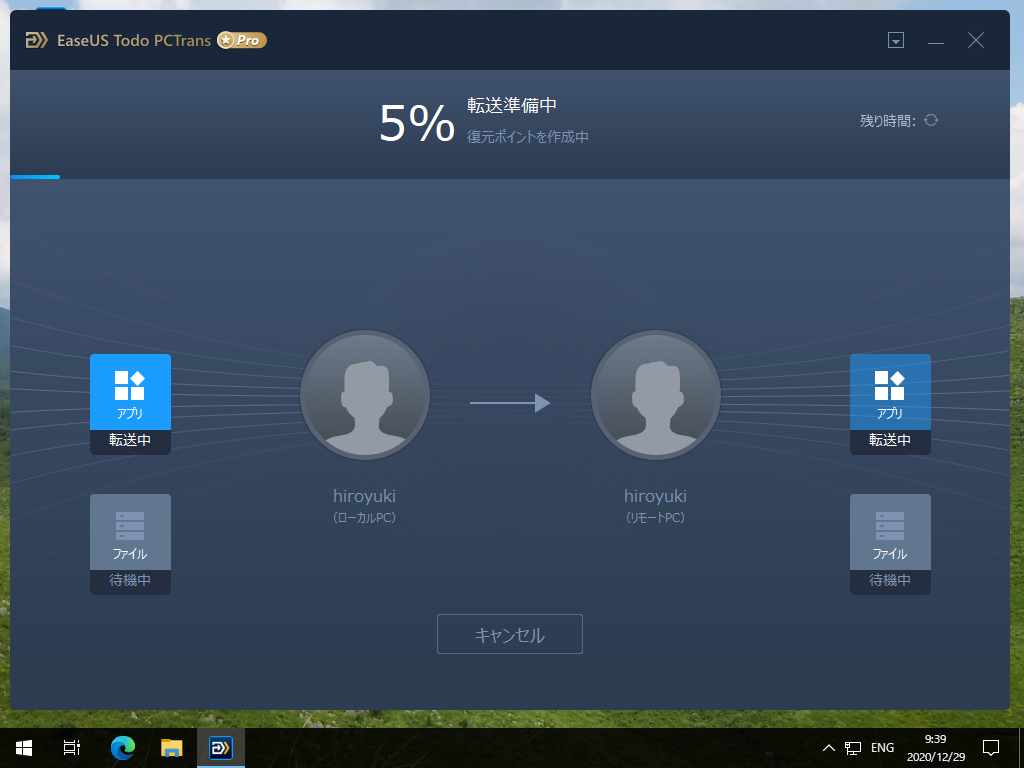
|
| [7] | データ転送が完了すると、転送されたアプリケーションやデータが表示されます。また、移行先 PC では、データ移行前の復元ポイントも自動作成されます。 |
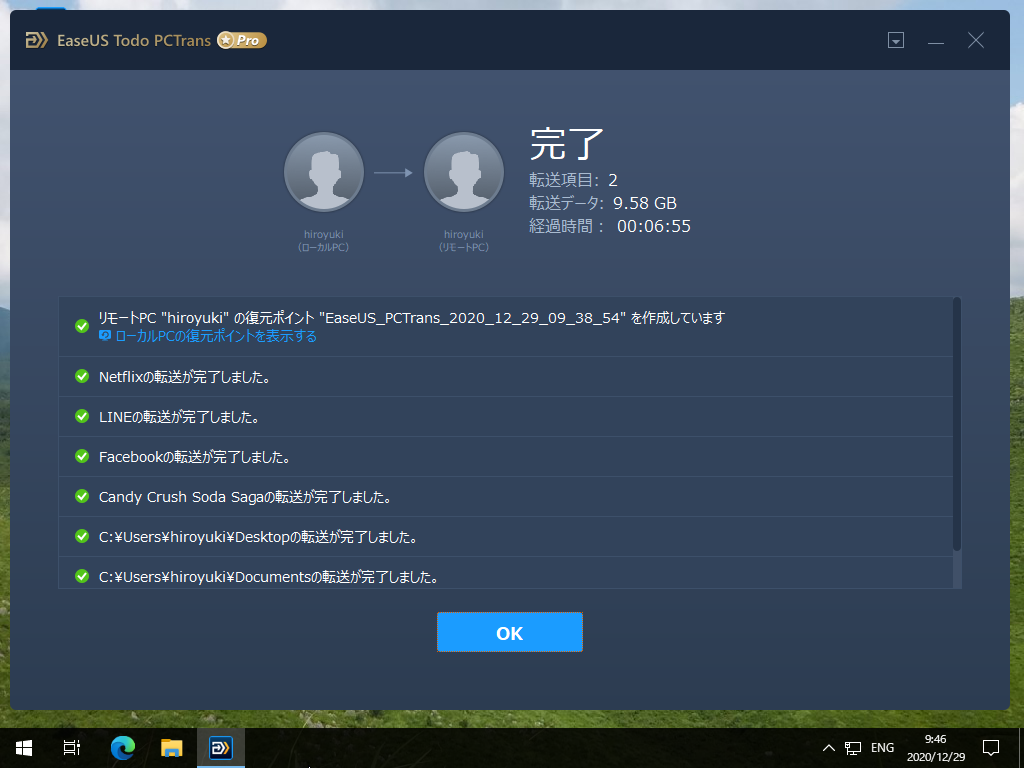
|
| [8] | 移行先 PC に移動すると、以下のように、データ転送が正常に完了した旨が表示されています。[再起動] ボタンをクリックしてコンピューターを再起動し、移行データの確認や、移行されたアプリケーションが正常に動作するか確認しておくとよいでしょう。 |
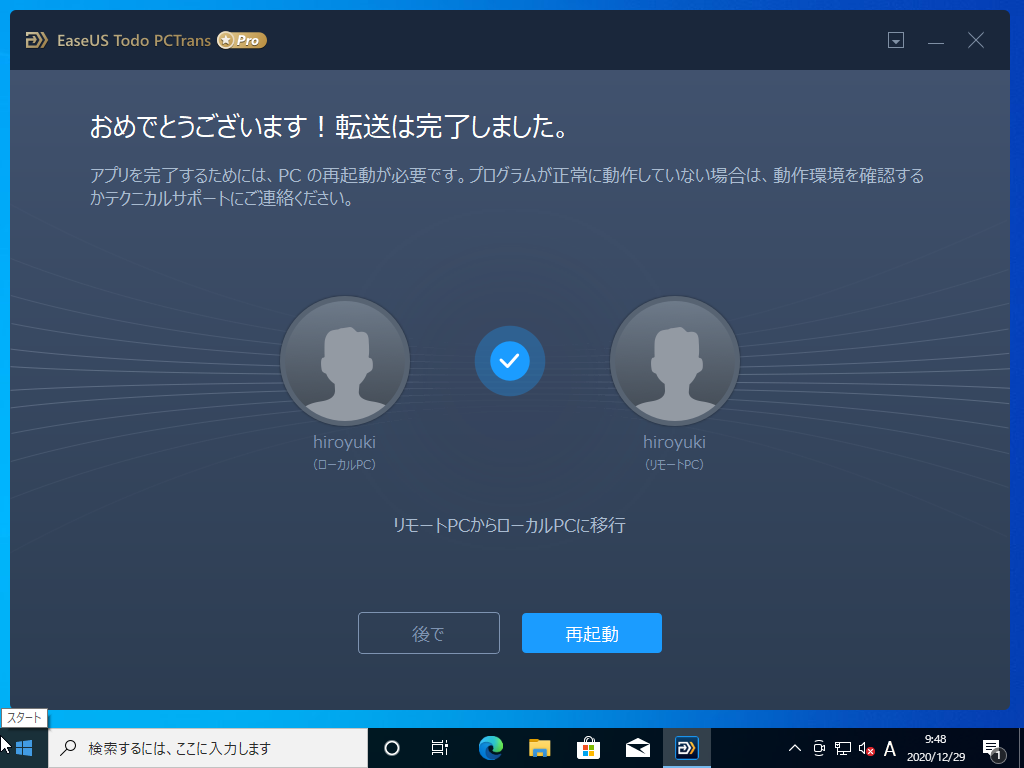
|
関連コンテンツ