Windows 10 : MiniTool Partition Wizard : ディスクを消去する2020/09/23 |
|
MiniTool Partition Wizard のインストールと基本操作です。
MiniTool Partition Wizard により、パーティションの拡張やサイズ変更等々の各種パーティション操作や、パーティションの復元、データ復元等々、様々なディスクの管理機能が利用可能となります。
MiniTool Partition Wizard は各種エディションが用意されており、機能に応じてフリー版のダウンロードや有償版の購入が可能です。
詳細は公式サイトを参照ください。 |
|
|
当例では、ディスクの消去を実行します。
企業等で従業員向けに貸与されたコンピューターは、コンピューター返却時にディスク内のデータを消去することを要求されるため、専用のデータ消去ソフトを使用して消去することが多いですが、 MiniTool Partition Wizard を使用すると、消去対象の Windows 上から手軽にデータ消去の操作を実行可能です。 データ消去の方法も非常に強力なパターン消去が用意されているため、セキュリティ面でも安全なデータ消去が可能となっています。 |
|
| [1] | MiniTool Partition Wizard を起動し、データ消去したいディスクを選択して、右クリックメニューから [ディスク抹消] をクリックします。 当例では Windows がインストールされているディスクをデータ消去対象に選択して進めます。 |
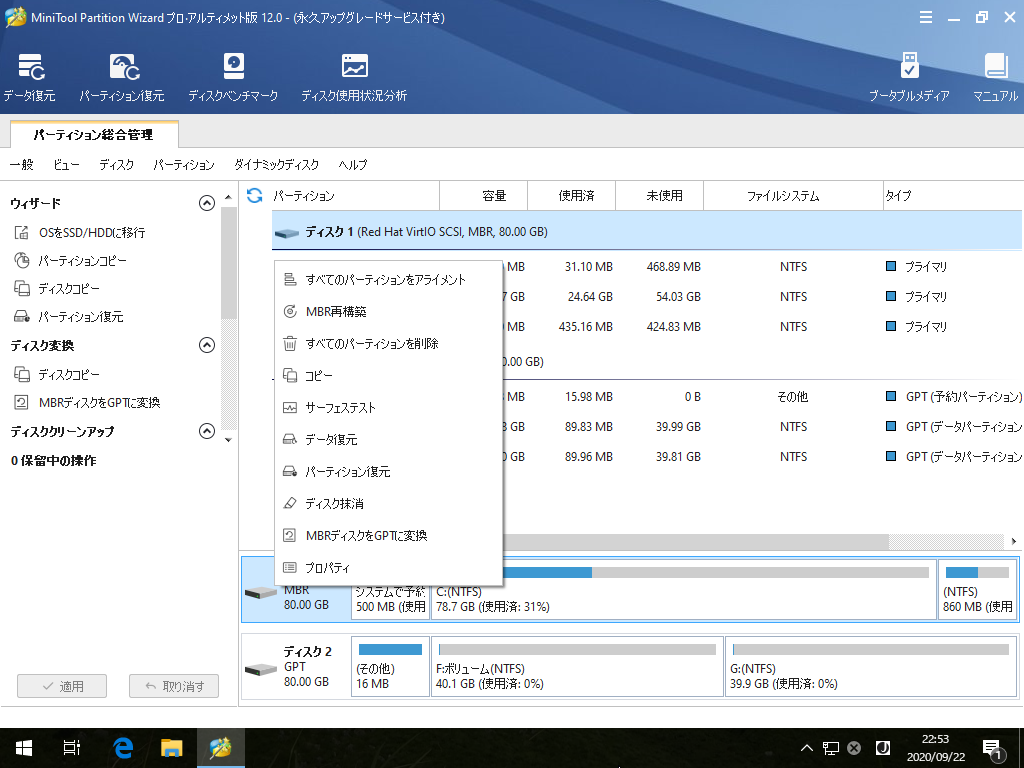
|
| [2] | データ消去に関しての注意の通知です。よければ [はい] をクリックします。 |
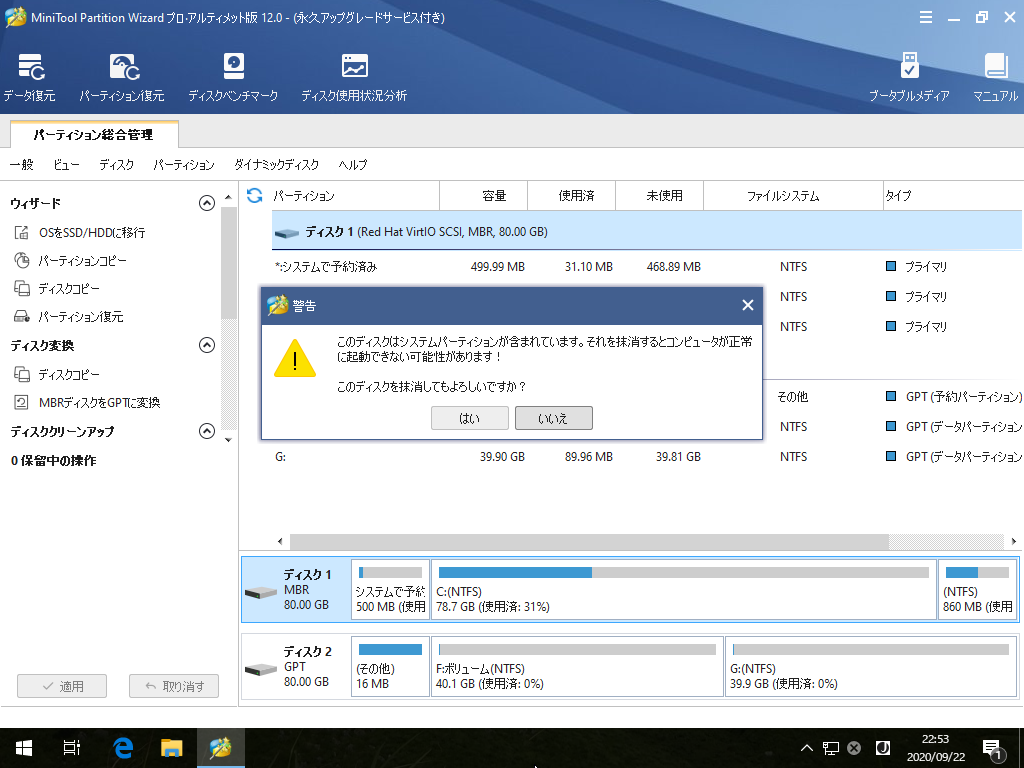
|
| [3] | データ消去方法のパターンを選択します。下にいくほど、消去に時間はかかりますが、セキュリティは高くなります。 |
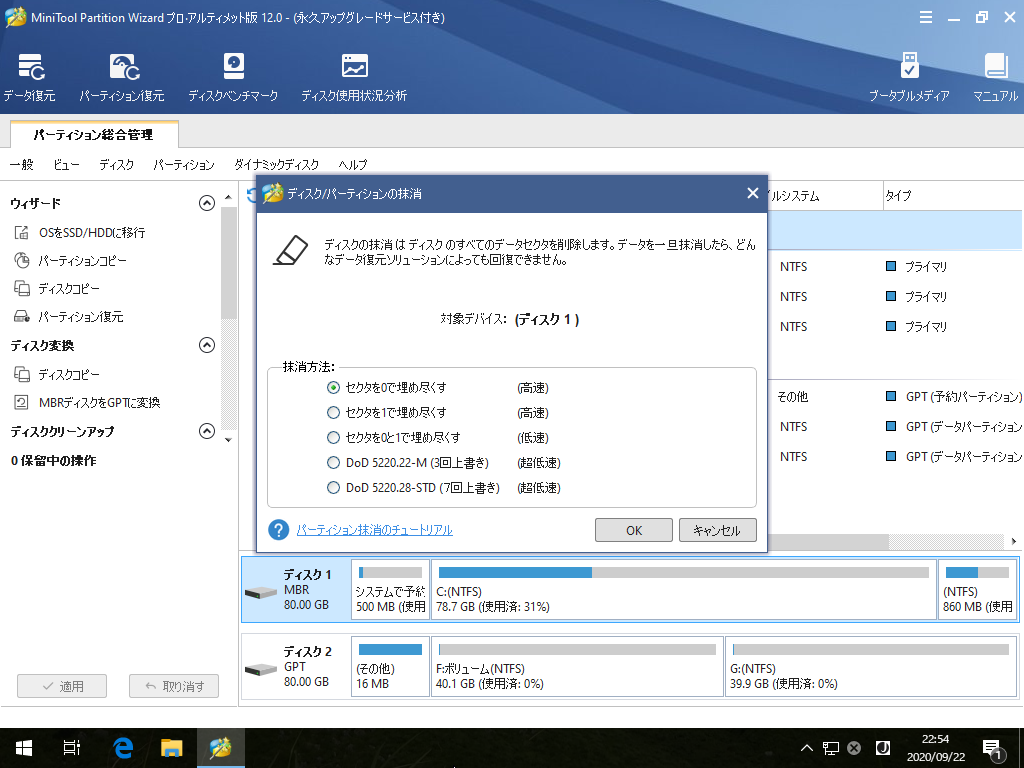
|
| [4] | この時点では、まだ消去操作は実行されず、保留となっています。保留中のアクションを実行するには、左ペインの [保留中の操作] を展開し、内容を今一度確認した後に、[適用] ボタンをクリックします。 |
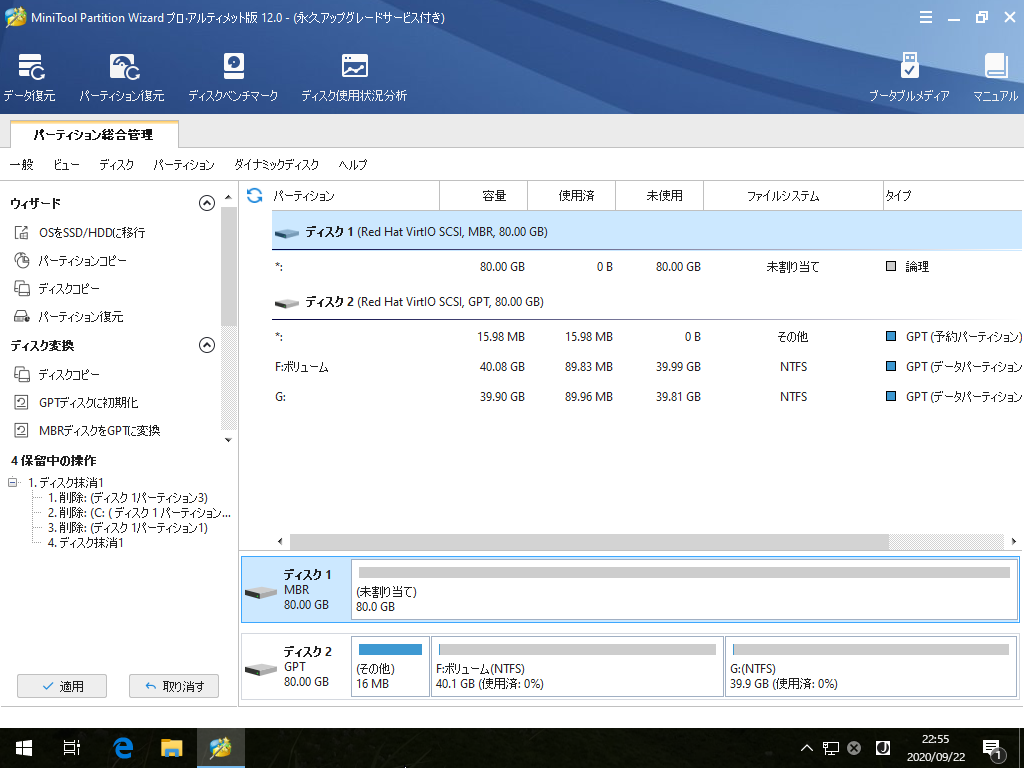
|
| [5] | 消去操作を実行する上での注意点が表示されます。[はい] をクリックして実行を開始します。 |
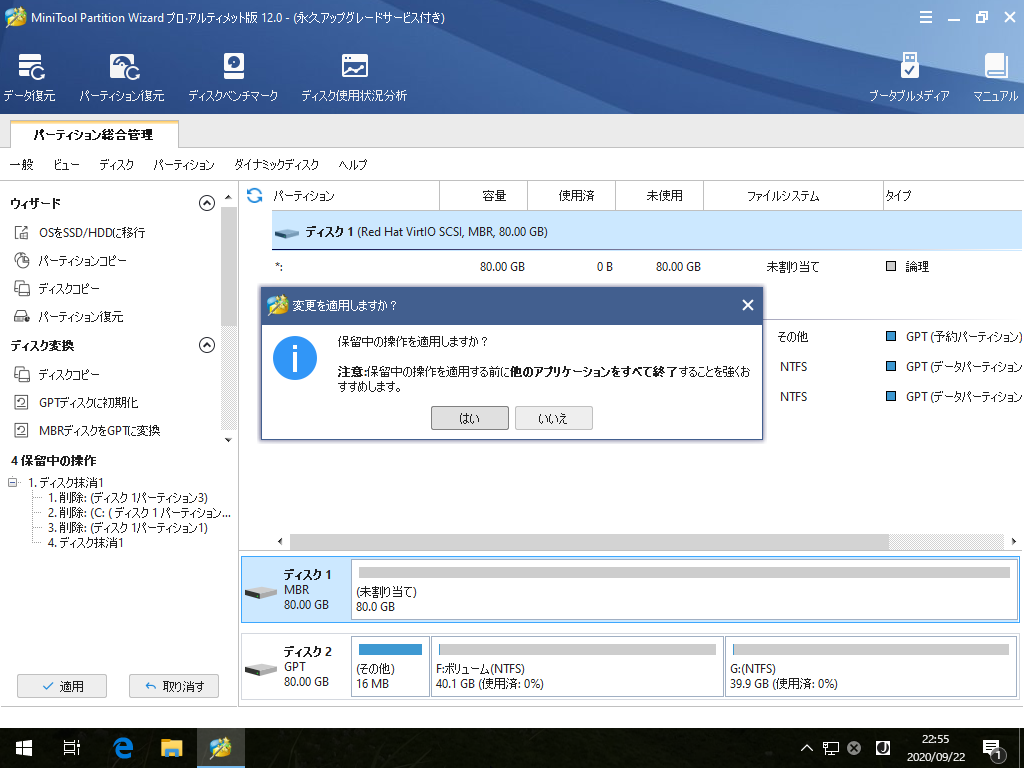
|
| [6] | 当例のように、起動中の Windows がインストールされたディスクを消去する場合は、以下のようなメッセージが表示され、再起動して Windows を停止することを促されます。 [今すぐ再起動] をクリックして進めます。 |
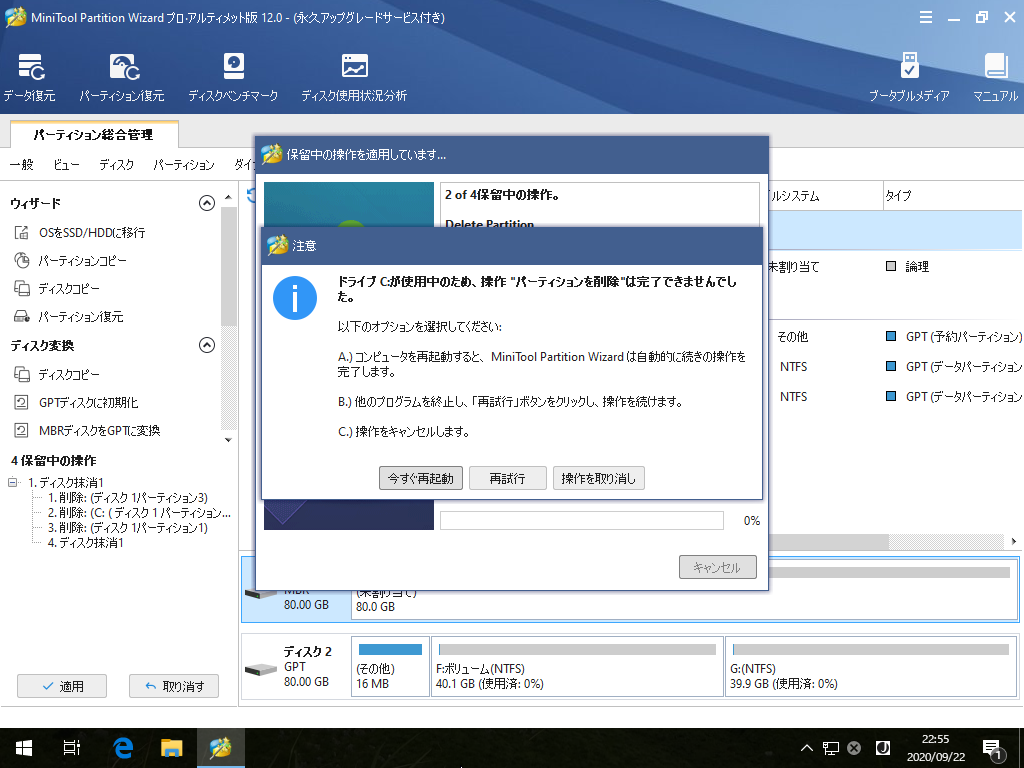
|
| [7] | コンピューターを再起動するとディスクの消去操作が継続されます。完了するとディスク内のデータは消去され、ディスクを安全に廃棄することができます。 |
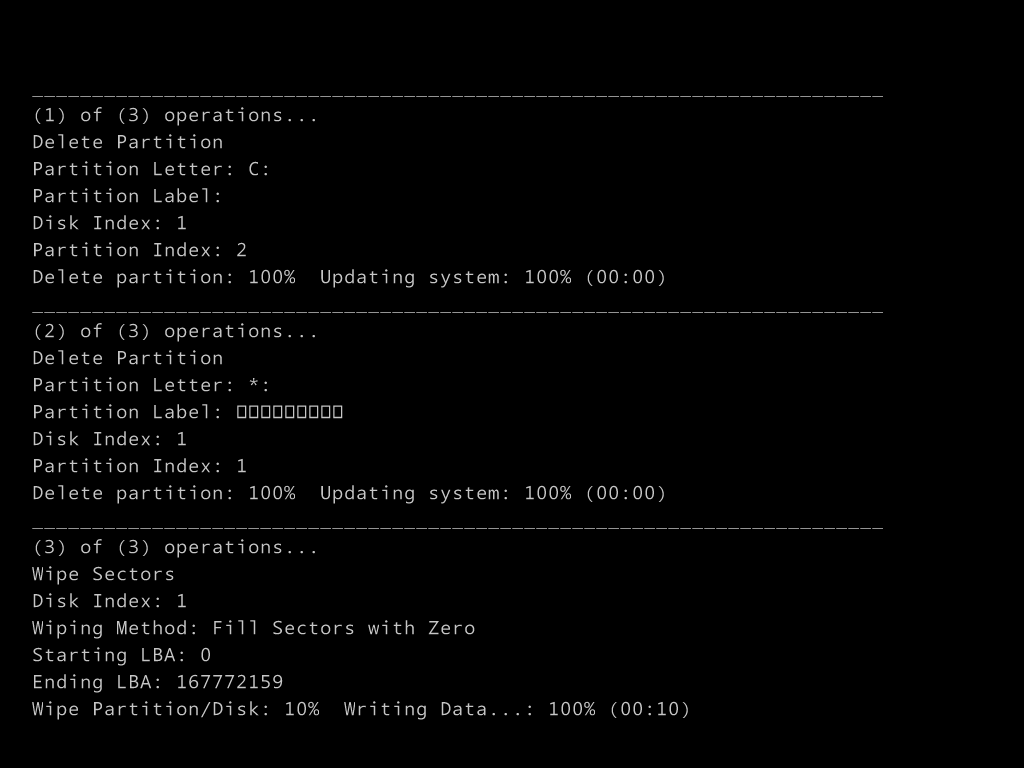
|
関連コンテンツ