Windows 10 : MiniTool Partition Wizard : ディスクをコピーする2020/09/23 |
|
MiniTool Partition Wizard のインストールと基本操作です。
MiniTool Partition Wizard により、パーティションの拡張やサイズ変更等々の各種パーティション操作や、パーティションの復元、データ復元等々、様々なディスクの管理機能が利用可能となります。
MiniTool Partition Wizard は各種エディションが用意されており、機能に応じてフリー版のダウンロードや有償版の購入が可能です。
詳細は公式サイトを参照ください。 |
|
|
当例では、MiniTool Partition Wizard のディスクコピー機能を使用して、Windows をインストールしているディスクを丸ごとコピーして、別のコンピューターで起動できるようにします。
ディスクを丸ごとコピーするため、Windows をインストールしているディスクと同容量以上の空きディスクを追加しておく必要があります。
なお、追加するディスクは内蔵ディスクでも 外付 USB ディスクでも、コンピューターが認識できれば何でも OK です。
|
|
| [1] | MiniTool Partition Wizard を起動し、左ペインで [ディスクコピー] をクリックします。 |
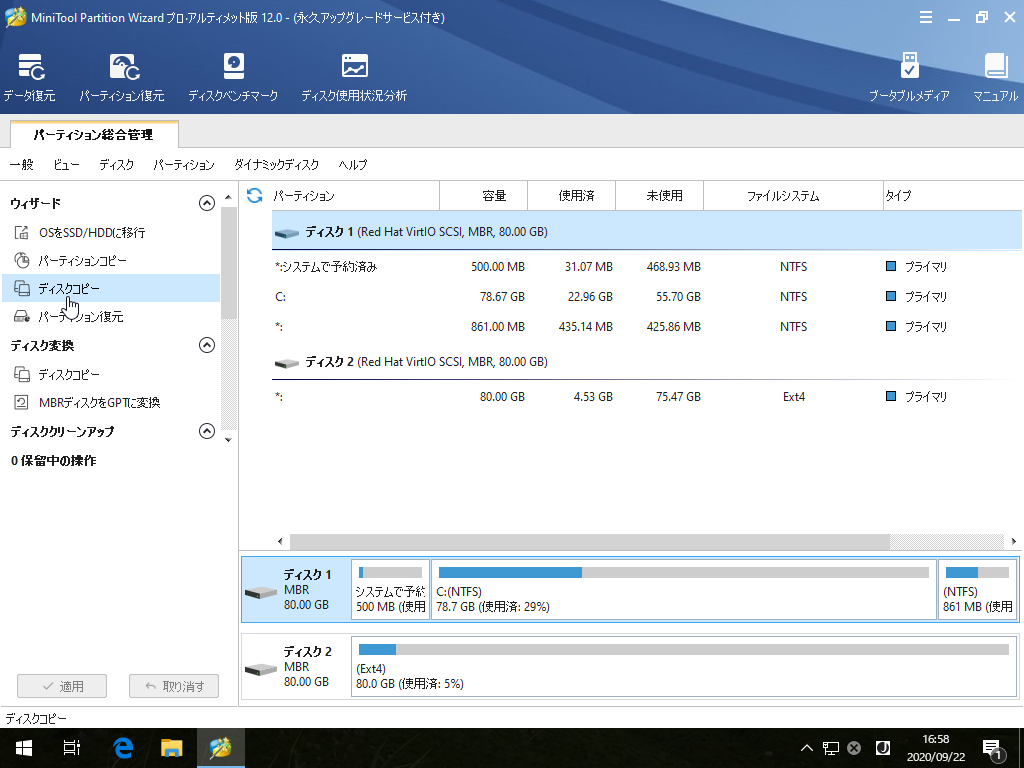
|
| [2] | [次へ] をクリックします。 |
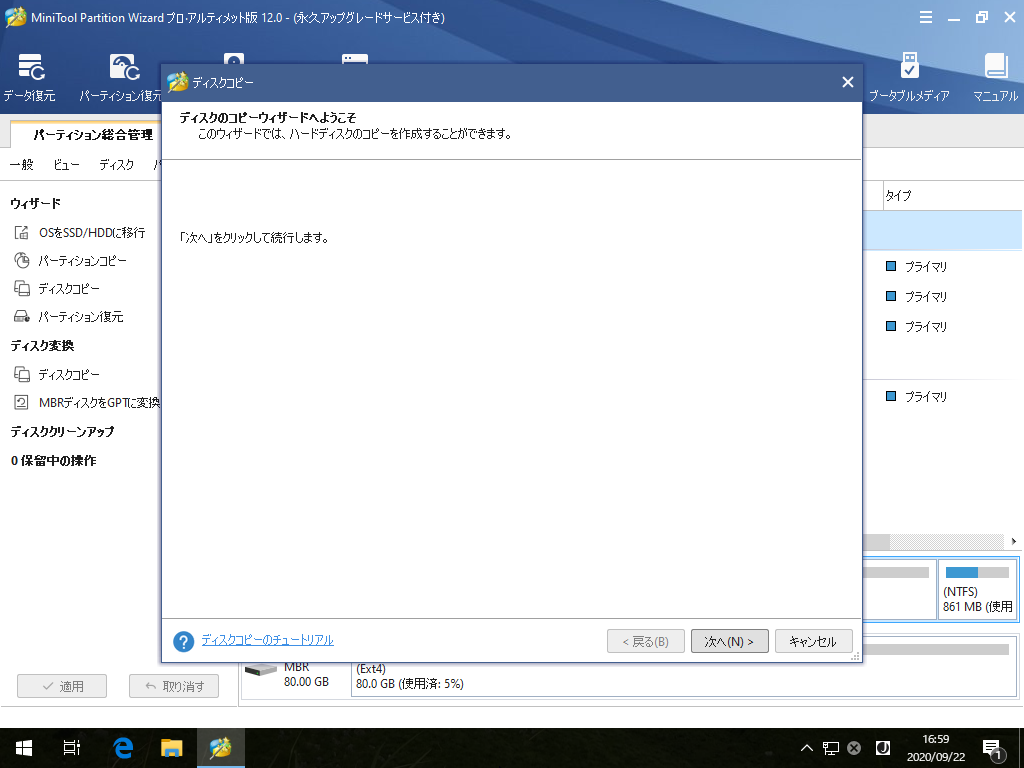
|
| [3] | コピーしたいディスクを選択して [次へ] をクリックします。 |
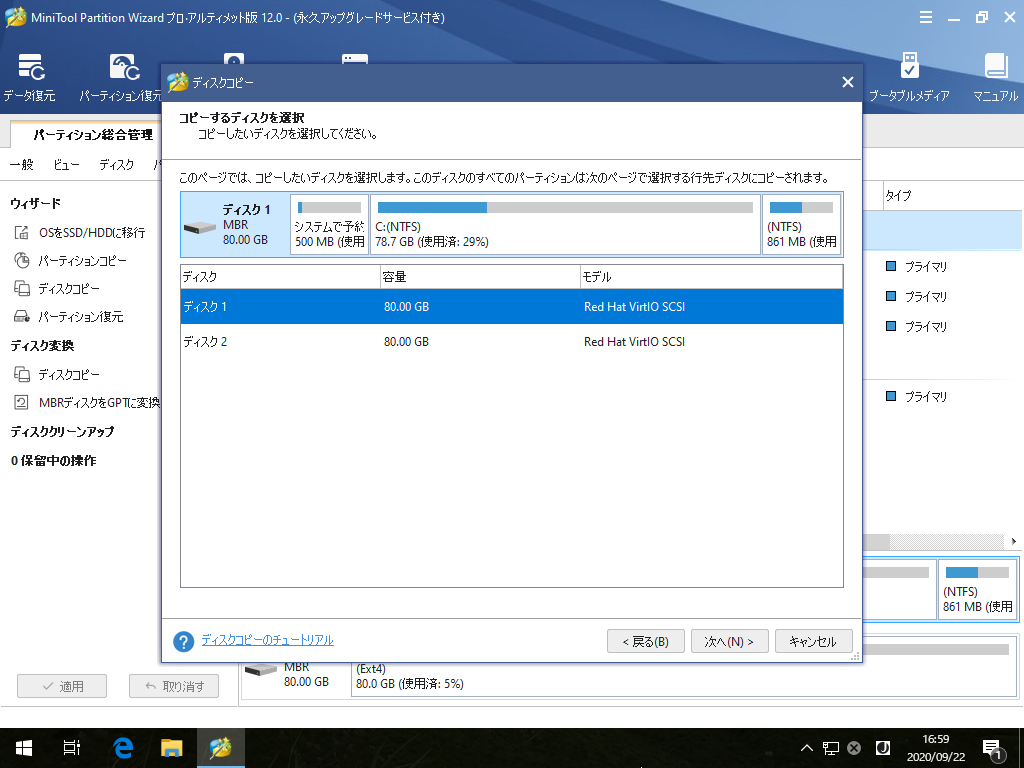
|
| [4] | コピー先のディスクを選択して [次へ] をクリックします。 |
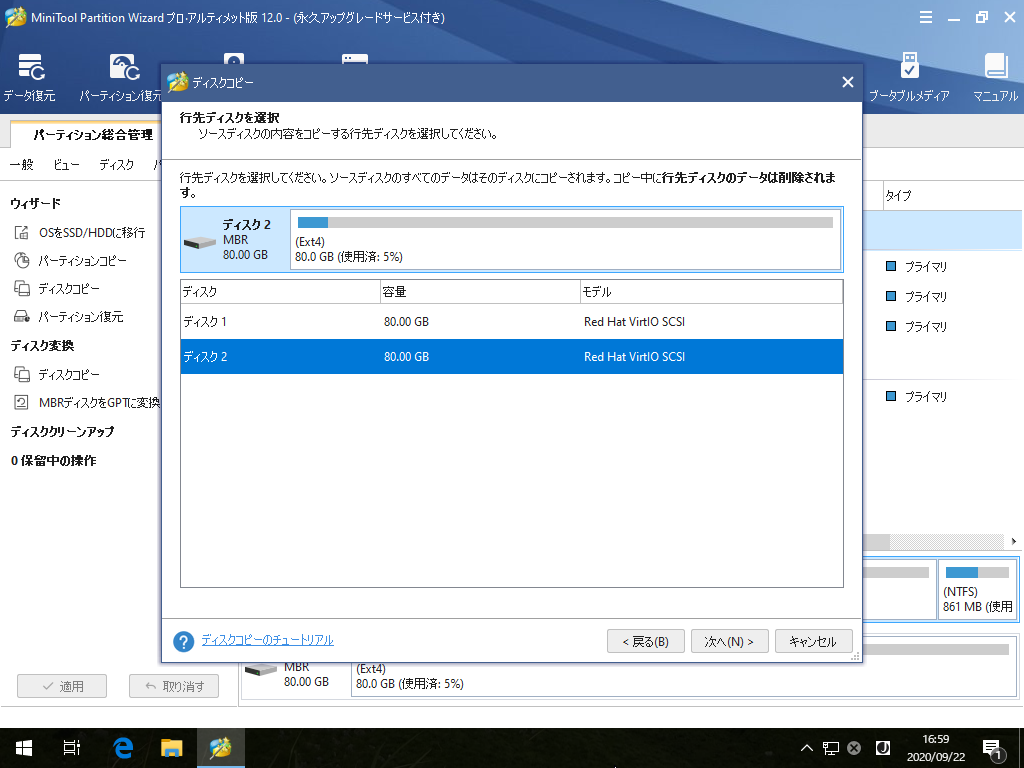
|
| [5] | コピー先のディスク上のデータは全て消失する旨の注意が表示されます。よければ [はい] をクリックします。 |
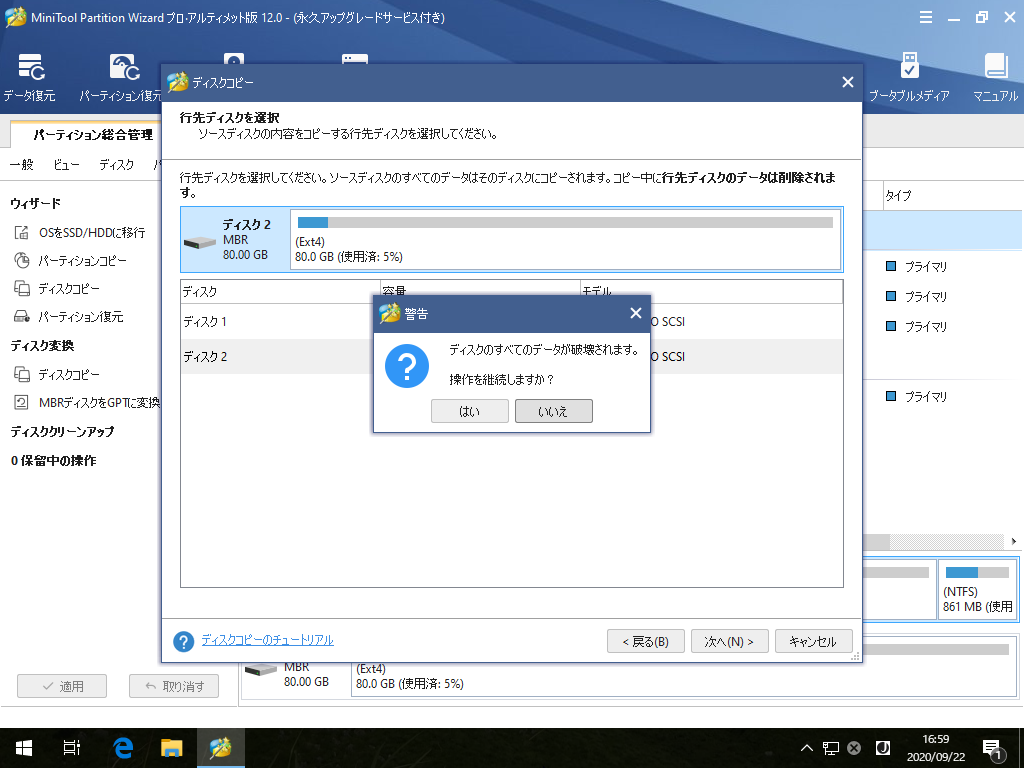
|
| [6] | コピーする際の各種オプションが指定可能です。必要に応じて設定し、[次へ] をクリックします。 |
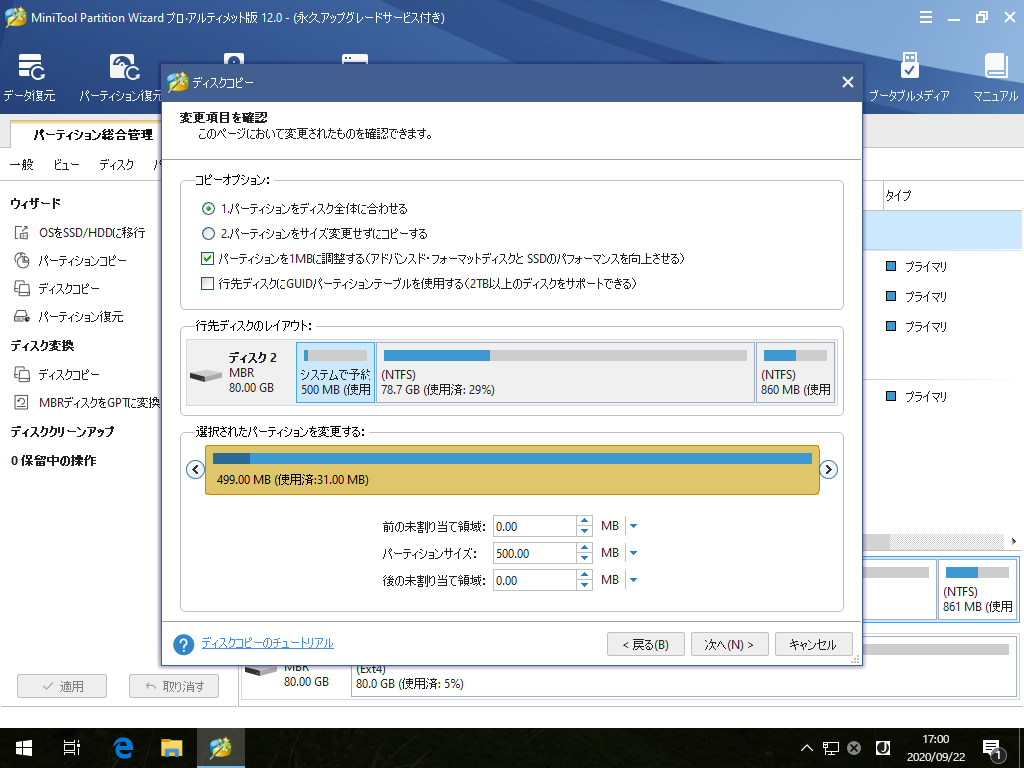
|
| [7] | ディスクをコピーした後、コピー先ディスクからシステムを起動する場合は、ディスクの起動順序を最優先にする必要がある旨の通知です。 コピーしたディスクを同じコンピューターで使用する場合に必要なアクションです。 |
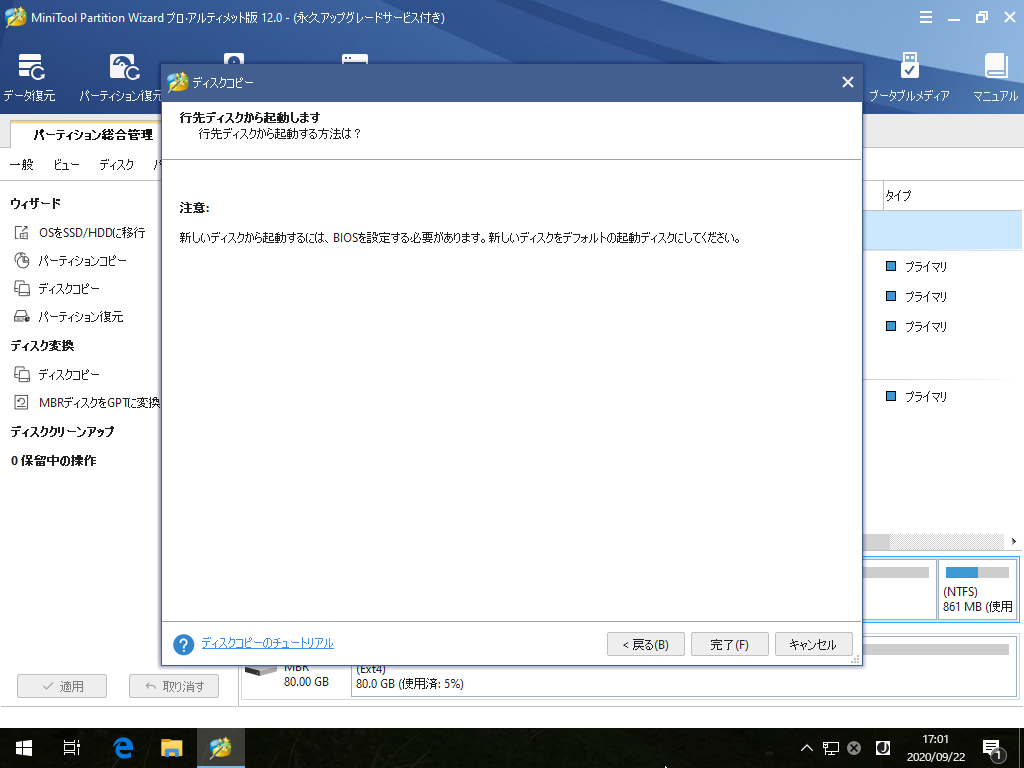
|
| [8] | この時点では、まだディスクコピー操作は実行されず、保留となっています。保留中のアクションを実行するには、左ペインの [保留中の操作] を展開し、内容を今一度確認した後に、[適用] ボタンをクリックします。 |
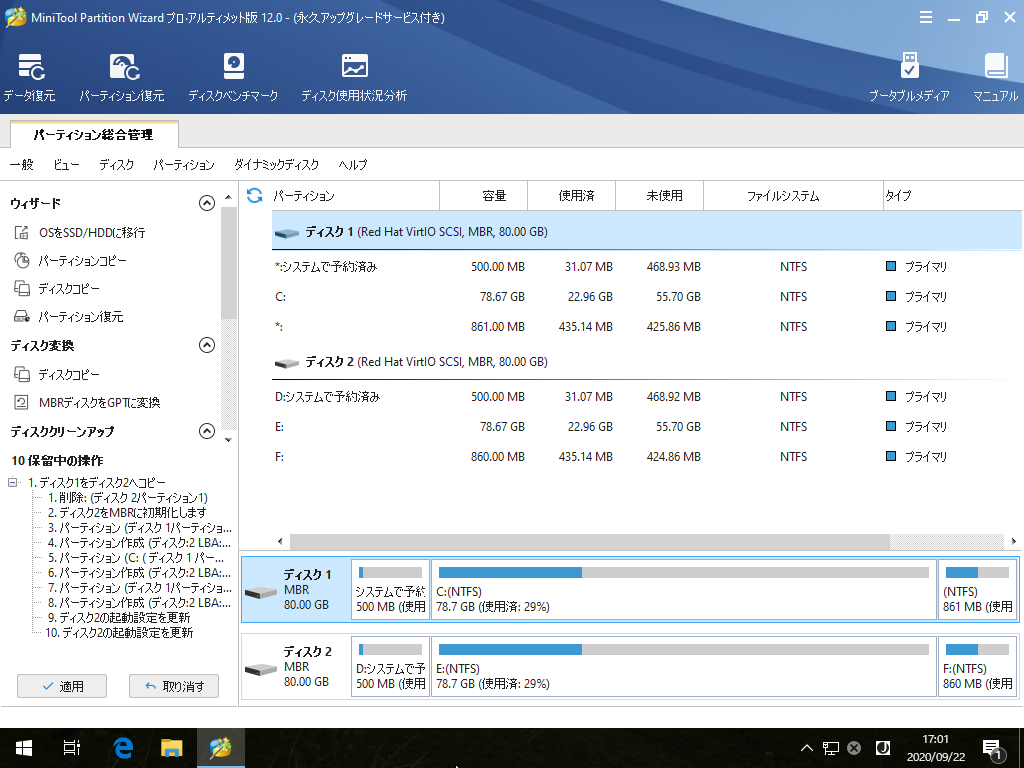
|
| [9] | ディスクコピー操作を実行する上での注意点が表示されます。[はい] をクリックして実行を開始します。 |
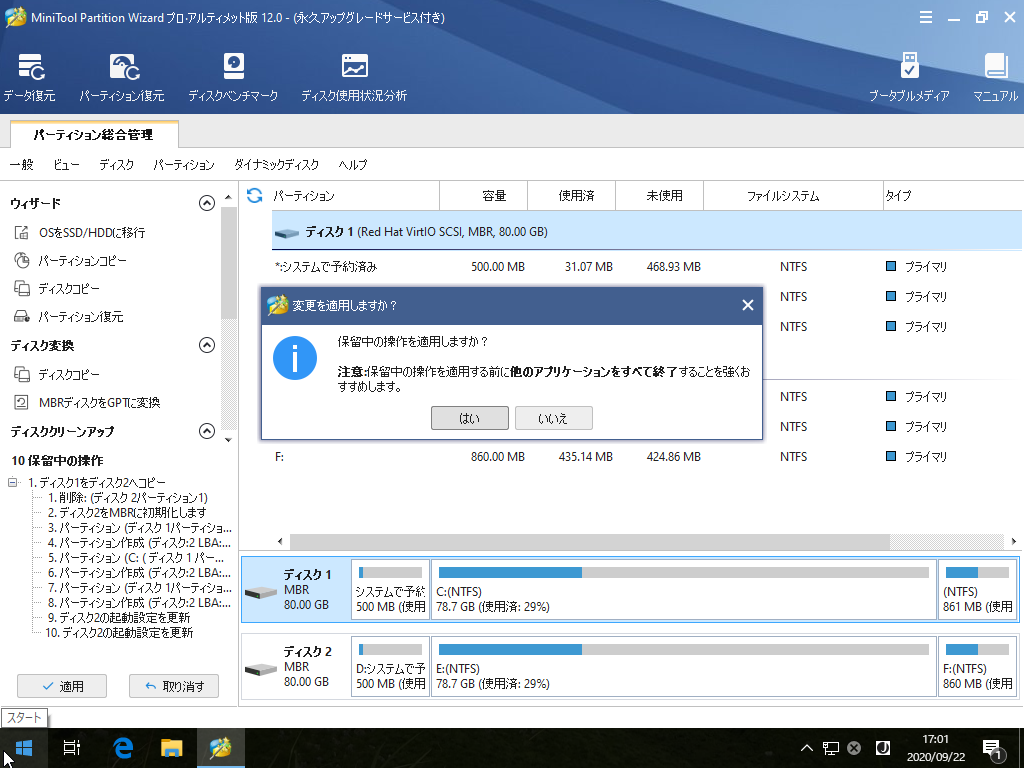
|
| [10] | 当例のように、起動中の Windows がインストールされたディスクをコピーする場合は、以下のようなメッセージが表示され、再起動して Windows を停止することを促されます。 [今すぐ再起動] をクリックして進めます。 |
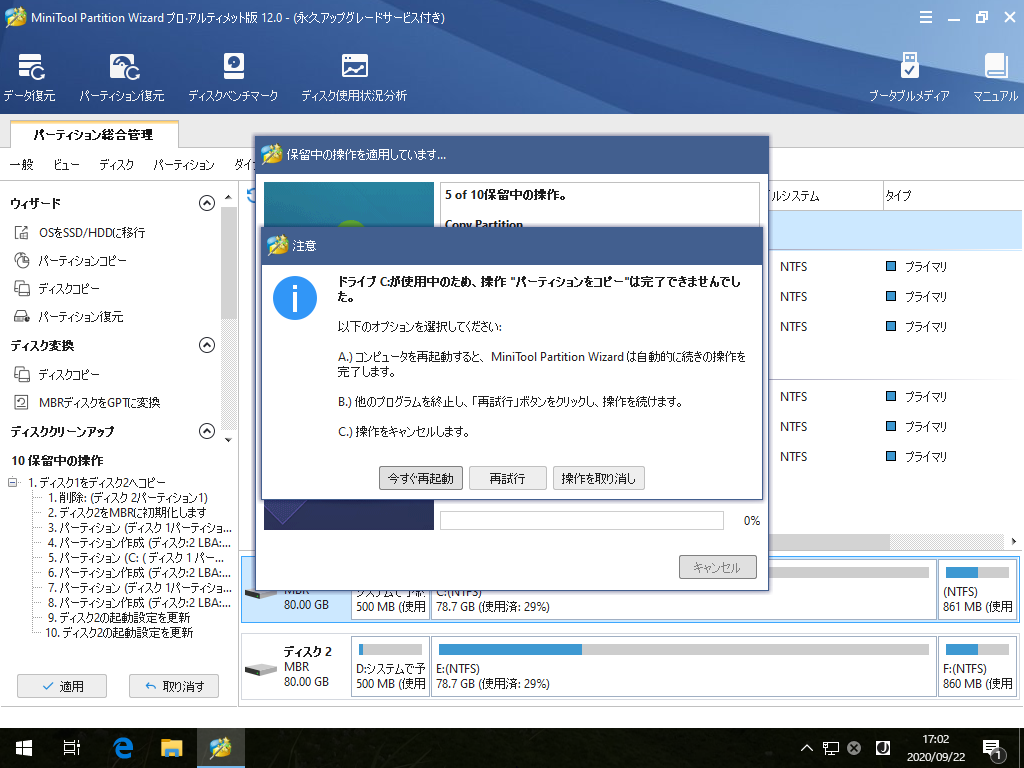
|
| [11] | コンピューターを再起動するとディスクのコピー操作が継続されます。コピー完了後、コンピューターは再起動します。 コピー先ディスクの起動順序を変えるなり、別コンピューターに搭載して起動するなりして、正常に起動するか確認します。 |
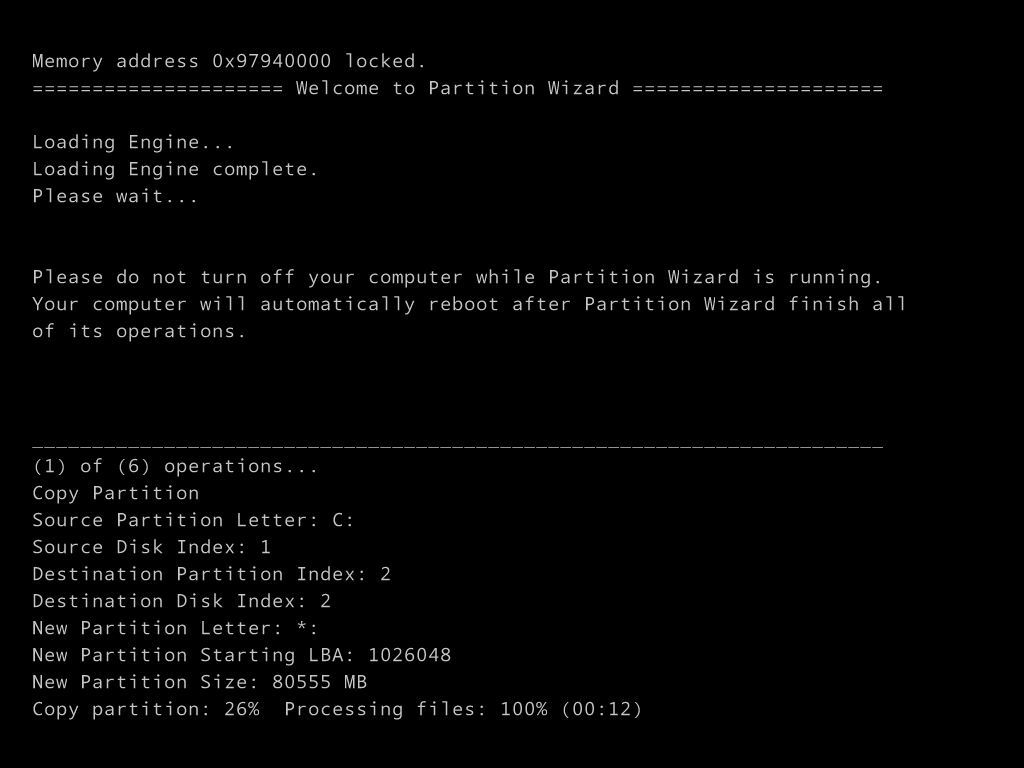
|
| [12] | 以下は、ディスクコピー後、そのままコピー元のディスクの Windows を起動した様子です。 MiniTool Partition Wizard でディスクを見ると、全てのパーティションがコピーされていることが分かります。 |
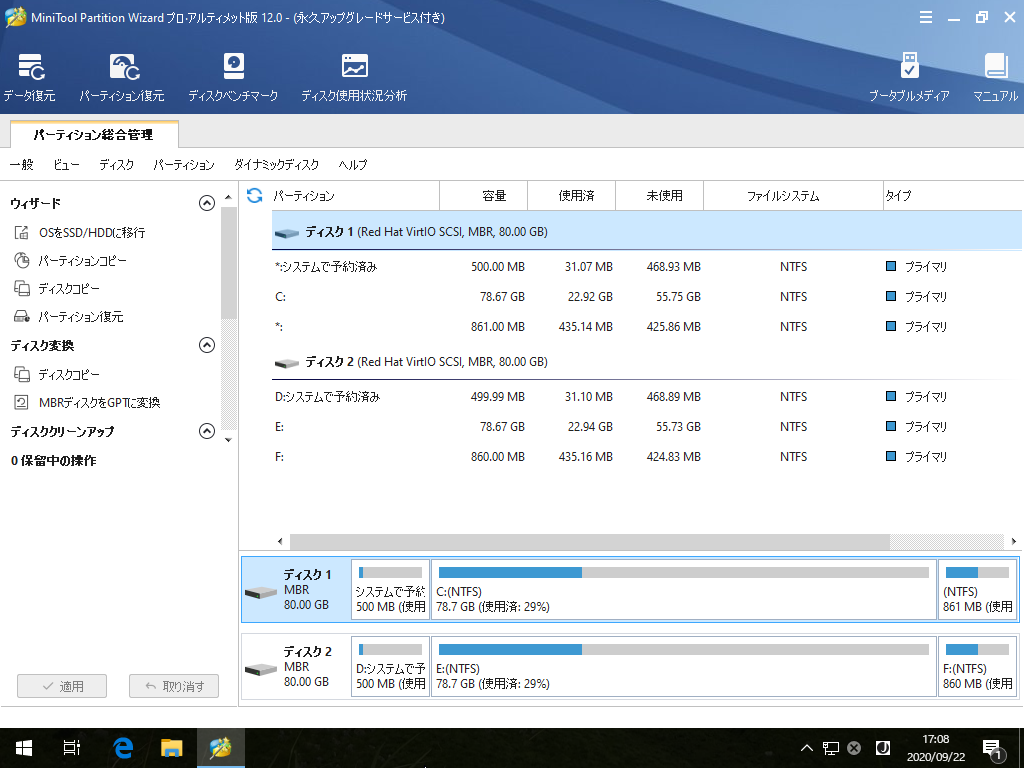
|
| [13] | 以下は、コピーしたディスクを別コンピューターに搭載して起動した様子です。問題なく起動して使用可能です。 |
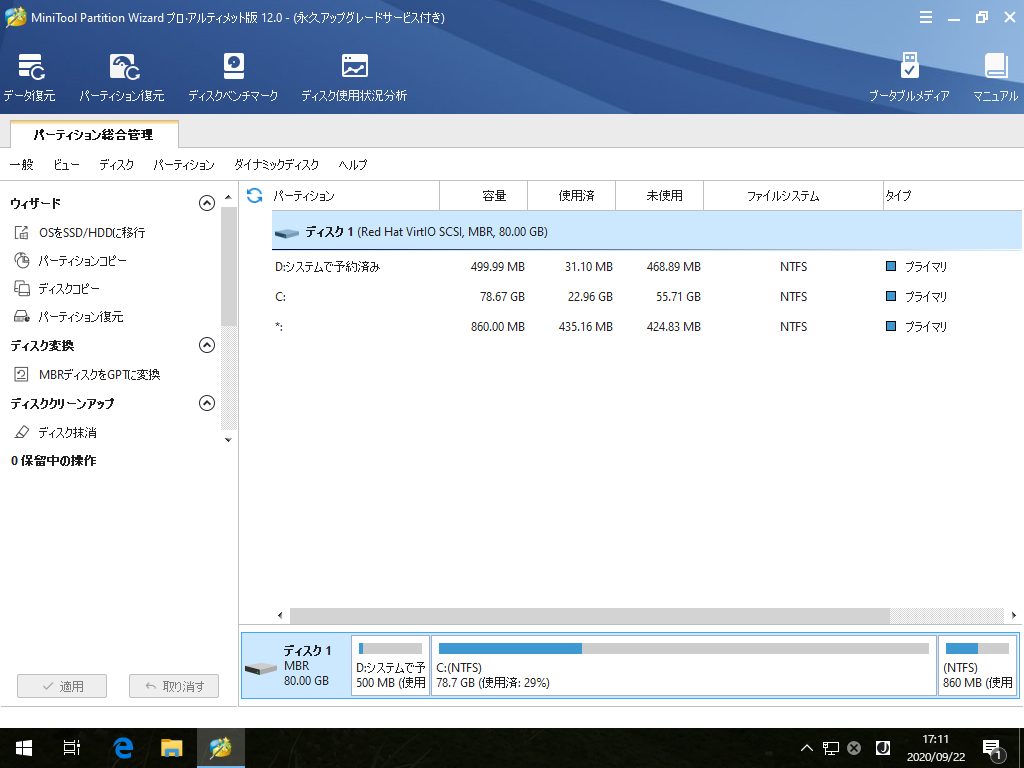
|
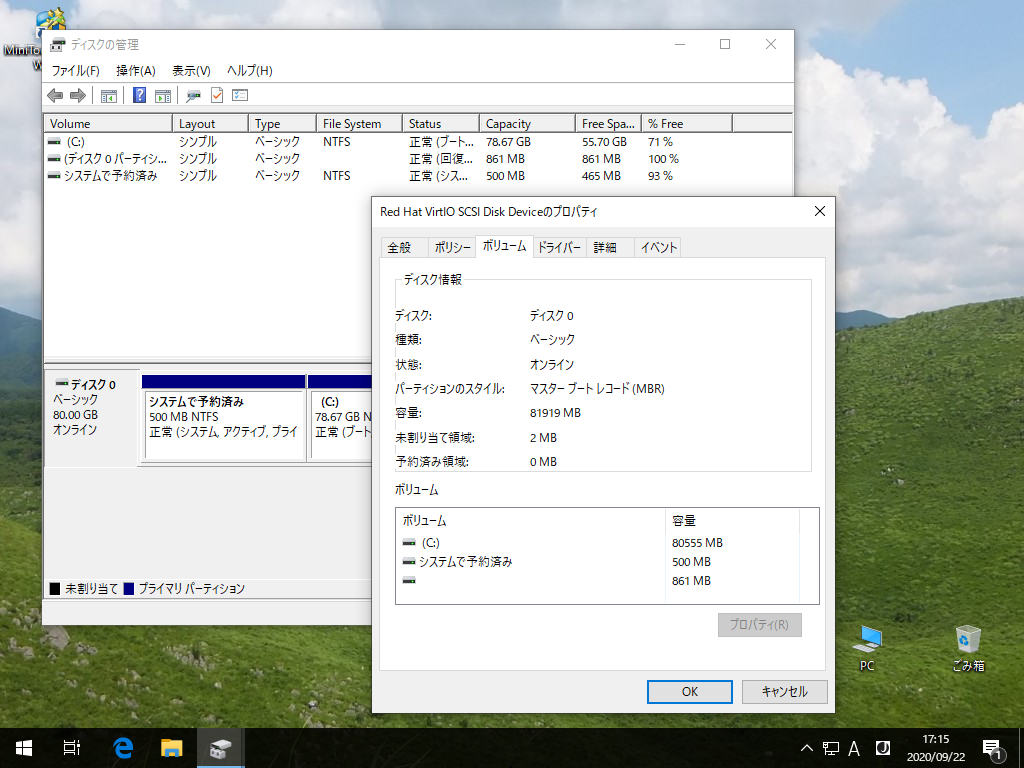
|
関連コンテンツ