OpenStack Antelope : インスタンスを起動する (Windows)2023/03/24 |
|
Windows をインストールした仮想マシンインスタンスを起動します。
|
| [1] | 任意の Compute ノードで Windows のイメージを作成して、Glance へ登録します。 例として、Windows Server 2022 のイメージを作成します。 Windows Server 2022 インストール ISO イメージは事前にダウンロードしておきます。 |
|
# Windows 用 VirtIO ドライバーダウンロード root@dlp ~(keystone)# wget https://fedorapeople.org/groups/virt/virtio-win/direct-downloads/stable-virtio/virtio-win.iso -O /home/virtio-win.iso
# Windows インストール
root@dlp ~(keystone)# virt-install \
--name Win2k22 \
--ram 6144 \
--disk path=/var/kvm/images/Win2k22.img,size=40,bus=virtio \
--disk path=/home/virtio-win.iso,device=cdrom \
--vcpus 4 \
--os-variant win2k22 \
--network default,model=virtio \
--graphics vnc,listen=0.0.0.0,password=password \
--video vga \
--cdrom /home/Win2022_EN-US_20348.169.210806-2348.fe.iso
# セキュアブートを有効にする場合は以下
root@dlp ~(keystone)# virt-install \
--name Win2k22 \
--ram 6144 \
--disk path=/var/kvm/images/Win2k22.img,size=40,bus=virtio \
--disk path=/home/virtio-win.iso,device=cdrom \
--cpu host-passthrough \
--vcpus=4 \
--os-variant win2k22 \
--network default,model=virtio \
--graphics vnc,listen=0.0.0.0,password=password \
--video virtio \
--cdrom /home/Win2022_EN-US_20348.169.210806-2348.fe.iso \
--features kvm_hidden=on,smm=on \
--boot loader=/usr/share/OVMF/OVMF_CODE.secboot.fd,loader_ro=yes,loader_type=pflash,nvram_template=/usr/share/OVMF/OVMF_VARS.ms.fd
|
| [2] | インストール中、以下の画面で、インストール先のディスクを認識させるために VirtIO ドライバーをロードします。 [Load driver] をクリックして次へ進みます。 |
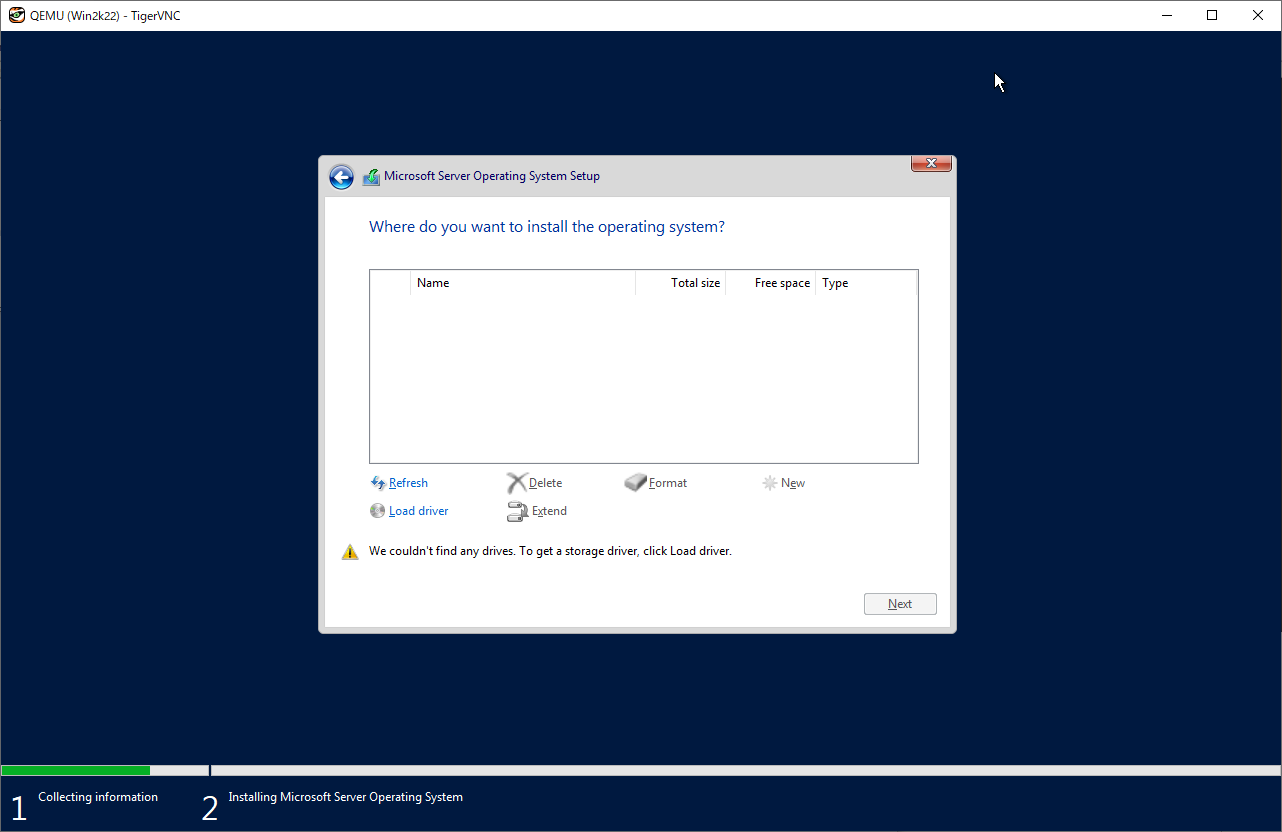
|
| [3] | [virtio-win.iso] 配下のフォルダーを指定します。 x64 システムの場合、[amd64] - [2k22] を選択して次へ進めば、適切なドライバーが選択されます。 この後は通常のインストールと同じです。 |
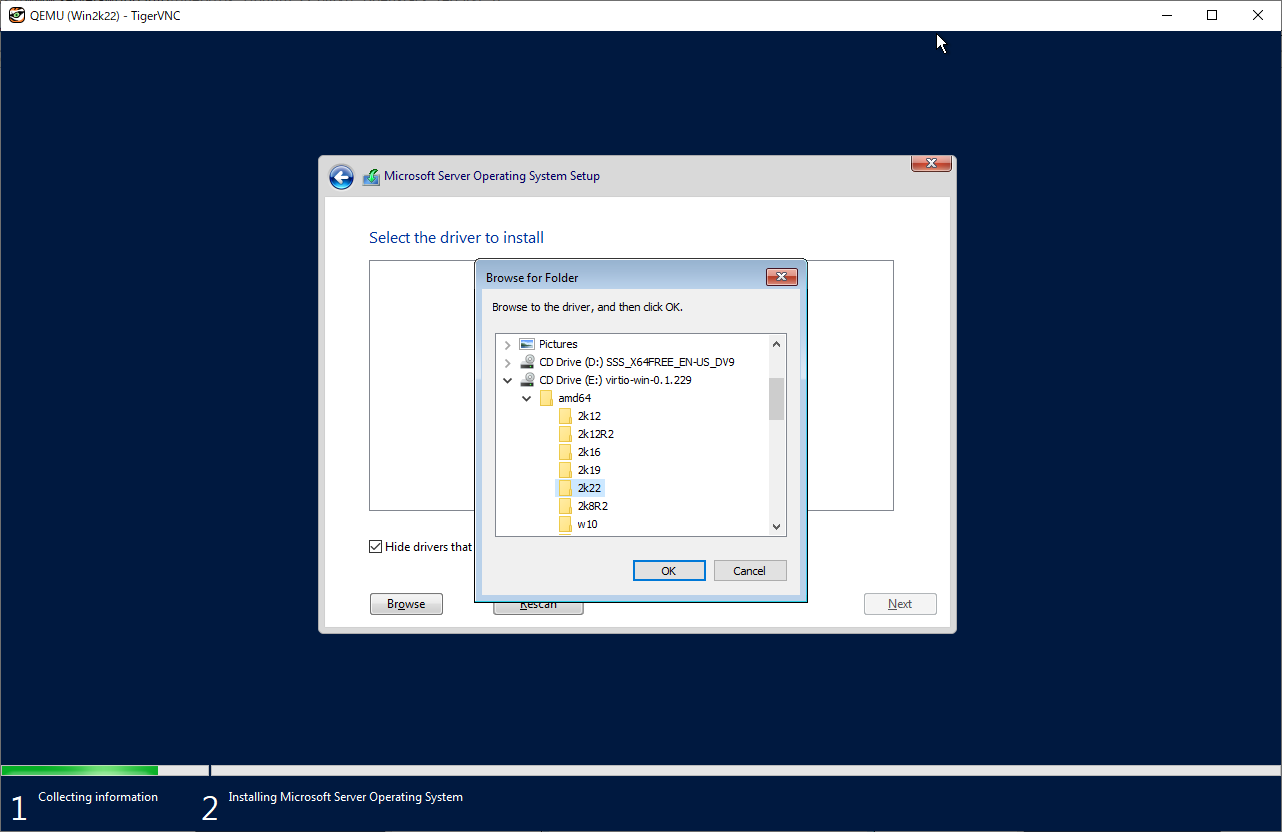
|
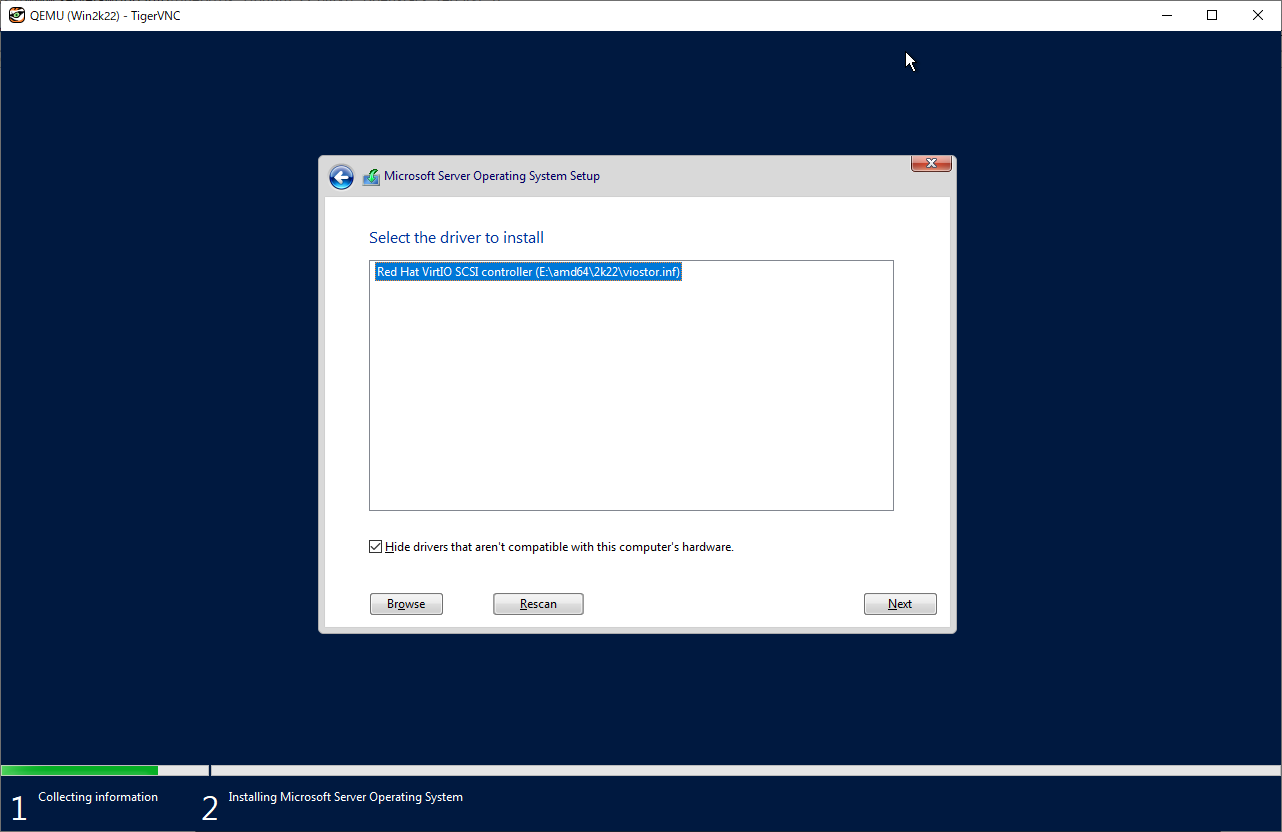
|
| [4] | インストール後、システムにログオンし、ネットワーク デバイス にも VirtIO ドライバーを適用しておきます。 その他、必要に応じて、ディスプレイや PCI デバイスにも VirtIO ドライバーを適用します。 |
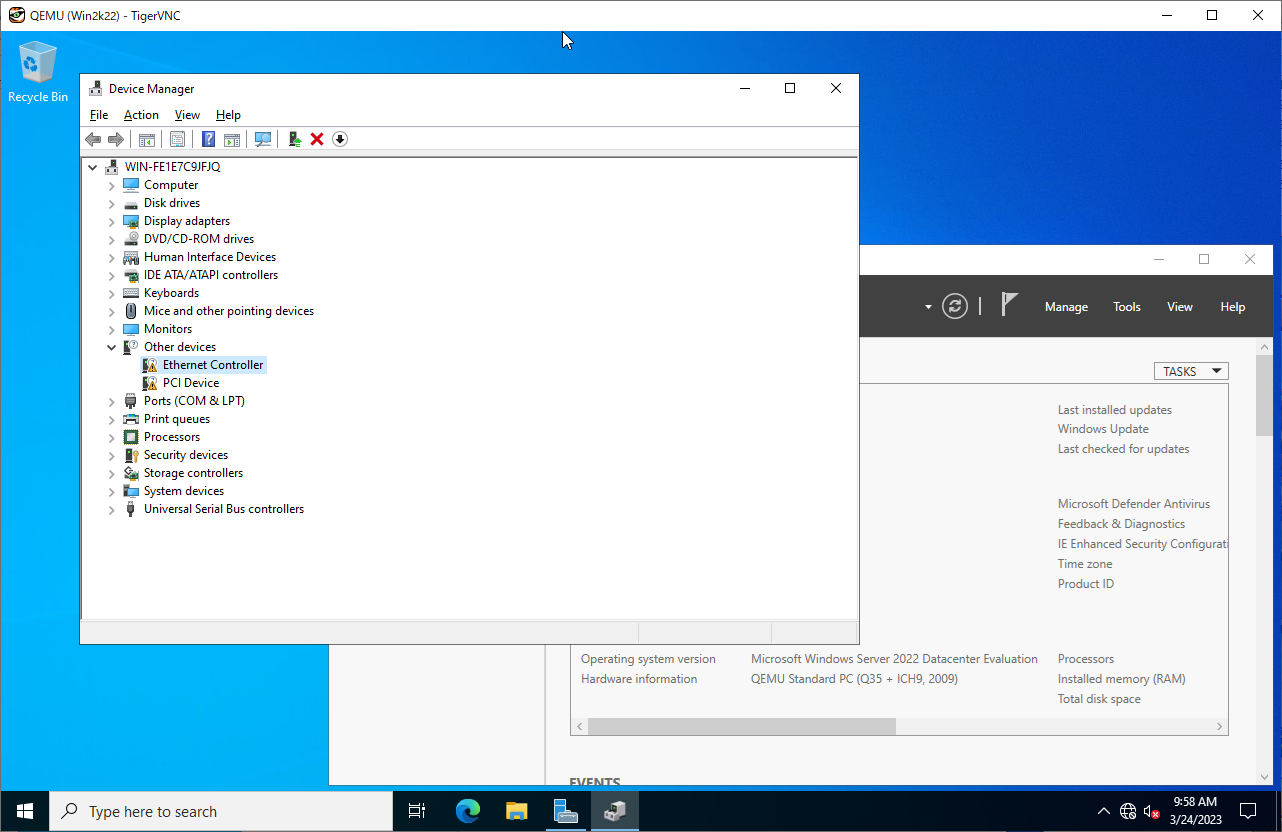
|
| [5] | PowerShell を管理者権限で起動し、Openstack システムから設定変更できるよう ExecutionPolicy を Unrestricted に変更しておきます。 PS > Set-ExecutionPolicy Unrestricted |
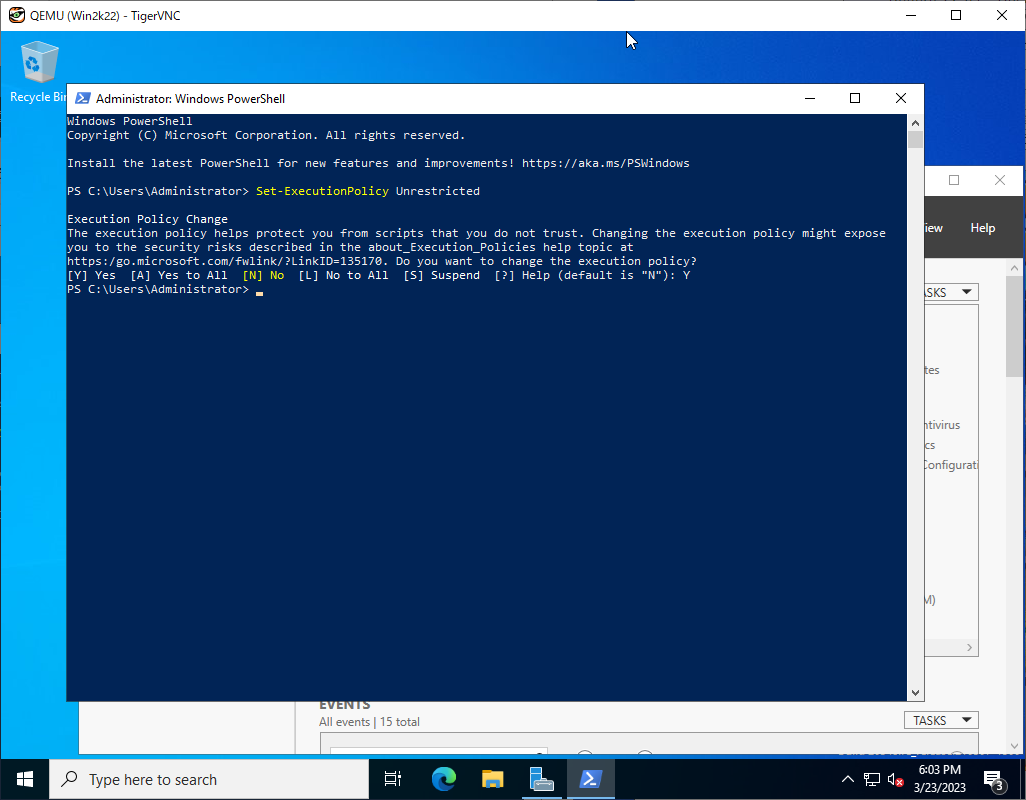
|
| [6] | CloudbaseInit をダウンロードしてインストールします。 PS > curl.exe -L https://cloudbase.it/downloads/CloudbaseInitSetup_Stable_x64.msi -o cloudbaseinit.msi PS > ./cloudbaseinit.msi |
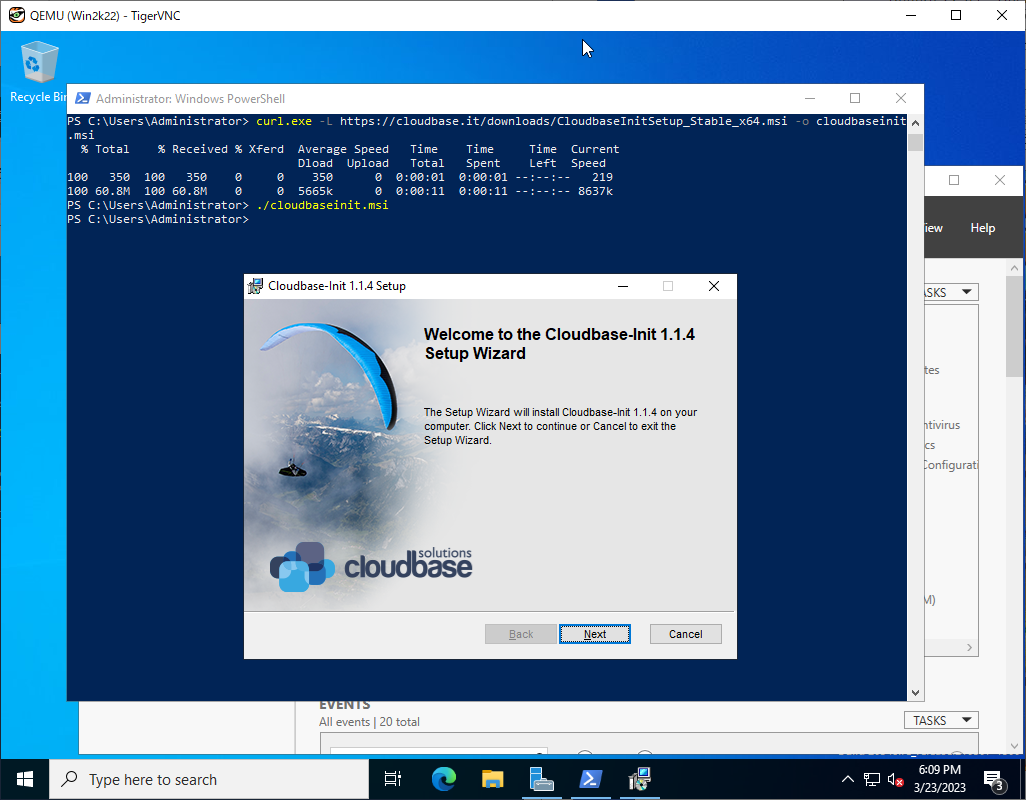
|
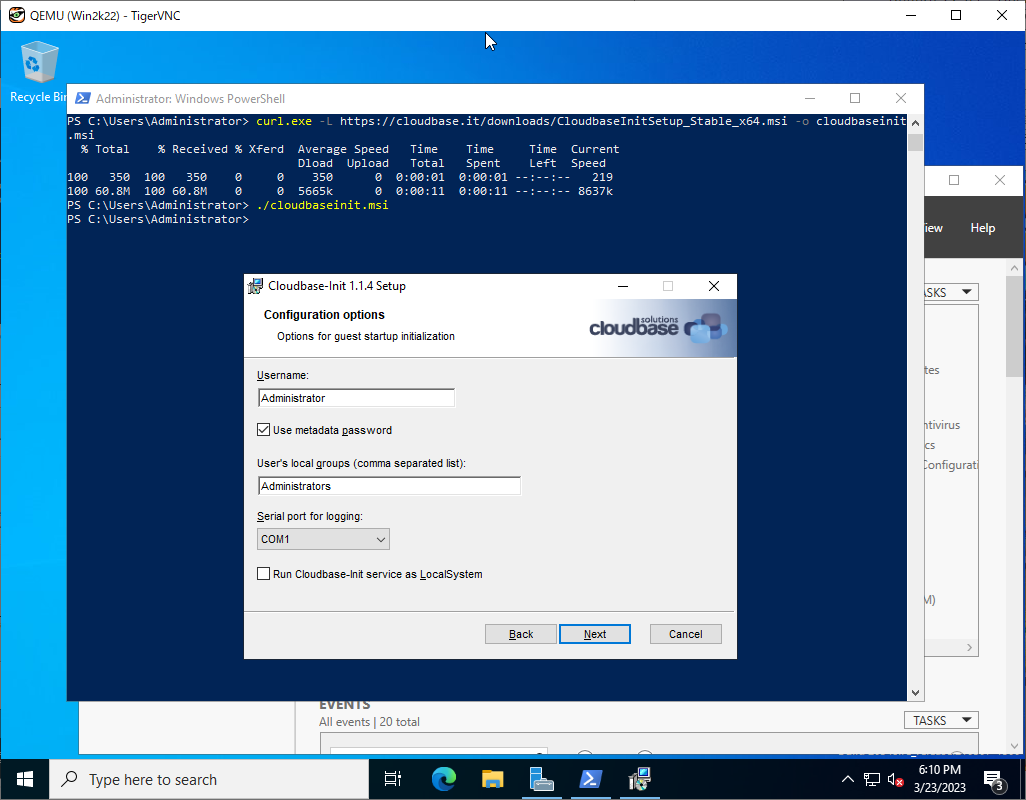
|
| [7] | Sysprep を実行してシャットダウンするために、全てチェックを入れて [Finish] します。 |
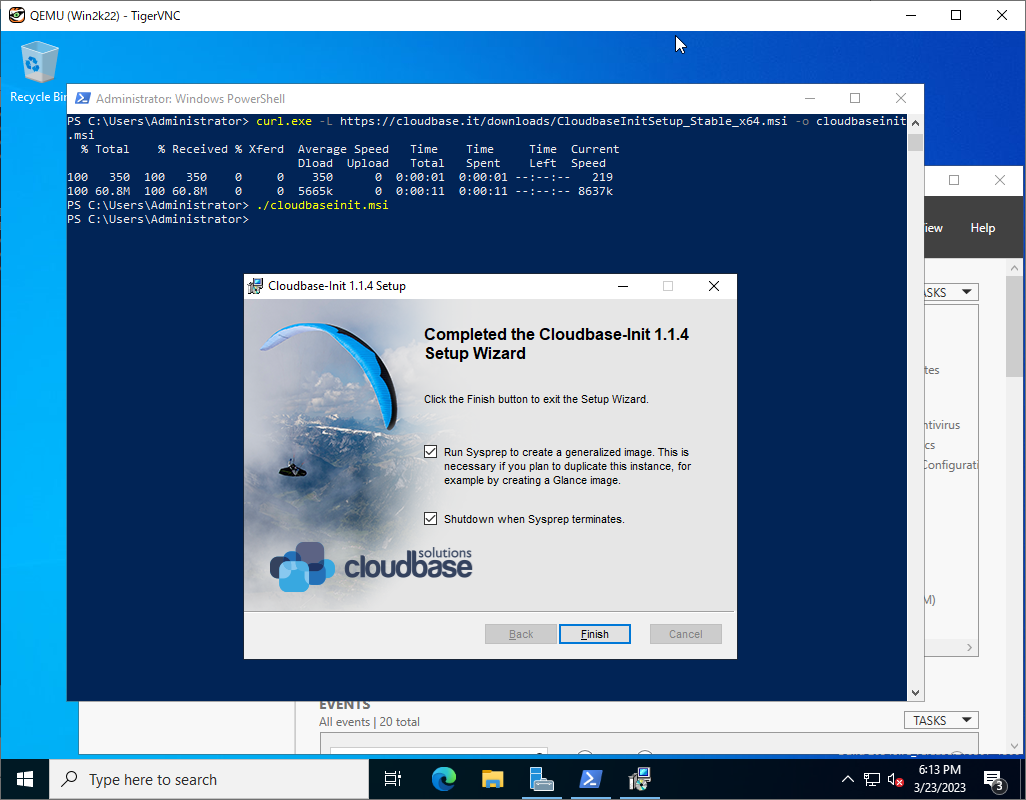
|
| [8] | 作成した Windows イメージを Glance に登録します。 |
|
root@dlp ~(keystone)#
openstack image create "Win2k22" --file /var/kvm/images/Win2k22.img --disk-format qcow2 --container-format bare --public
# セキュアブート有効でインストールした場合は以下 root@dlp ~(keystone)# openstack image create "Win2k22" --file /var/kvm/images/Win2k22.img --disk-format qcow2 --container-format bare --public \ --property hw_firmware_type=uefi --property hw_machine_type=q35 --property os_secure_boot=optional |
| [9] | 任意の Openstack ユーザーで Windows インスタンスを作成して起動します。 |
|
ubuntu@dlp ~(keystone)$ openstack flavor list +----+----------+------+------+-----------+-------+-----------+ | ID | Name | RAM | Disk | Ephemeral | VCPUs | Is Public | +----+----------+------+------+-----------+-------+-----------+ | 1 | m1.small | 2048 | 10 | 0 | 1 | True | | 2 | m1.large | 8192 | 10 | 10 | 4 | True | | 3 | m2.large | 8192 | 50 | 0 | 4 | True | +----+----------+------+------+-----------+-------+-----------+ubuntu@dlp ~(keystone)$ openstack image list +--------------------------------------+------------+--------+ | ID | Name | Status | +--------------------------------------+------------+--------+ | 00ea6e97-0e97-4cb4-8ac4-2409c28f0289 | Ubuntu2204 | active | | 04410905-df33-4cc0-be6a-9e7fc25df1fb | Win2k22 | active | +--------------------------------------+------------+--------+ubuntu@dlp ~(keystone)$ openstack security group list +--------------------------------------+------------+------------------------+----------------------------------+------+ | ID | Name | Description | Project | Tags | +--------------------------------------+------------+------------------------+----------------------------------+------+ | b809acce-64de-4046-8a1f-06d95eceb58e | default | Default security group | e294bd7c00314facacdb46c36fb54ee9 | [] | | e83d8274-155f-4539-8b78-19b301991965 | secgroup01 | secgroup01 | e294bd7c00314facacdb46c36fb54ee9 | [] | +--------------------------------------+------------+------------------------+----------------------------------+------+ubuntu@dlp ~(keystone)$ openstack network list +--------------------------------------+------------+--------------------------------------+ | ID | Name | Subnets | +--------------------------------------+------------+--------------------------------------+ | 4d763597-75b9-48d0-b04f-6e43332a135a | sharednet1 | 26cc3361-7bba-4f48-82b5-766b78018f73 | +--------------------------------------+------------+--------------------------------------+
ubuntu@dlp ~(keystone)$
netID=$(openstack network list | grep sharednet1 | awk '{ print $2 }')
# [admin_pass=***] : 任意の Administrator パスワードを設定 ubuntu@dlp ~(keystone)$ openstack server create --flavor m2.large --image Win2k22 --security-group secgroup01 --nic net-id=$netID --property admin_pass="P@ssw0rd01" Windows-2022
openstack server list +--------------------------------------+--------------+--------+-----------------------+---------+----------+ | ID | Name | Status | Networks | Image | Flavor | +--------------------------------------+--------------+--------+-----------------------+---------+----------+ | 68d1d427-e9b9-477b-8f19-81106599a193 | Windows-2022 | ACTIVE | sharednet1=10.0.0.240 | Win2k22 | m2.large | +--------------------------------------+--------------+--------+-----------------------+---------+----------+ubuntu@dlp ~(keystone)$ openstack console url show Windows-2022 +----------+-----------------------------------------------------------------------------------------------+ | Field | Value | +----------+-----------------------------------------------------------------------------------------------+ | protocol | vnc | | type | novnc | | url | https://dlp.srv.world:6080/vnc_auto.html?path=%3Ftoken%3Dc05f2834-3d17-452f-8405-2415df3f1d82 | +----------+-----------------------------------------------------------------------------------------------+ |
| [10] | 初回アクセス時はパスワード変更を求められます。 現在のパスワードはインスタンス作成時に指定したパスワードです。 |
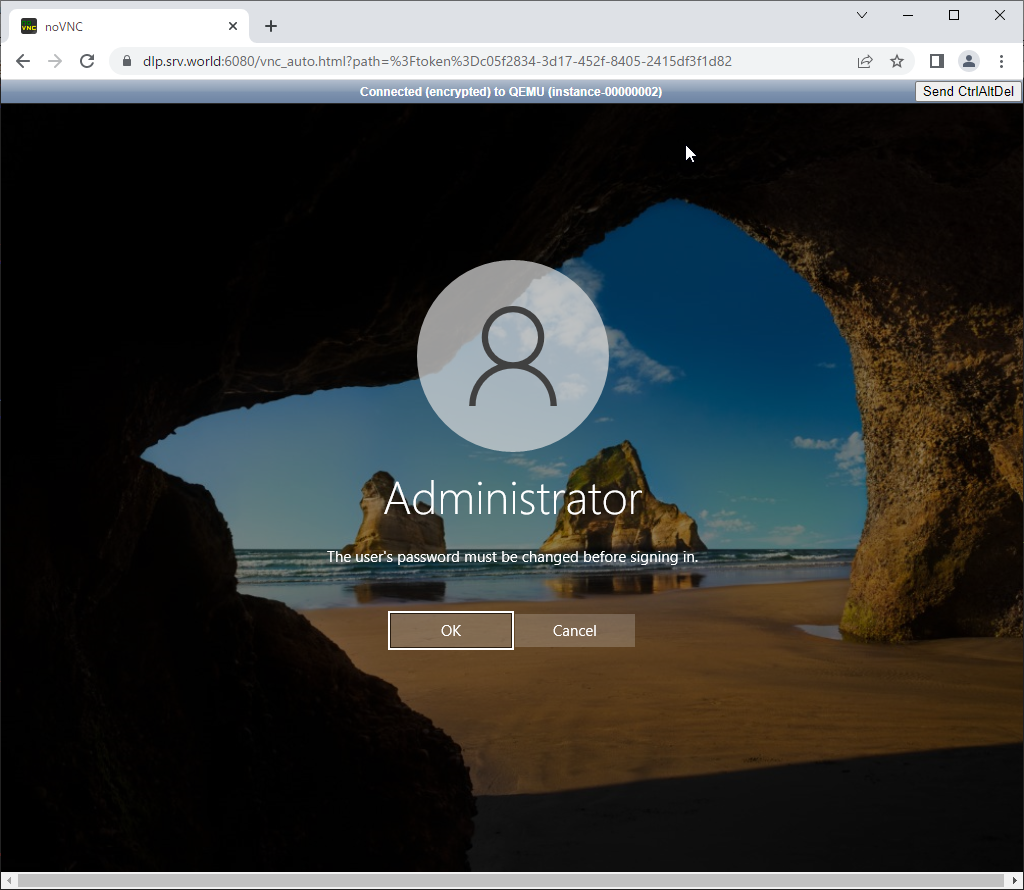
|
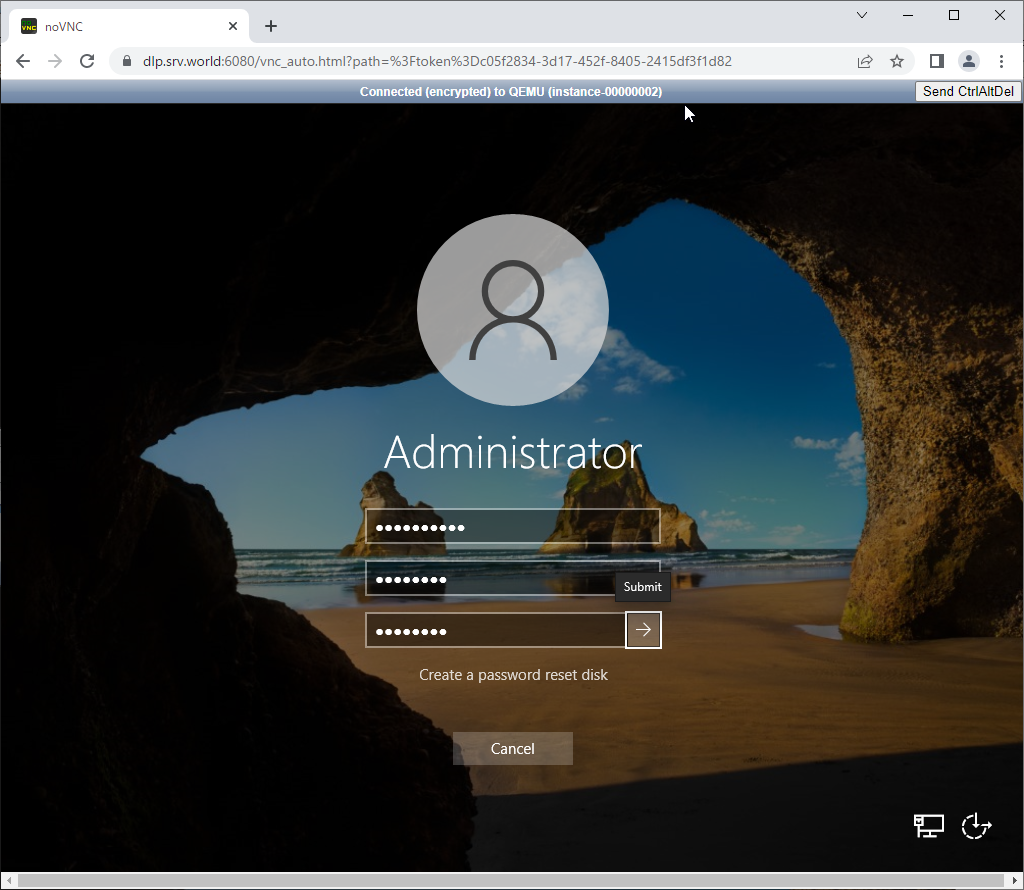
|
| [11] | パスワード変更後、正常にログオンできれば OK です。 |
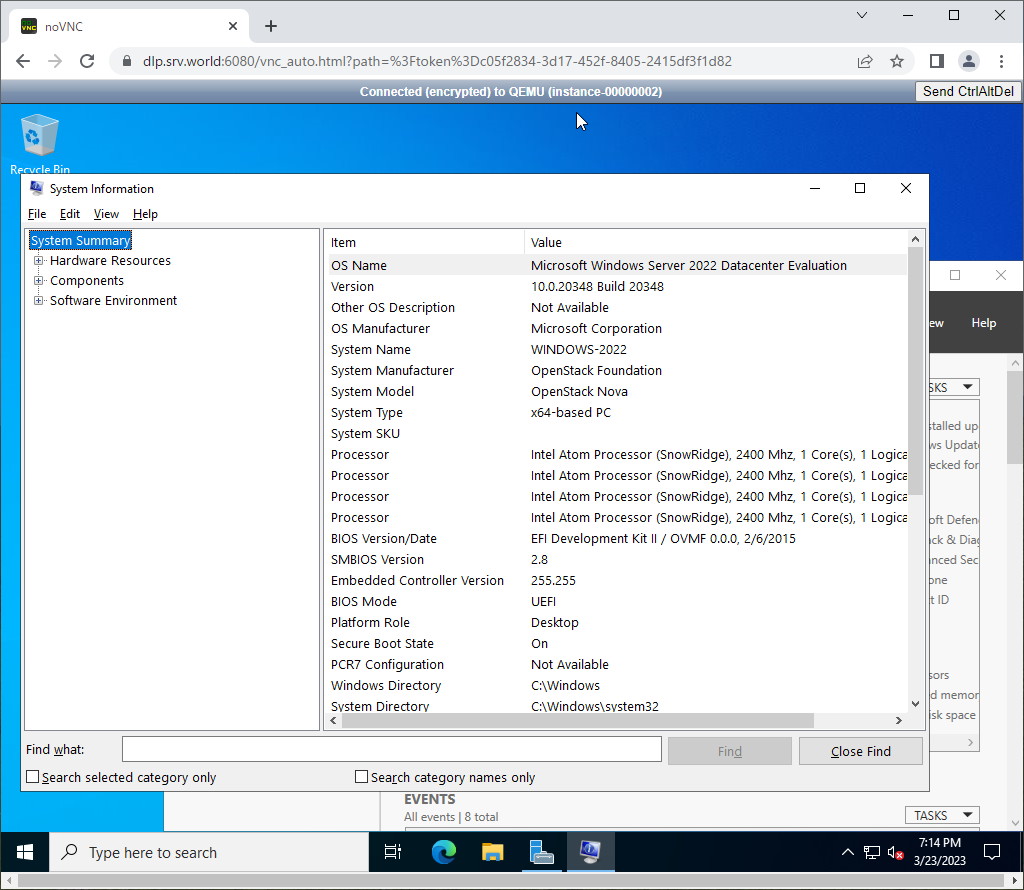
|
関連コンテンツ