Cacti : セットアップ2022/12/14 |
|
Cacti の初期セットアップです。
|
|
| [1] | Cacti 稼働ホストの Apache2 でアクセス許可したネットワーク範囲内の任意のコンピューターから Web ブラウザーを起動して [(Cacti サーバーのホスト名 または IP アドレス)/cacti/] にアクセスします。すると、Cacti ログイン画面が表示されます。[管理ユーザー/初期パスワード] : [admin/admin] で初回ログインします。 |
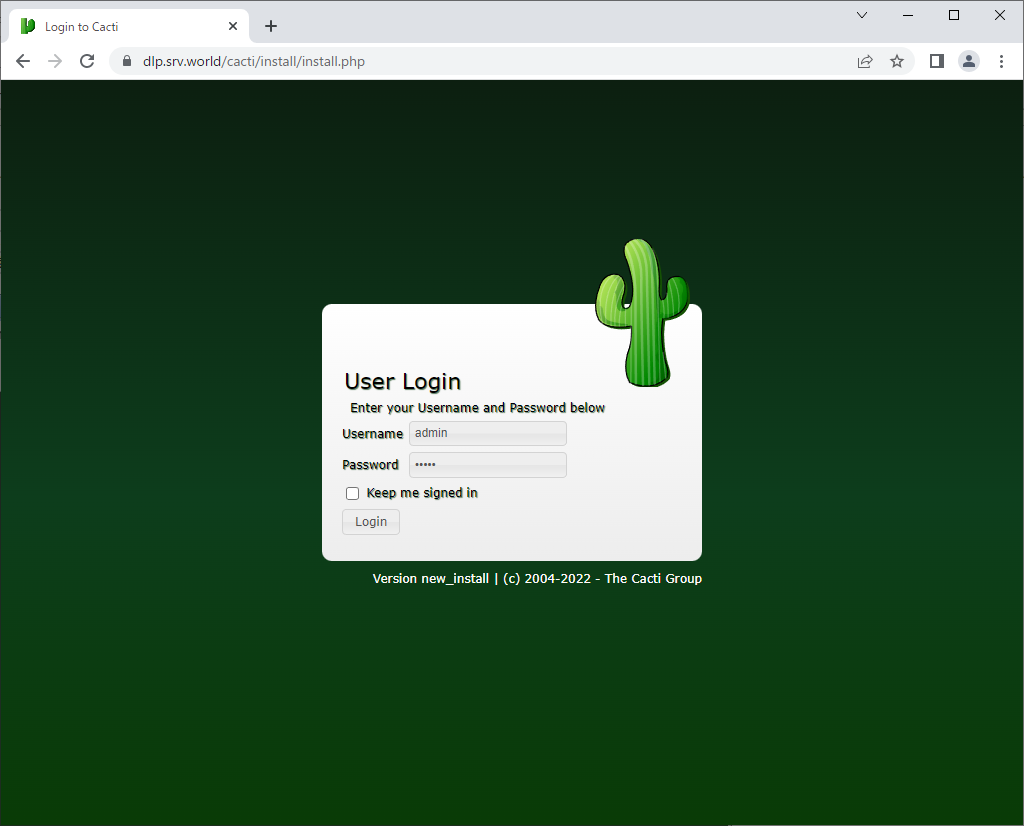
|
| [2] | 初回ログイン後、管理ユーザーのパスワード変更を求められるので、任意のパスワードに変更します。 |
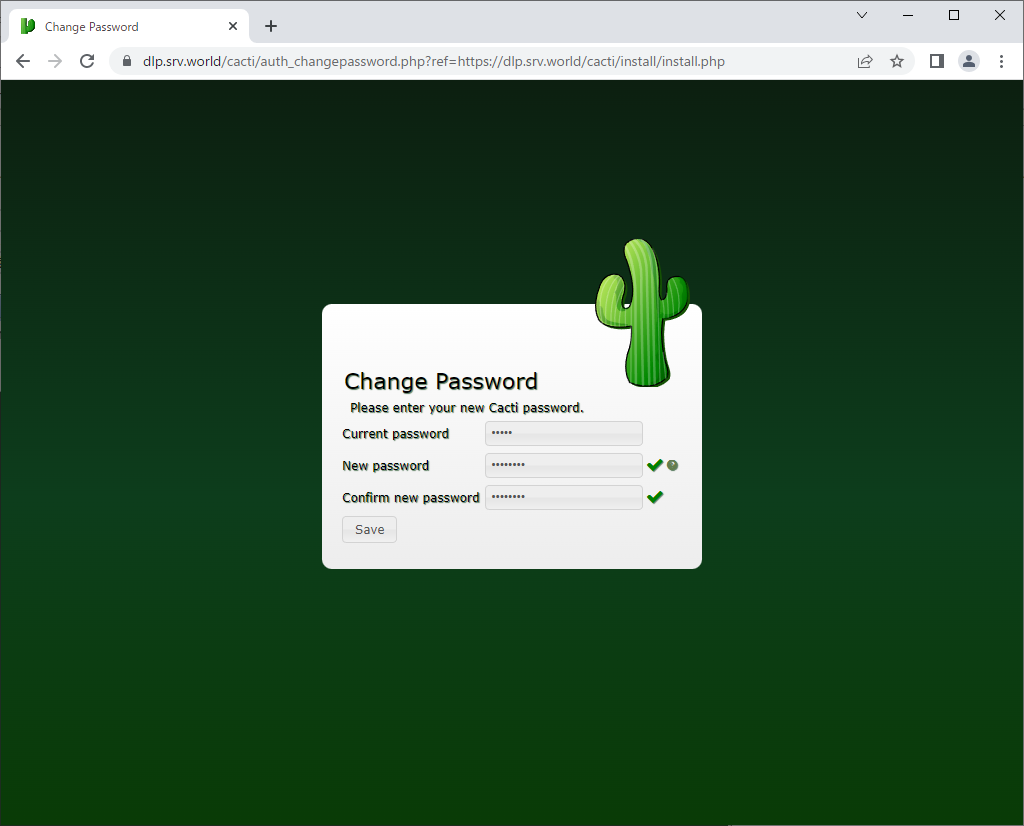
|
| [3] | [Accept GPL License Agreement] にチェックを入れて [Begin] ボタンをクリックします。 |
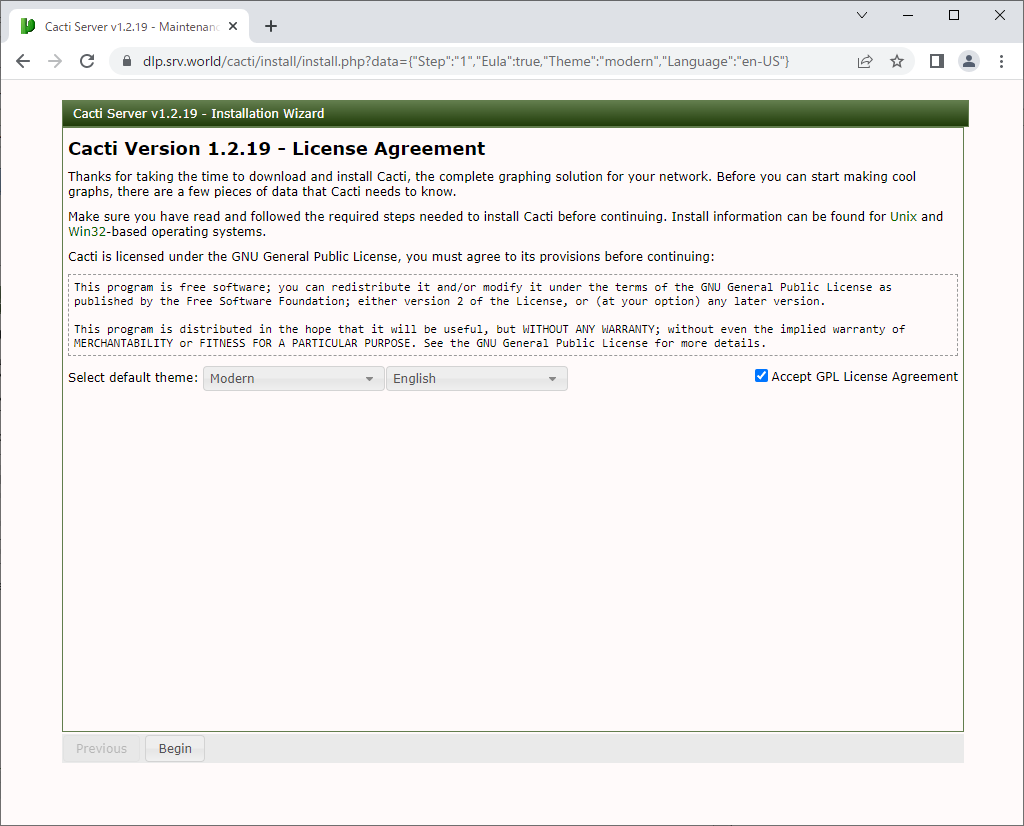
|
| [4] | システム要件が満たされているかのチェックになります。全て OK であれば以下のようにグリーンのアイコンで表示されますが、要件を満たしていない場合はレッドのアイコンで表示されます。 |
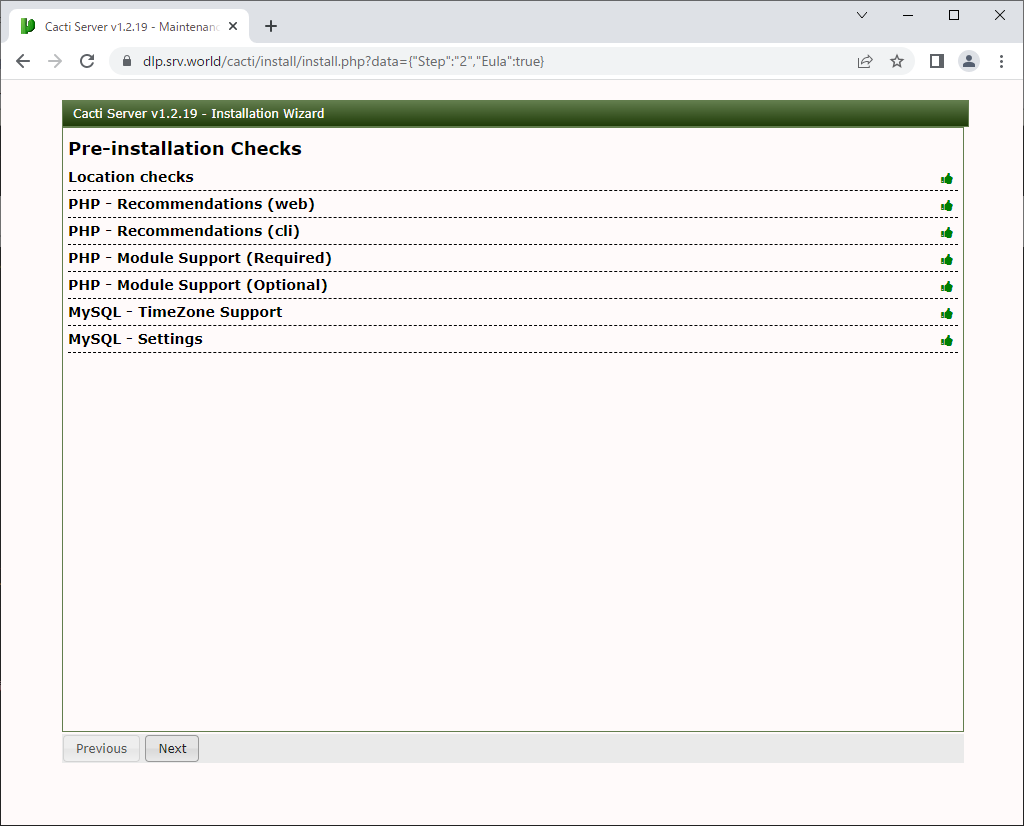
|
| [5] | 初回セットアップの場合は、[New Primary Server] のままで OK です。 |
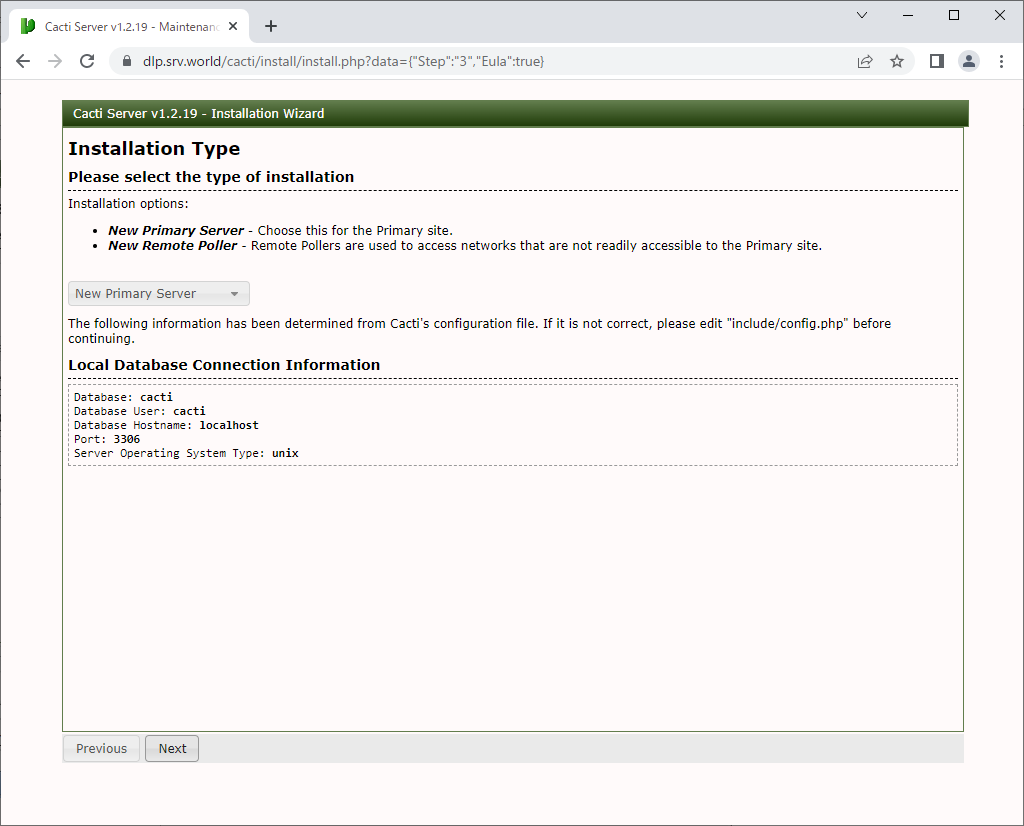
|
| [6] | 各ディレクトリのパーミッションチェックになります。全て OK であれば以下のようにグリーンのアイコンで表示されますが、要件を満たしていない場合はレッドのアイコンで表示されます。 |
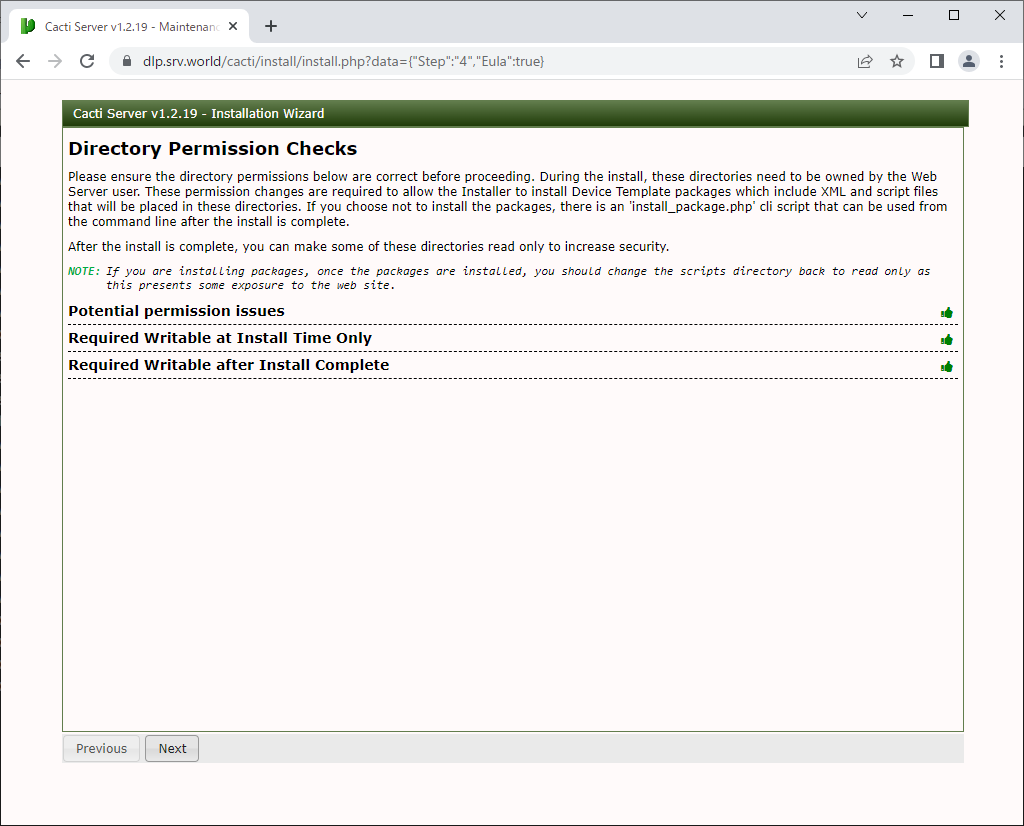
|
| [7] | 各アプリケーションのパスやバージョンのチェックになります。全て OK であれば以下のようにグリーンのアイコンで表示されますが、要件を満たしていない場合はレッドのアイコンで表示されます。 |
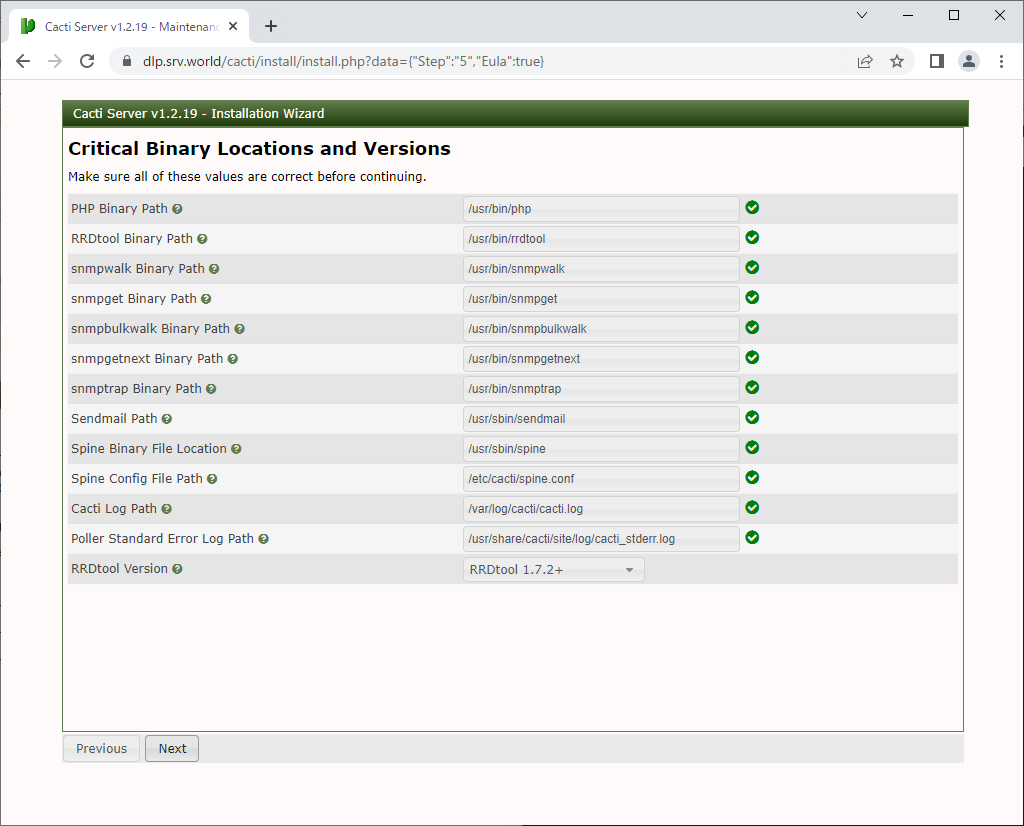
|
| [8] | セキュリティに関する注意になります。内容を理解して [I have read this statement] にチェックを入れて次へ進みます。 |
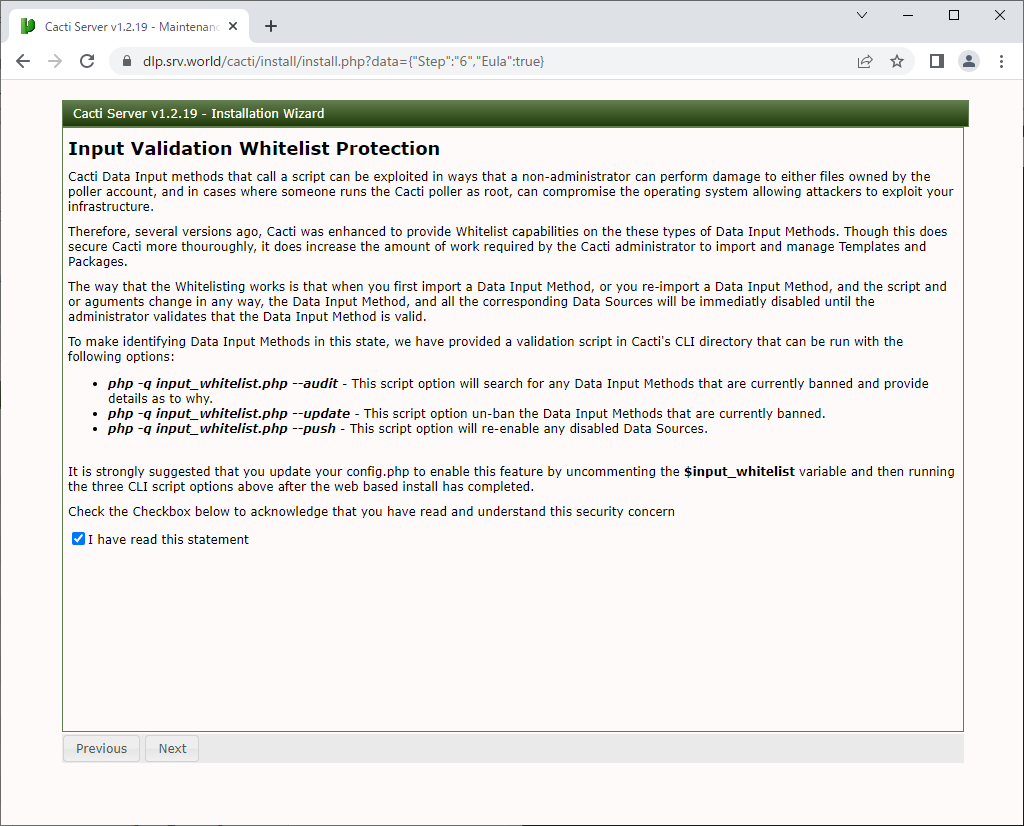
|
| [9] | 各設定値のデフォルトを選択します。[Default Automation Network] については、有効にすると、同一サブネット内の SNMP のコミュニティ名がデフォルトの [public] か [private] で稼働しているホストに対して自動スキャンが可能となります。当例では [public] や [private] のデフォルト名は使用しないため、無効で進めます。 |
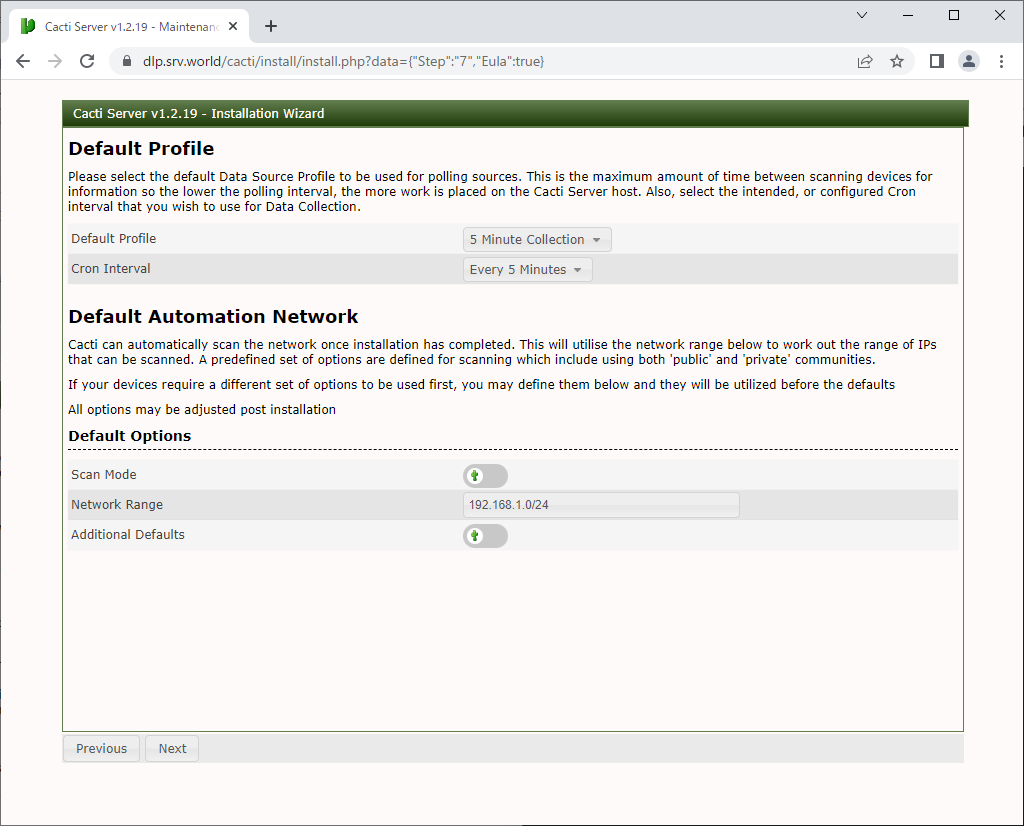
|
| [10] | テンプレートのセットアップになります。必要なテンプレートにチェックを入れて次へ進めます。 |
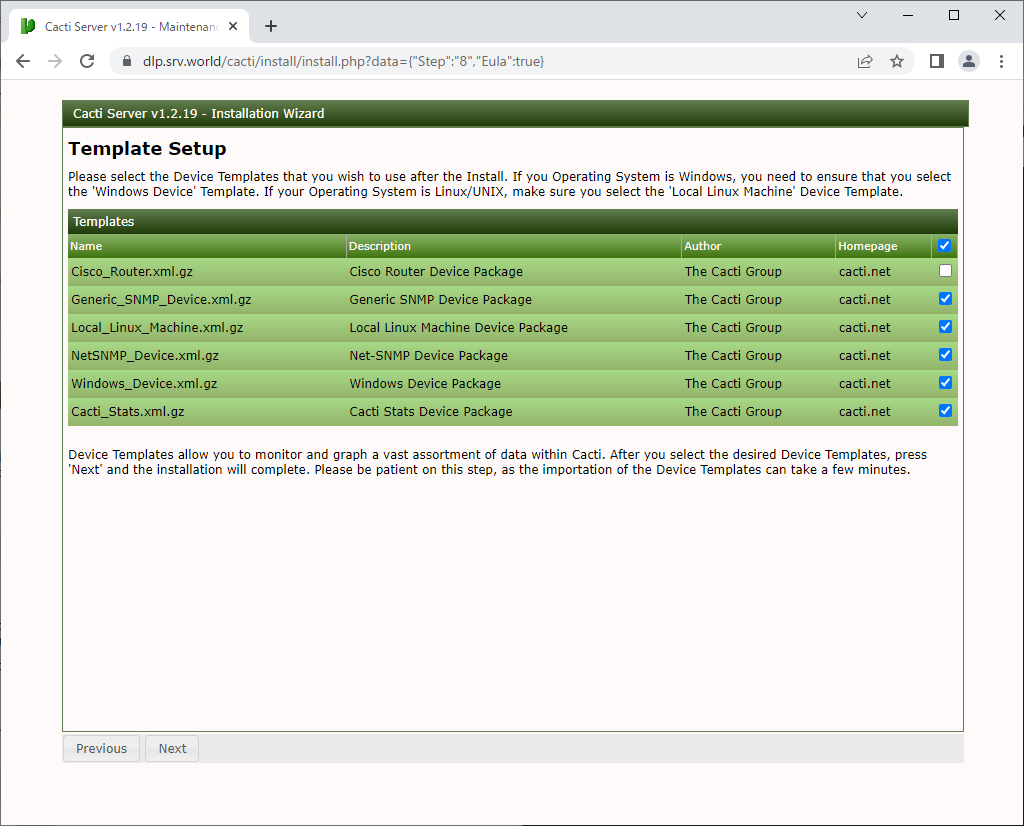
|
| [11] | 内容を確認して次へ進めます。 |
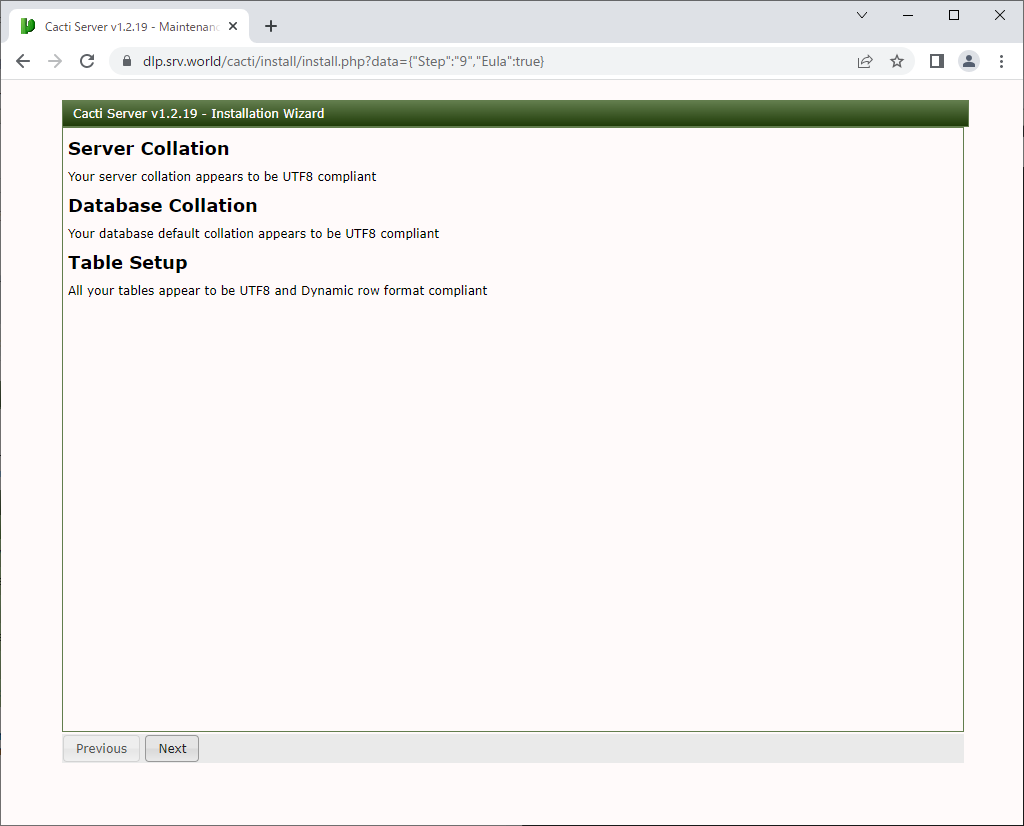
|
| [12] | [Confirm Installation] にチェックを入れて、[Install] ボタンをクリックします。 |
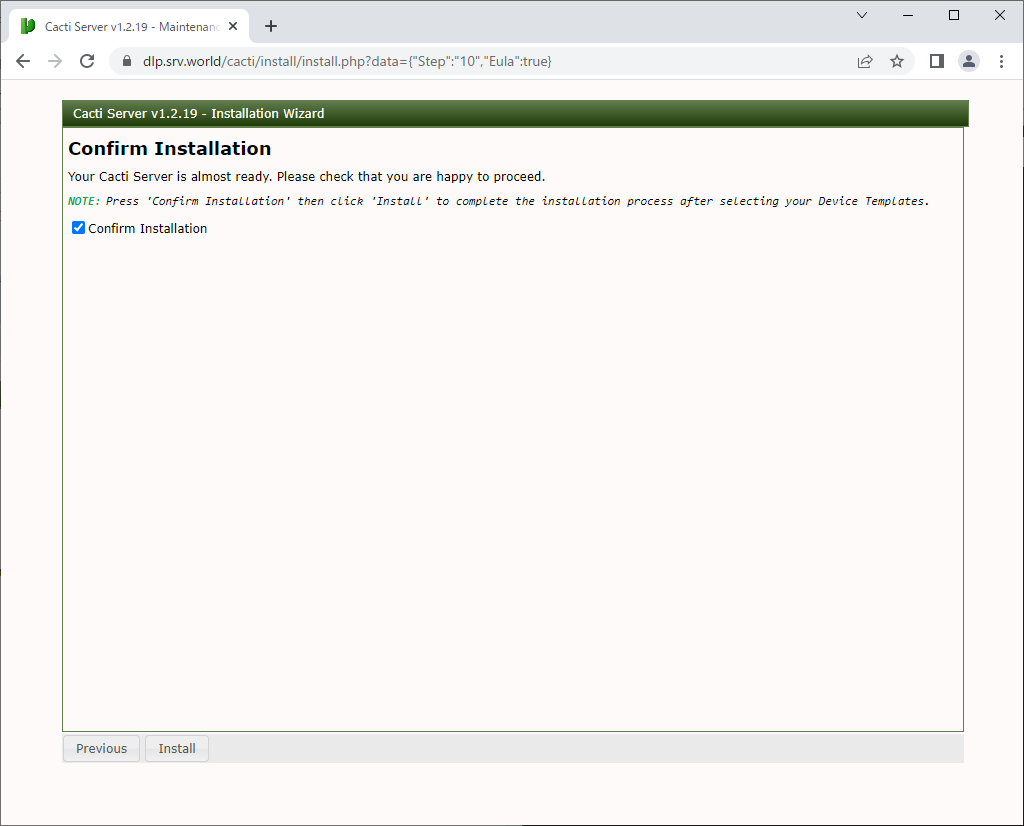
|
| [13] | 正常にインストールが終了すると [Complete] と表示されます。[Get Started] ボタンをクリックして開始します。 |
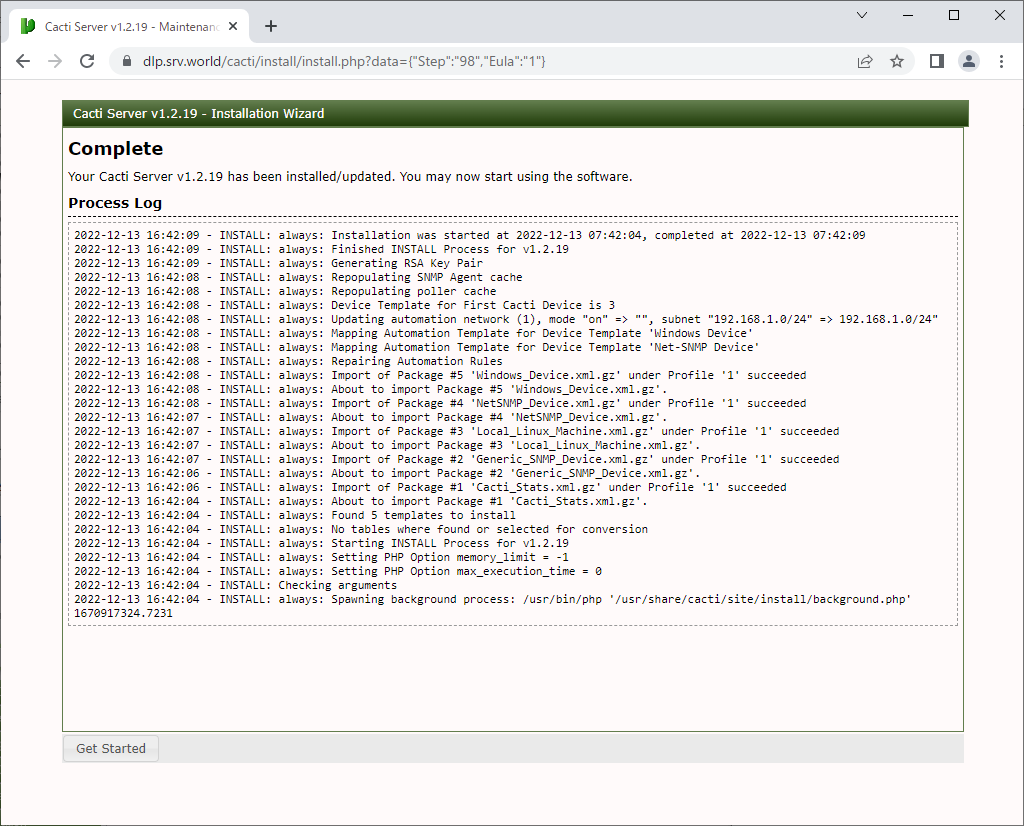
|
| [14] | Cacti のメイン画面になります。以上で初期セットアップは終了です。 |
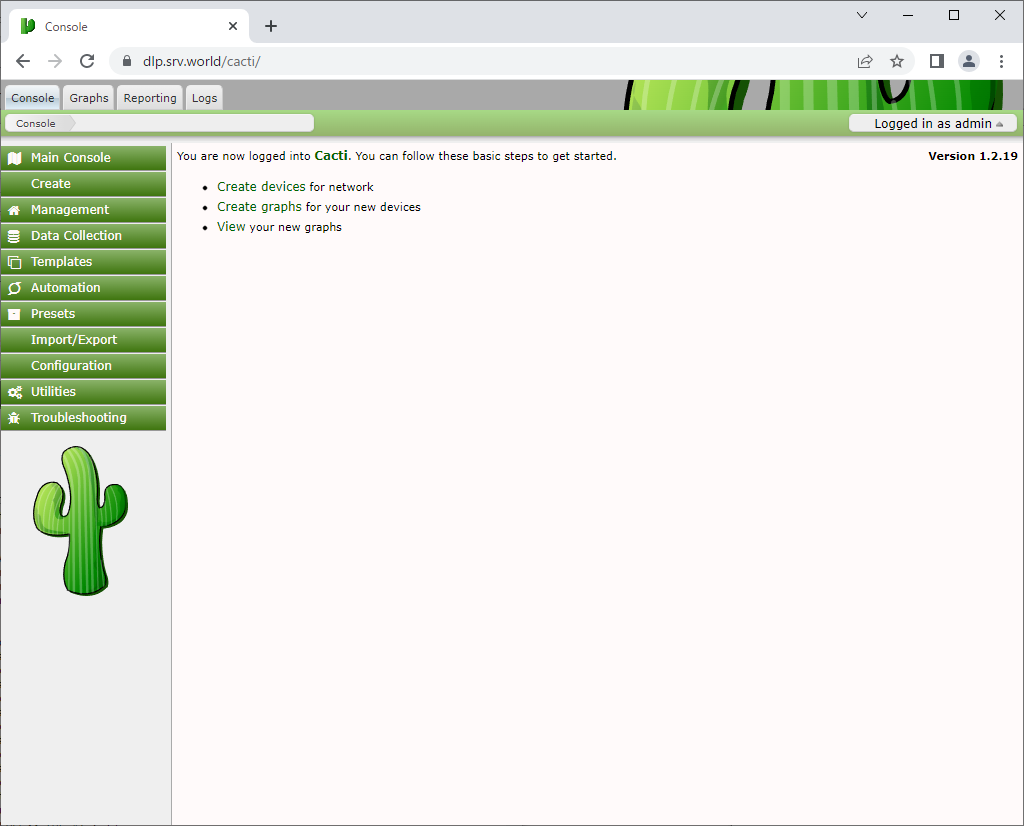
|
関連コンテンツ