WireGuard : クライアントの設定 (Windows)2020/10/29 |
|
シンプルで高速な VPN サーバー、 WireGuard のインストールと設定です。
当例では以下のような環境で WireGuard クライアント (Windows) を設定します。
インターネットを経由するため、事前に、自身の環境で、WireGuard サーバー側のローカルネットワークとインターネットの境界ルーターに、IP マスカレードの設定が必要です。
下例の場合、WireGuard クライアントからインターネットを経由して WireGuard サーバーのグローバル IP アドレス宛てに来るパケットを、[Router#1]
上で、WireGuard サーバーの IP アドレス (10.0.0.30) の、WireGuard 設定ファイルで指定した待ち受けポート (UDP) に転送するよう設定します。
+------------------------+
| [ WireGuard Server ] |172.16.100.1 (VPN IP)
| dlp.srv.world +--------+
| |wg0 |
+-----------+------------+ |
eth0|10.0.0.30/24 |
| |
| Local Network |
+------+-----+ |
-------| Router#1 |---------------|-----
+------+-----+ |
| |
Internet | Internet |
| |
+------+-----+ |
-------| Router#2 |---------------|-----
+------+-----+ |
| Local Network |
| |
eth0|192.168.10.31/24 |
+-----------+------------+ |
| [ WireGuard Client ] |wg0 |
| +--------+
| |172.16.100.6 (VPN IP)
+------------------------+
|
| [1] |
事前に、サーバー側で生成した [クライアント用プライベートキー] と
[サーバー用パブリックキー] ファイルを、設定するクライアントに転送、または、内容を通知しておきます。
|
| [2] |
WireGuard 公式サイトより、Windows 用のインストーラーをダウンロードして、対象の Windows クライアントにインストールします。
⇒ https://www.wireguard.com/install/ |
| [3] | 任意のフォルダーに、以下のような WireGuard 設定ファイルを作成します。 設定内容は Linux 用と同じです。こちらの [3] を参照ください。 |
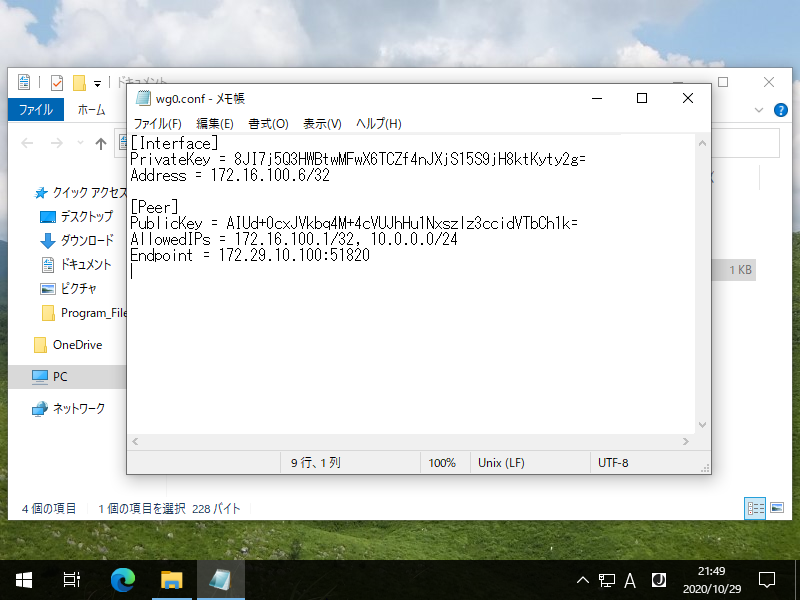
|
| [4] | WireGuard を起動します。 |
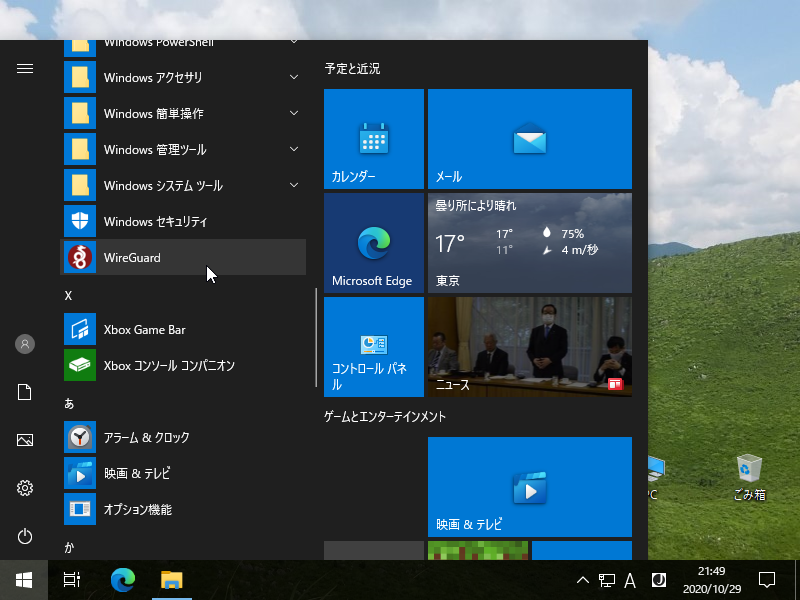
|
| [5] | 左下のメニューから [トンネルをファイルからインポート] をクリックして、[3] で作成した WireGuard 設定ファイルを指定してインポートします。 |
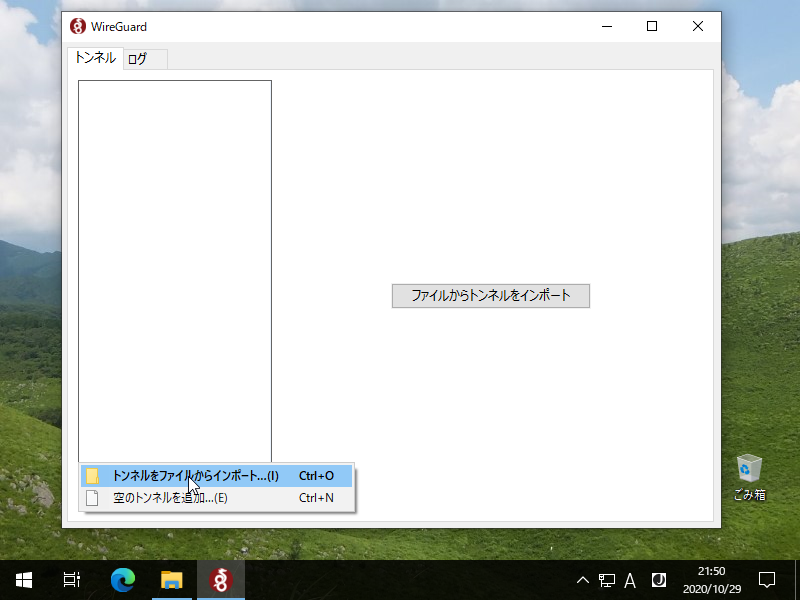
|
| [6] | 作成した WireGuard 設定ファイルをインポートすると、設定内容が展開されます。[有効化] ボタンをクリックすると、VPN 接続を確立します。 |
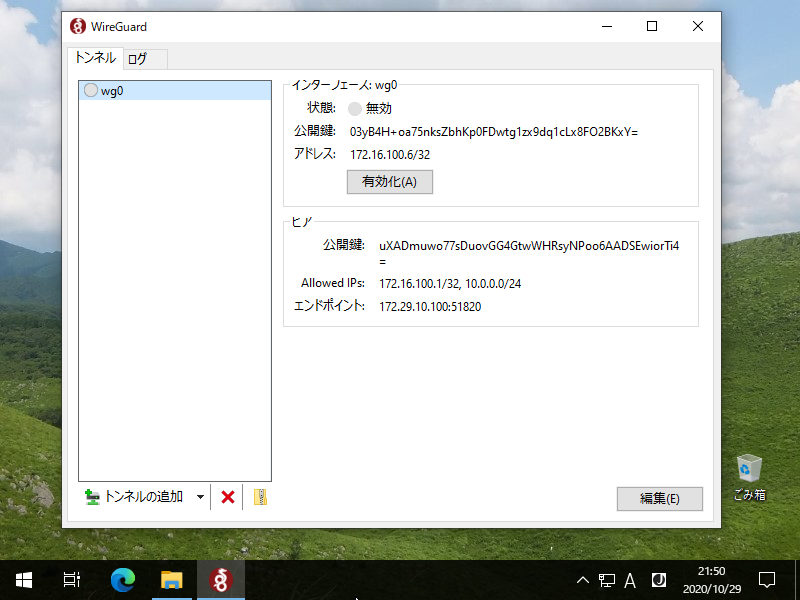
|
| [7] | VPN 接続が確立されると、ステータスが [有効] になります。 |
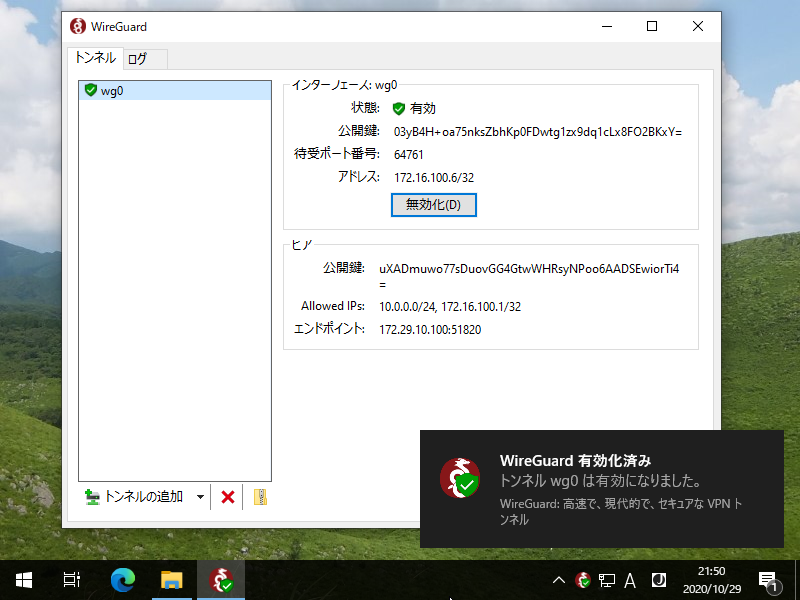
|
| [8] | VPN 接続が確立できたら、サーバー側のローカルネットワークの各種サービスにアクセスできるか確認しておくとよいでしょう。 |
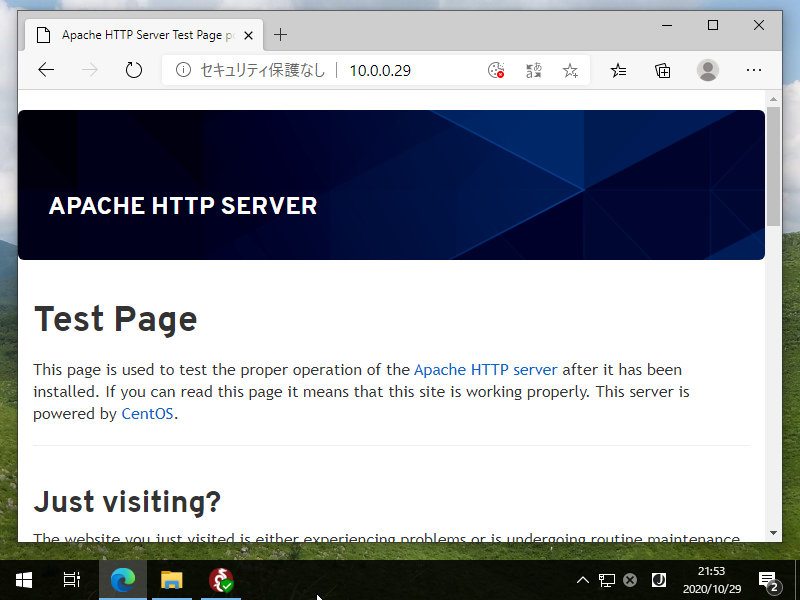
|
関連コンテンツ