NextCloud : LDAP 統合2020/10/12 |
|
NextCloud と LDAP サーバーを統合して、LDAP 登録ユーザーで NextCloud にログインできるように設定します。
|
|
| [1] | |
| [2] | PHP から LDAP アクセスできるように NextCloud サーバー上で設定しておきます。 |
|
root@dlp:~#
root@dlp:~# apt -y install php-ldap systemctl restart php7.4-fpm |
| [3] | NextCloud Web に管理者ユーザーでログインして、メニューから [アプリ] を開きます。 |
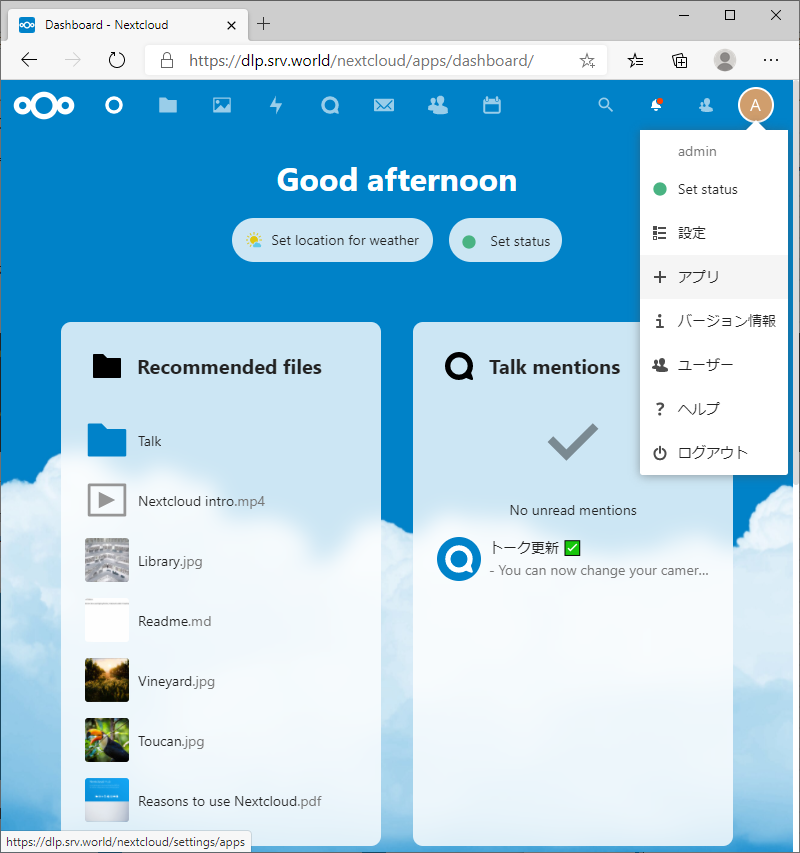
|
| [4] | 左ペインの [あなたのアプリ] を選択した状態で、右ペインで [LDAP user and group backend] を有効にします。 |
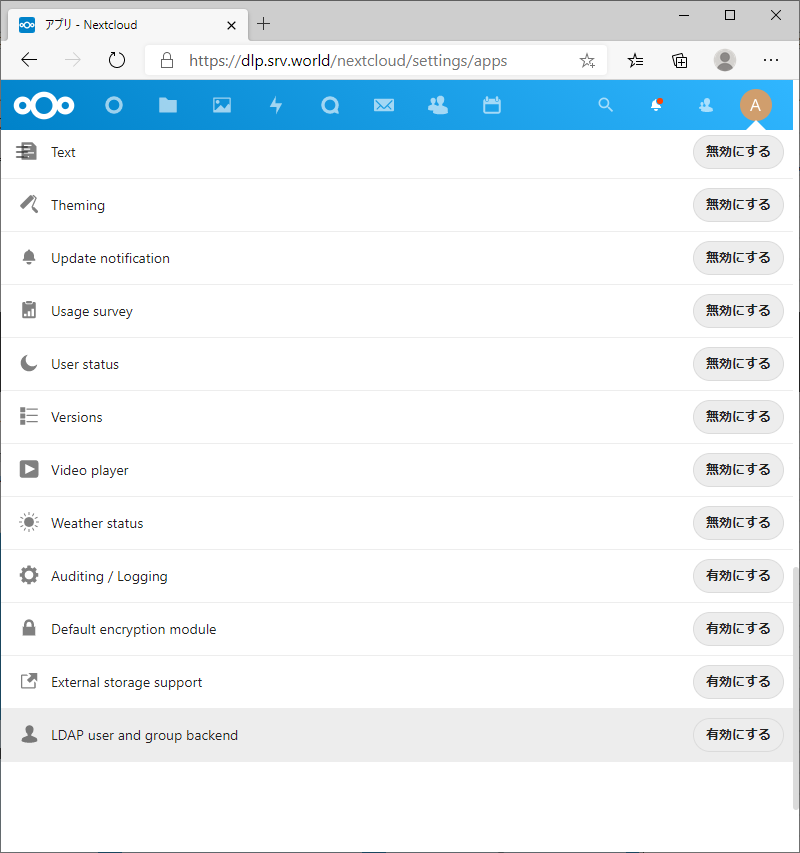
|
| [5] | 次に、[設定] を開き、左ペインで [LDAP/AD 統合] を選択します。 |
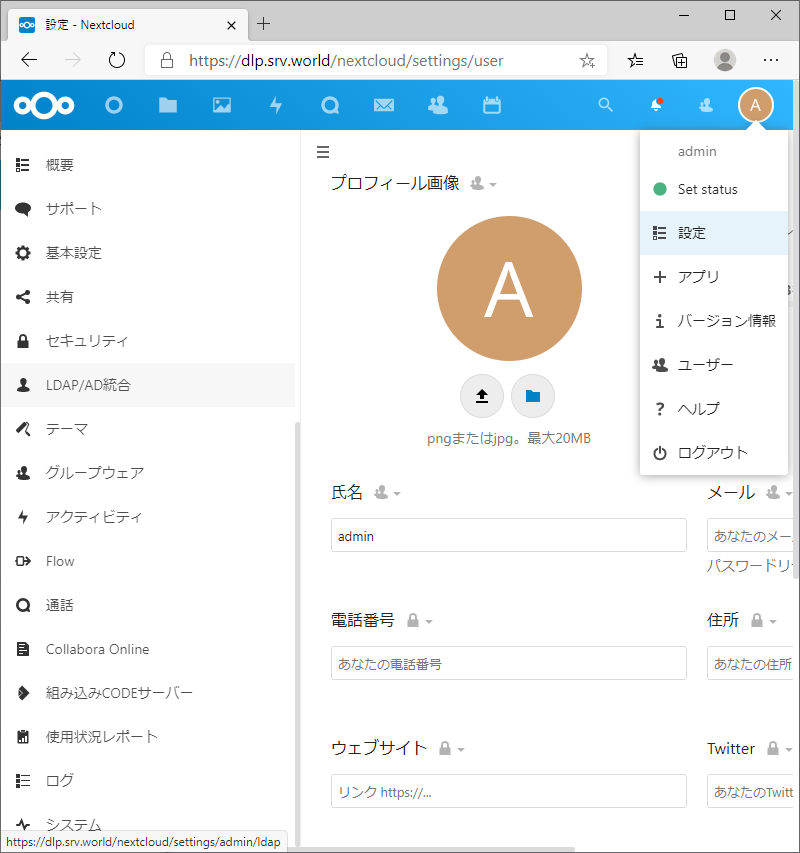
|
| [6] |
接続する LDAP サーバーの情報を入力します。
当例のように OpenLDAP on Ubuntu Server を利用する場合、最低限、入力が必要な情報は、サーバー名 と ベース DN のみです。 [ベース DN をテスト] ボタンをクリックして、[設定 OK] と表示されれば、接続 OK です。[続ける] ボタンをクリックして次へ進めます。
[ユーザー DN] と [パスワード] の項目は、通常、接続に使用する LDAP ユーザーを指定しますが、OpenLDAP on Ubuntu
のデフォルト設定では、以下のように匿名バインドが有効になっているため、未入力で OK
です。ただし、設定変更して匿名バインドを無効にしている場合は、接続用の LDAP ユーザーアカウントを LDAP サーバー側で用意する必要があります。
⇒ olcAccess: {0}to attrs=userPassword by self write by anonymous auth by * none |
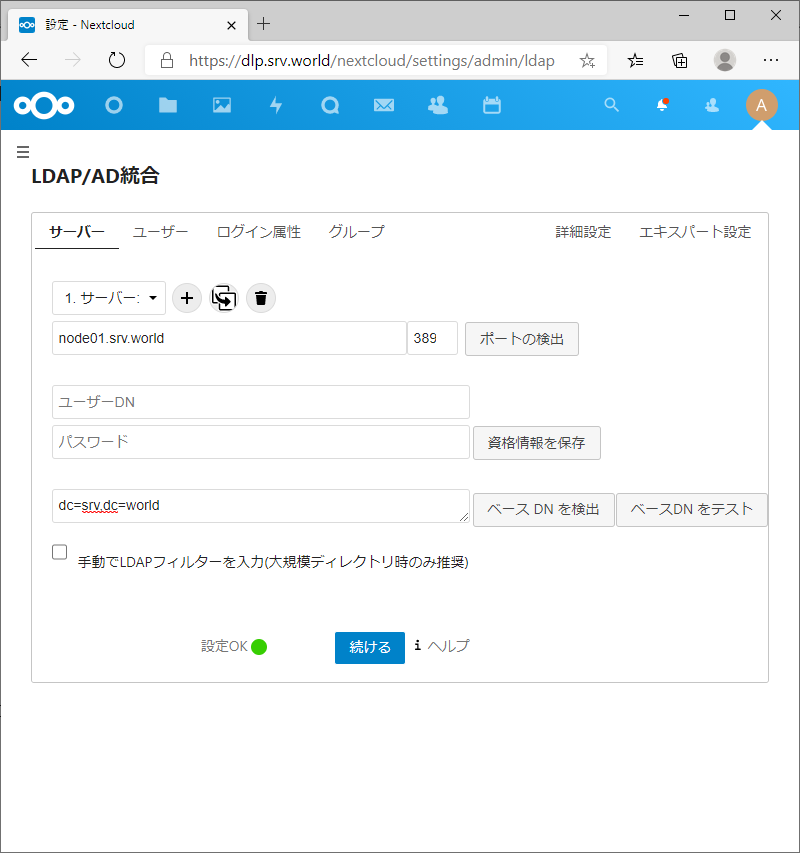
|
| [7] | [ユーザー] タブの設定です。 当例のように OpenLDAP on Ubuntu Server を利用する場合は、デフォルトのままで OK です。 [設定 OK] と表示されていることを確認して、[続ける] ボタンをクリックします。 |
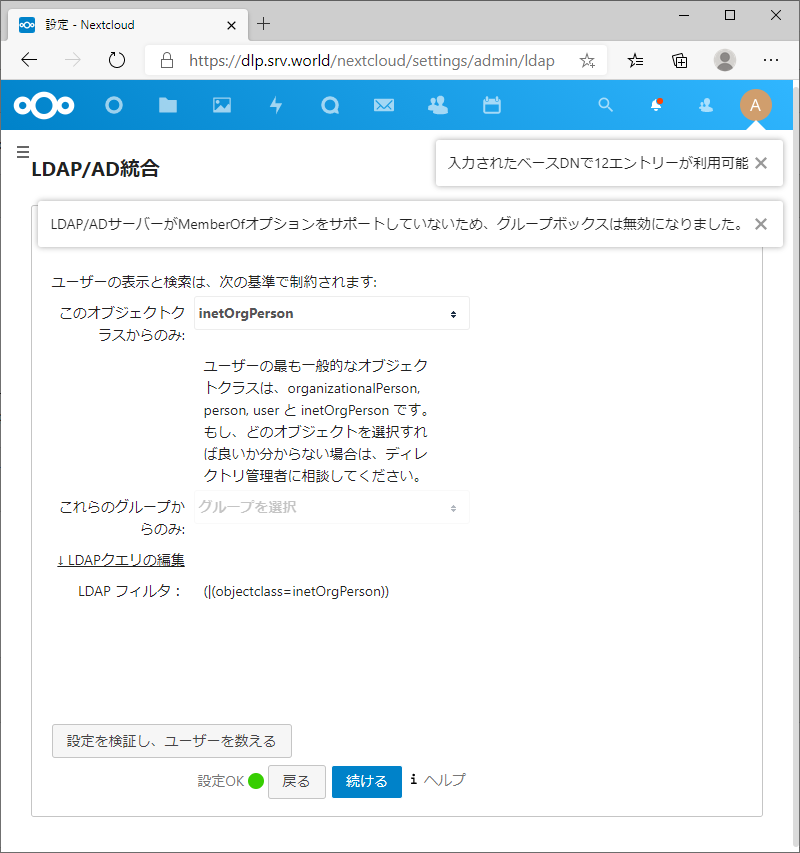
|
| [8] | [ログイン属性] タブの設定です。 当例のように OpenLDAP on Ubuntu Server を利用する場合は、デフォルトのままで OK です。 [設定 OK] と表示されていることを確認して、[続ける] ボタンをクリックします。 |
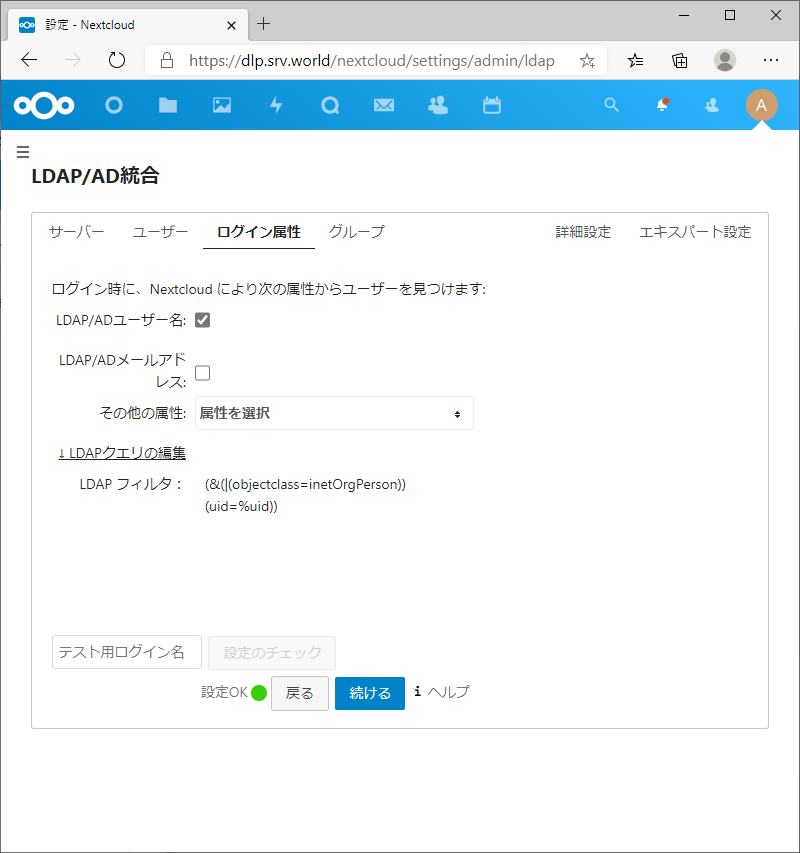
|
| [9] | [グループ属性] タブの設定です。必要に応じて、検索するグループを制限可能です。 当例のように OpenLDAP on Ubuntu Server を利用する場合 且つ 特別な制限を設けない場合は、デフォルトのままでも OK です。 [設定 OK] と表示されていることを確認して、管理者アカウントでの設定を終了します。 |
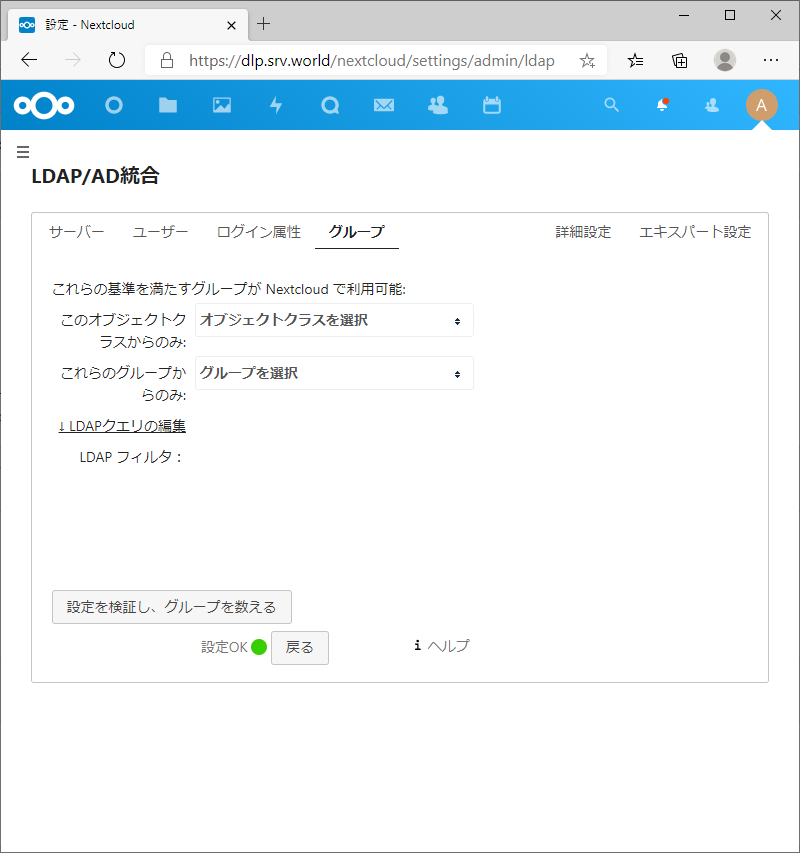
|
| [10] | ログイン画面から、任意の LDAP 登録ユーザーでログインします。 |
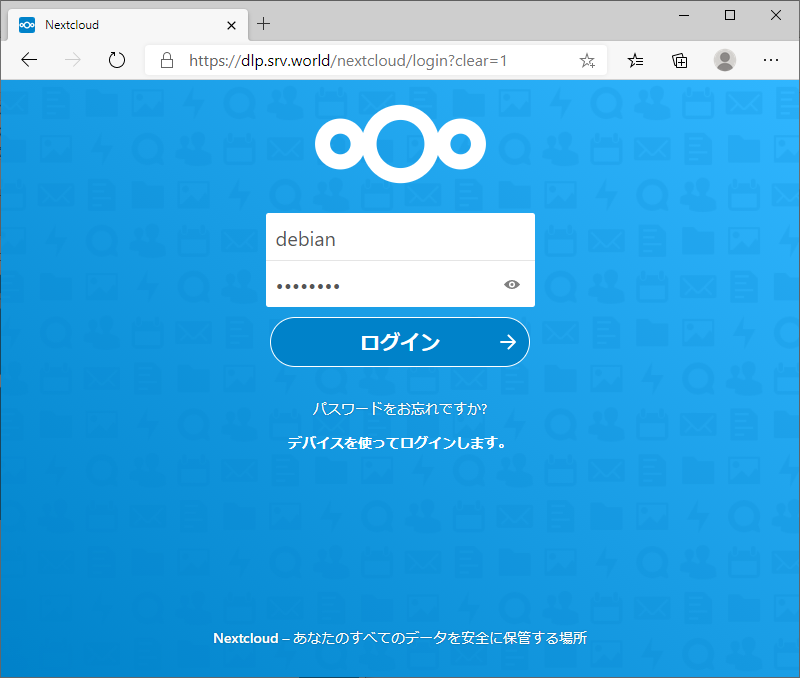
|
| [11] | 設定に問題なければ、LDAP ユーザーで NextCloud にログインして利用できます。 |
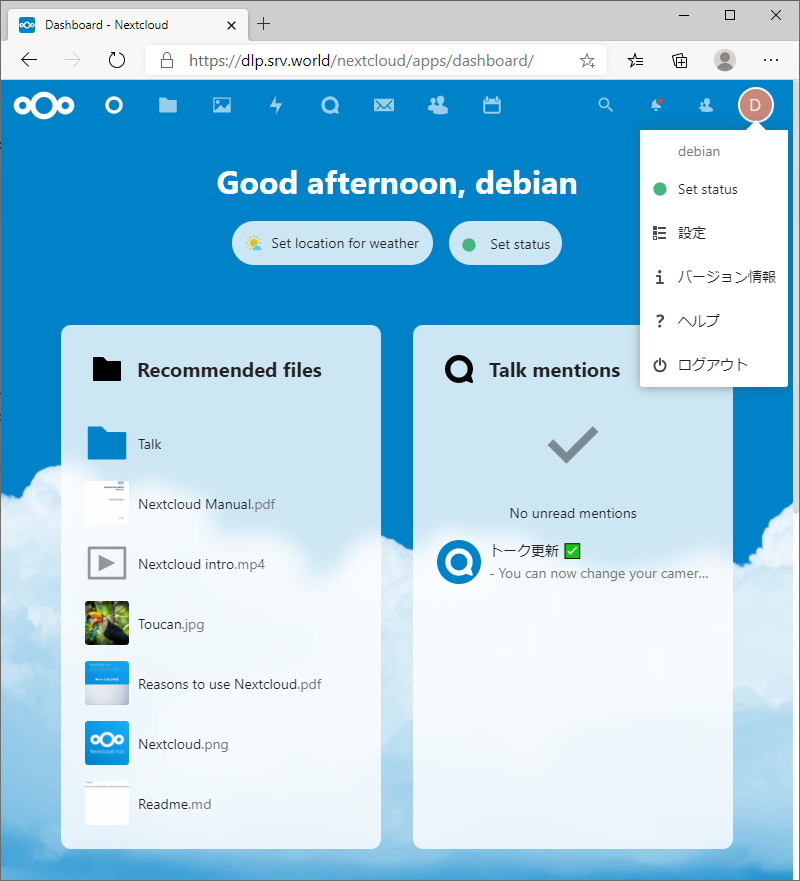
|
関連コンテンツ