NextCloud : アドレス帳を同期する2020/10/13 |
|
NextCloud 上のアドレス帳とクライアントコンピューター上のアドレス帳アプリを同期して利用できるよう設定します。
RFC 6352 で制定されている CardDAV プロトコルに対応したアプリケーションであれば、アドレス帳が利用可能です。
当例では、Windows 10 にインストールした Thunderbird を例にします。 |
| [1] | 自身の NextCloud ユーザーで NextCloud Web にログインして、画面上部の [連絡先] アイコンをクリックします。 次に、左メニューの最下部の [Settings] をクリックします。 |
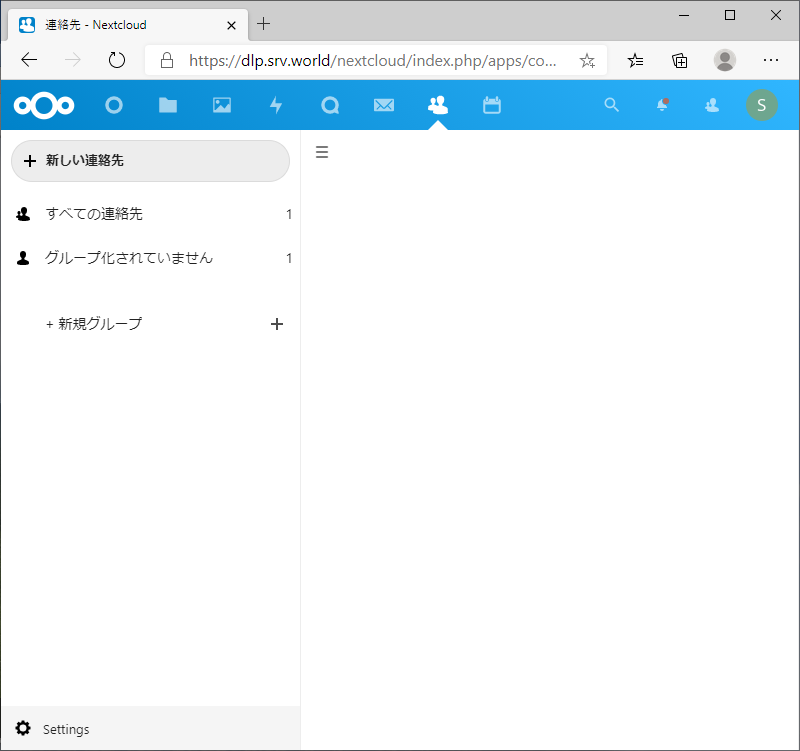
|
| [2] | 次に、左メニューの自身の連絡先名 (デフォルトは [連絡先]) の右の (...) アイコンをクリックして、メニューから [リンクをコピー] を選択します。
この状態で、クリップボードに自身の連絡先へのアクセス URL がコピーされます。これは後ほどクライントアプリで入力するため、控えておきます。 当例の場合、以下のような URL がコピーされます。 ⇒ https://dlp.srv.world/nextcloud/remote.php/dav/addressbooks/users/Serverworld/contacts/ |
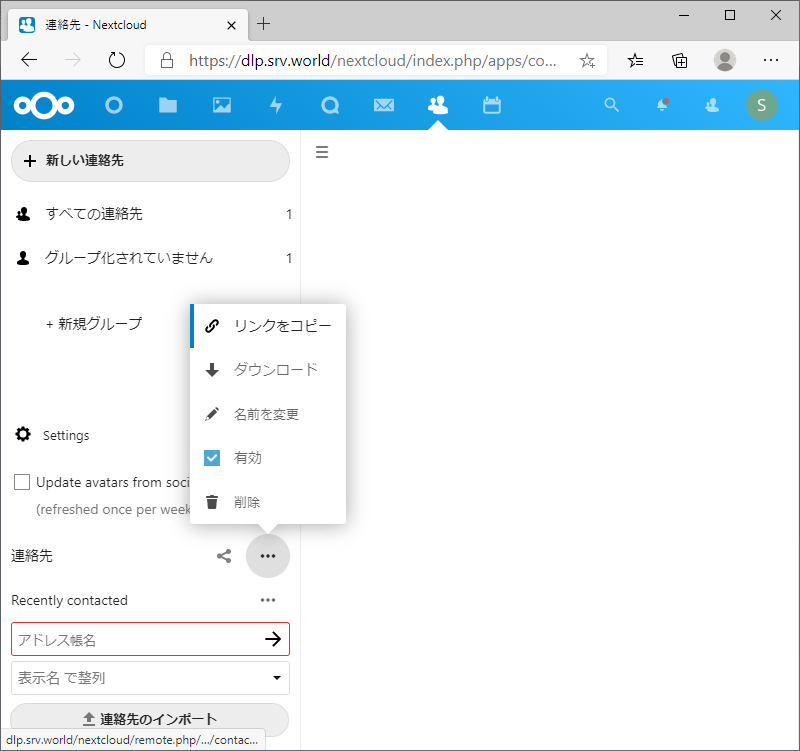
|
| [3] | クライアントコンピューターの設定です。Windows 10 にインストールした Thunderbird を例にします。 Thunderbird 起動後、上部メニューを表示し、[ツール] - [アドオン] を開きます。 |
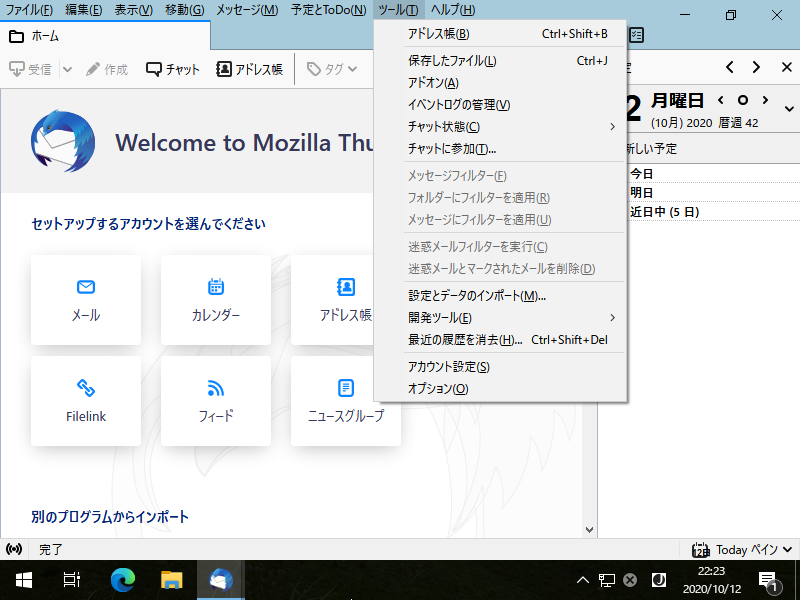
|
| [4] | 右上の検索ボックスに [cardbook] と入力して検索します。 その後、検索結果で一番上に表示される [連絡先「CardBook」 おすすめ] をインストールします。 |
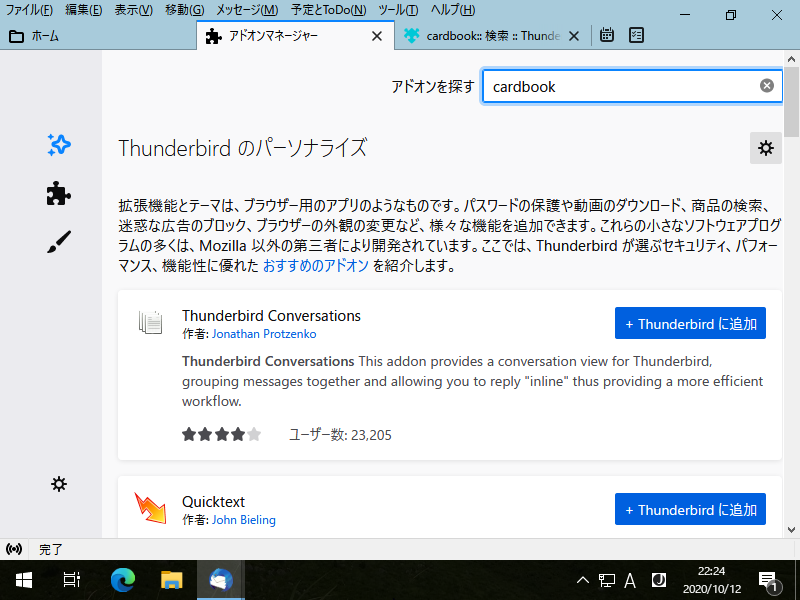
|
| [5] | CardBook インストール後、Thunderbird 上部の [連絡先] アイコンをクリックします。 |
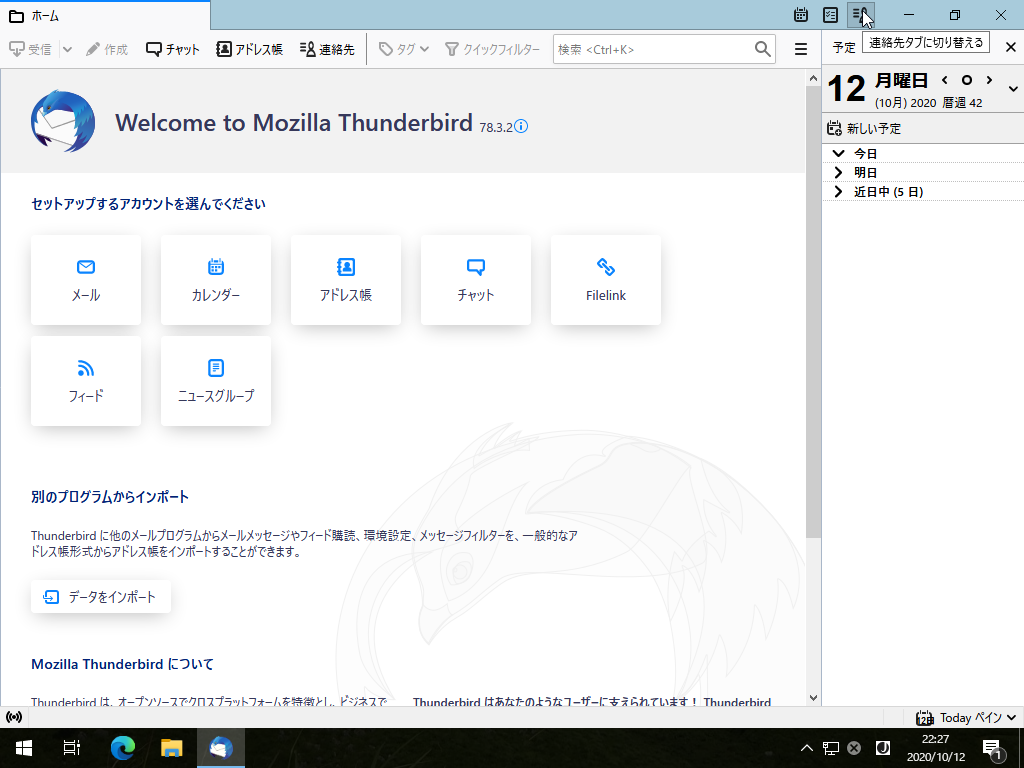
|
| [6] | 左ペインの適当な場所で右クリックし、メニューから [新しいアドレス帳] を選択します。 |
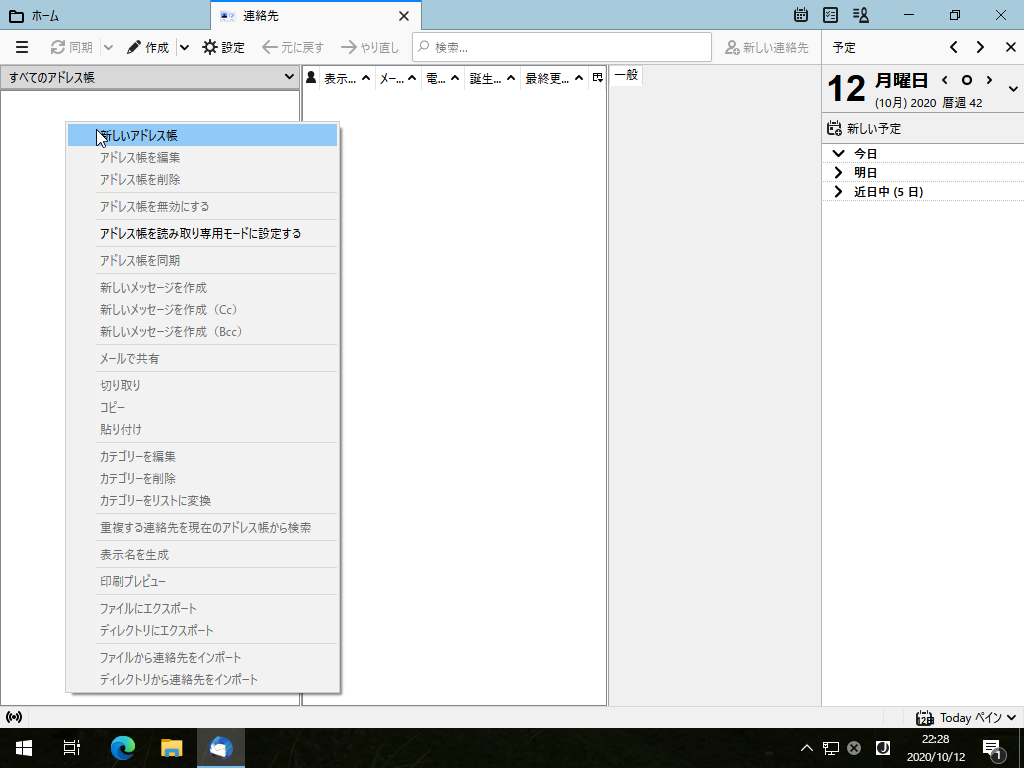
|
| [7] | [リモートサーバー上] にチェックを入れて [次へ] をクリックします。 |
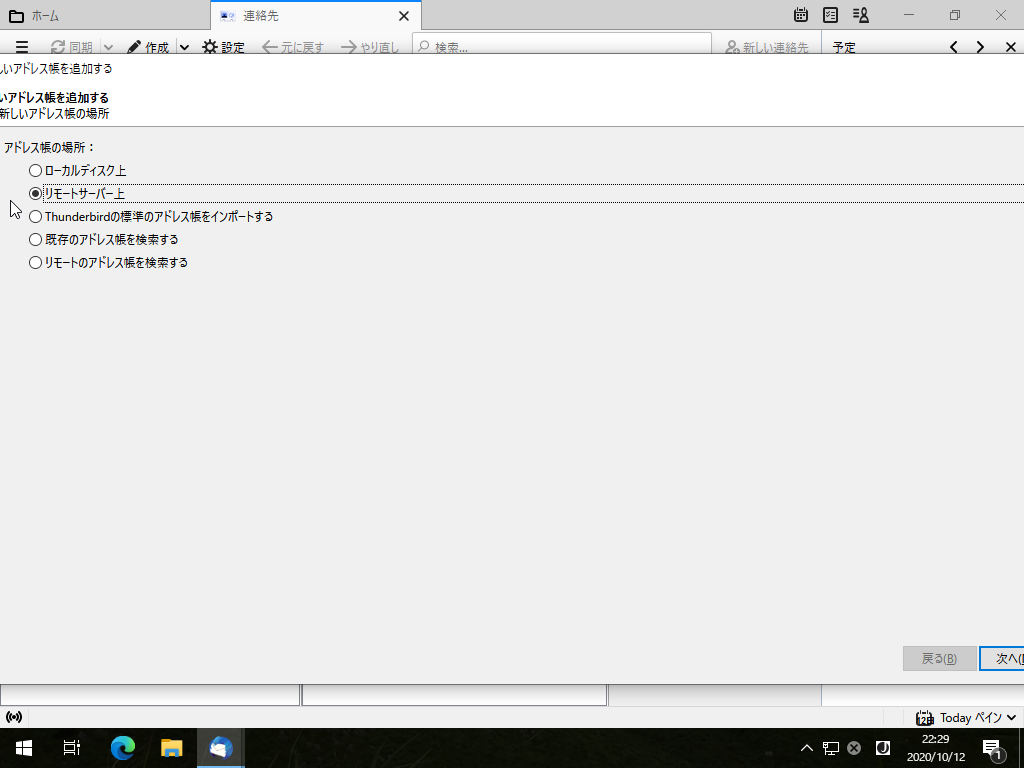
|
| [8] | 種類に [CardDAV] を選択し、URL には [2] で確認したカレンダーへのアクセス URL を入力、ユーザー名とパスワードに 自身の NextCloud ユーザーの情報を入力します。 次に、下例では写っていないですが、画面右下に [検証] ボタンがあるので、そのボタンをクリックして、接続が問題なければ、[次へ] ボタンが有効化されてクリック可能となります。 |
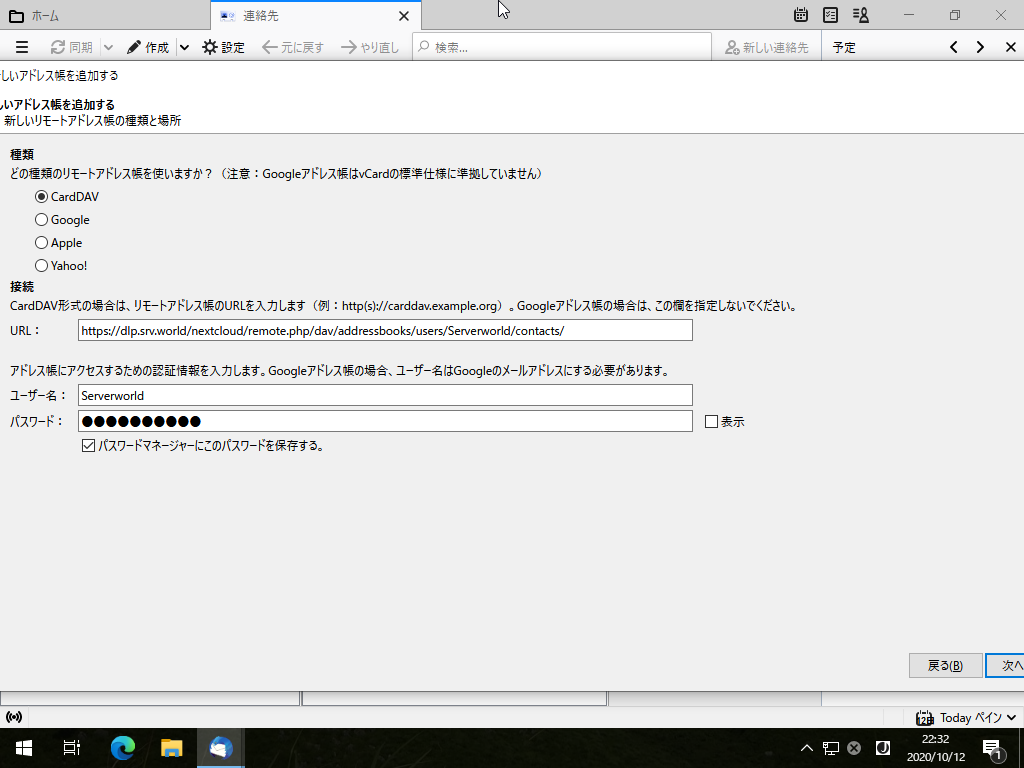
|
| [9] | 名前の欄に、任意の連絡先名を入力して [次へ] をクリックします。 |
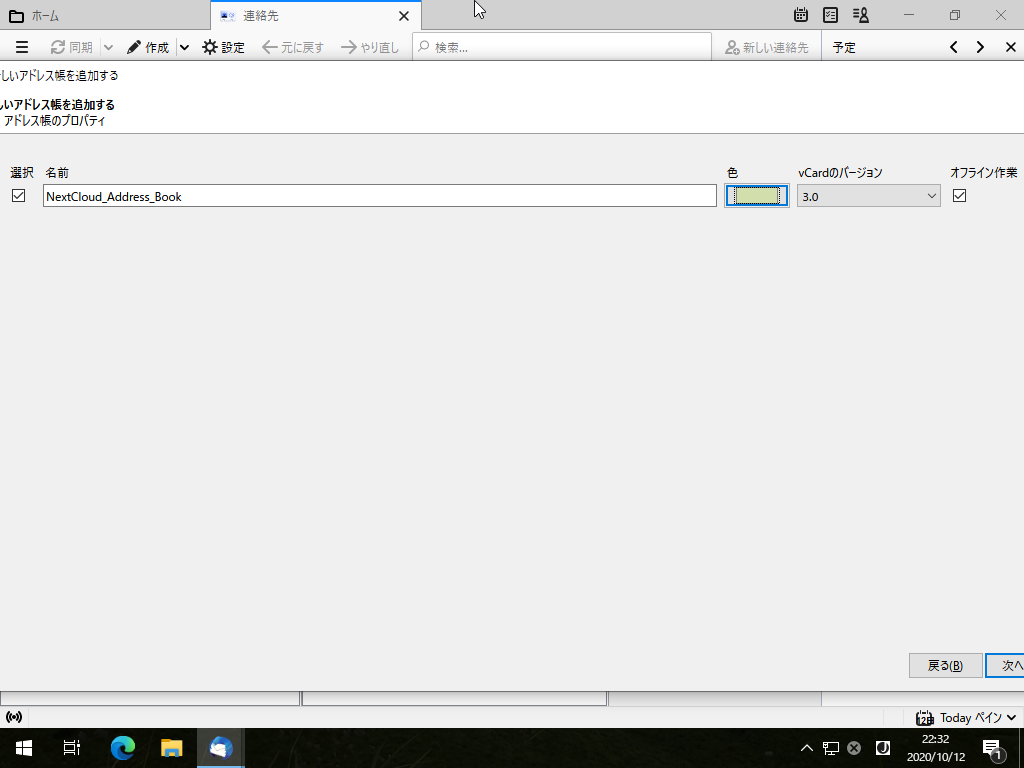
|
| [10] | [完了] ボタンをクリックして終了します。 |
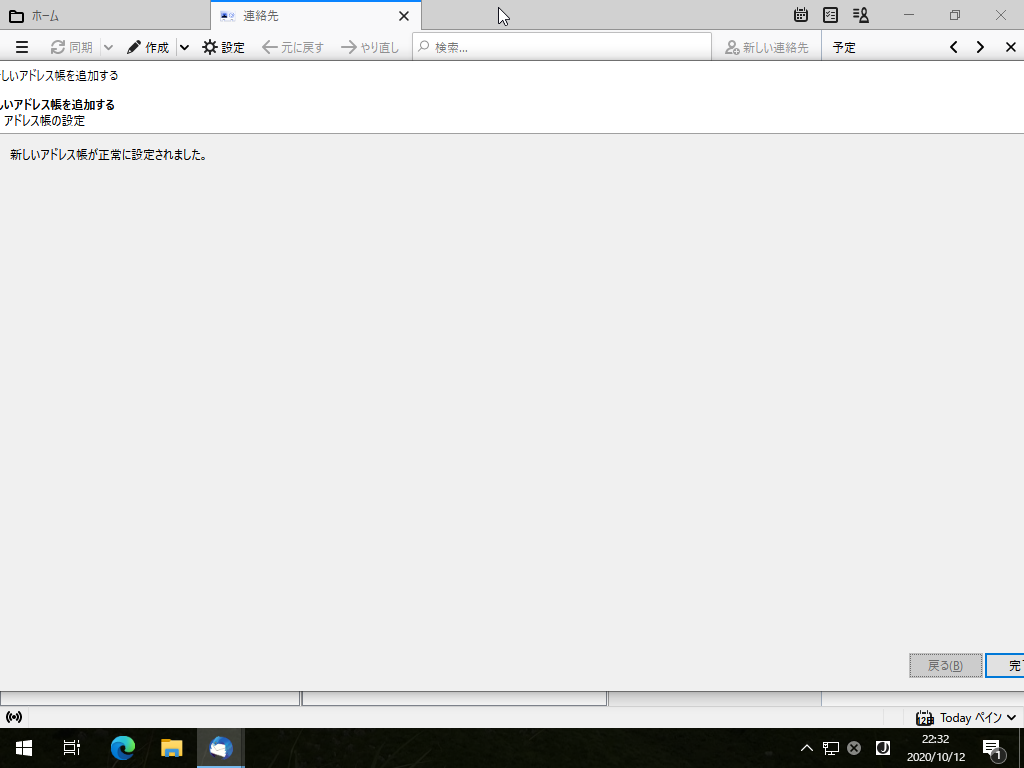
|
| [11] | 設定した連絡先を開いて、NextCloud 側で入力した連絡先が表示されているか確認します。また Thunderbird 側でも連絡先を新規追加して、NextCloud 側で参照できるか確認しておくとよいでしょう。 |
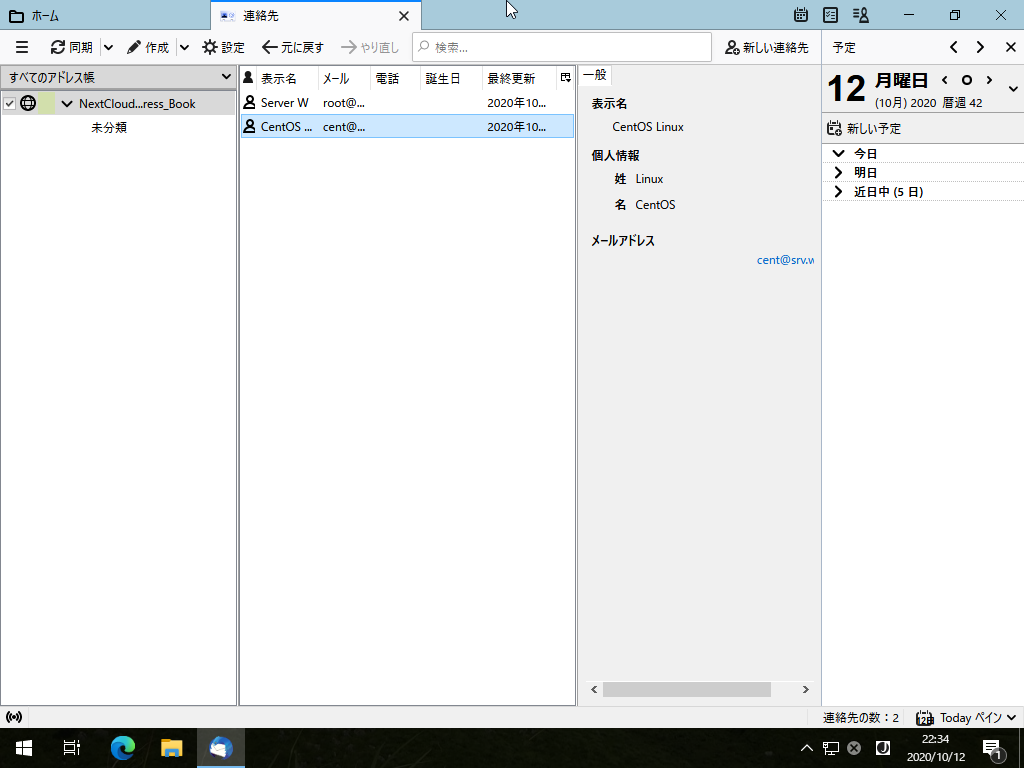
|
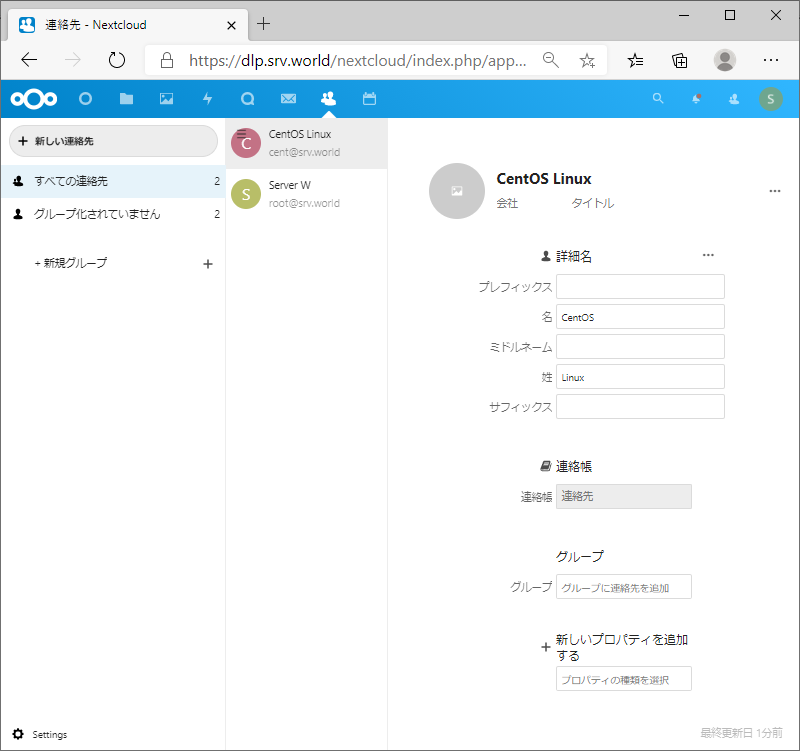
|
関連コンテンツ