プロキシクライアントの設定 : Ubuntu2019/04/25 |
|
Proxy サーバーに接続するための、プロキシクライアントの設定です。
|
|
| [1] | Ubuntu クライアントの場合は、以下のようにプロキシ設定をします。 |
|
root@client:~#
vi /etc/profile.d/proxy.sh # 新規作成 (プロキシサーバーを環境変数に設定) MY_PROXY_URL="prox.srv.world:3128" HTTP_PROXY=$MY_PROXY_URL HTTPS_PROXY=$MY_PROXY_URL FTP_PROXY=$MY_PROXY_URL http_proxy=$MY_PROXY_URL https_proxy=$MY_PROXY_URL ftp_proxy=$MY_PROXY_URL export HTTP_PROXY HTTPS_PROXY FTP_PROXY http_proxy https_proxy ftp_proxy
root@client:~#
source /etc/profile.d/proxy.sh
# apt のプロキシ設定
root@client:~#
vi /etc/apt/apt.conf # 新規作成 Acquire::http::proxy "http://prox.srv.world:3128/"; Acquire::https::proxy "https://prox.srv.world:3128/"; Acquire::ftp::proxy "ftp://prox.srv.world:3128/"; # wget のプロキシ設定
root@client:~#
vi /etc/wgetrc # 最終行に追記 http_proxy = prox.srv.world:3128 https_proxy = prox.srv.world:3128 ftp_proxy = prox.srv.world:3128 |
|
プロキシクライアントの設定 : Windows
|
|
Windows クライアントPC で Web ブラウザ使用時にプロキシサーバーを利用するには以下のように設定します。
|
|
| [2] | Firefox を例にします。 [ツール] - [オプション] を開き、最下段のアイコンを選択し [ネットワーク] タブに移動します。 |
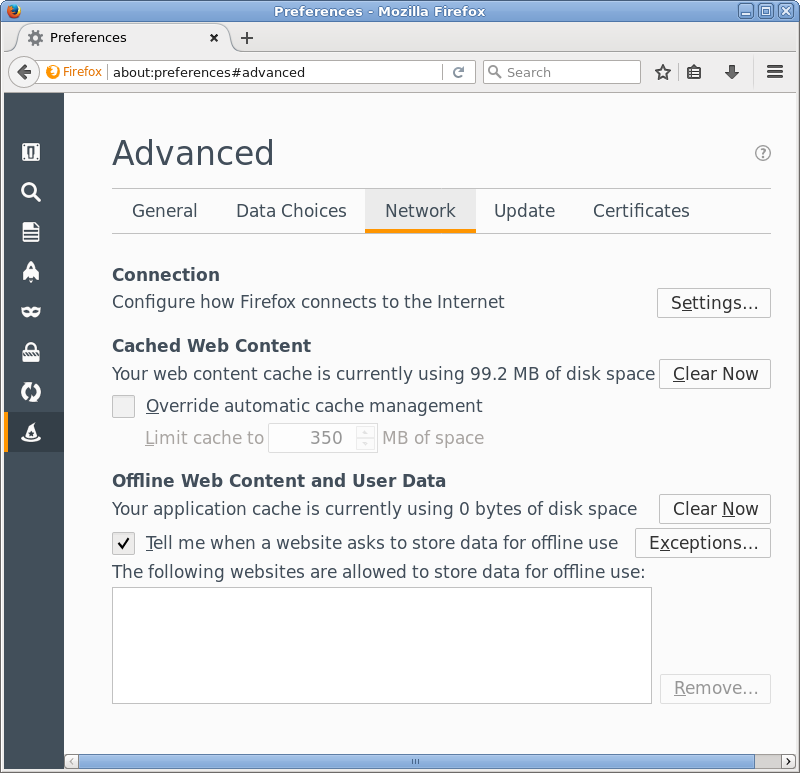
|
| [3] | [手動でプロキシを設定する] にチェックを入れ、[HTTPプロキシ] のフィールドにプロキシサーバーのホスト名または IPアドレスを入力し、[ポート] フィールドには [1] で設定したポート番号を入力して OK をクリックします。 以上でクライアントPC の設定は完了です。以降はプロキシ経由でアクセスすることができます。 |

|
関連コンテンツ