NTP サーバー : NTPクライアントの設定 (Ubuntu)2019/04/22 |
|
NTP クライアントの設定です。
|
|
| [1] |
Ubuntu での NTP クライアントの設定はサーバー設定とほぼ同様のため、
NTPd の設定 や Chrony の設定 を参照ください。
サーバー設定と異なる箇所は、クライアントとしてのみ動作させる場合は、他ホストからの時刻同期要求に応答する必要はないため、
時刻同期を許可するネットワーク範囲を設定する必要がない点が異なります。
|
| [2] | 時刻同期サービスを起動せず、コマンドで即時に時刻合わせをする場合は、chronyc で実行可能です。 電源 ON/OFF が頻繁に発生する PC 用途のコンピューター等で、OS 起動時に時刻合わせを実行すれば十分な場合の用途で利用します。 |
|
root@client:~#
root@client:~# apt -y install chrony chronyc makestep |
|
NTPクライアントの設定 (Windows)
|
|
Windows クライアントから NTP サーバーと時刻同期する場合の設定です。Windows 10 を例にします。
|
| [3] | [コントロールパネル] - [日付と時刻] を開き、[インターネット時刻] のタブに移動して [設定の変更] ボタンをクリックします。 |

|
| [4] | [サーバー] のフィールドに同期したい NTP サーバーのホスト名または IPアドレスを入力して [今すぐ更新] ボタンをクリックします。 |

|
| [5] | 正常に同期が完了すると以下のようなメッセージが表示されます。以上で時刻同期完了です。 なお、デフォルトでは 86400秒(1日)間隔での同期実行となっています。 HKEY_LOCAL_MACHINE\SYSTEM\CurrentControlSet\Services\W32Time\ TimeProviders\NtpClient\SpecialPollInterval |

|
| [6] |
NTP クライアントサービスを有効にしたい場合は、以下のように設定します。
スタートアイコンを右クリックして [ファイル名を指定して実行] を開き、以下のように [gpedit.msc] と入力してローカルグループポリシーエディターを起動します。
|
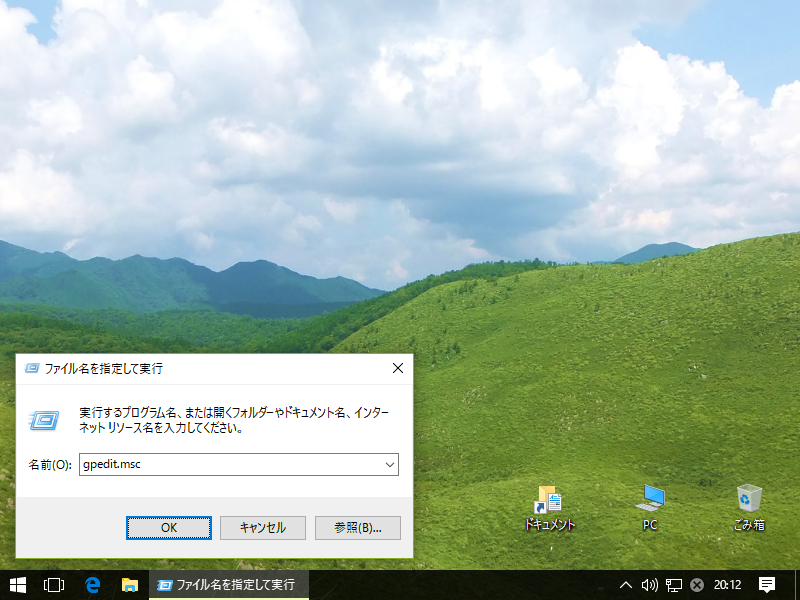
|
| [7] | [管理用テンプレート] - [システム] - [Windows タイムサービス] - [タイムプロバイダー] をクリックし、 右メニューで [Windows NTPクライアントを有効にする] をダブルクリックして開きます。 |
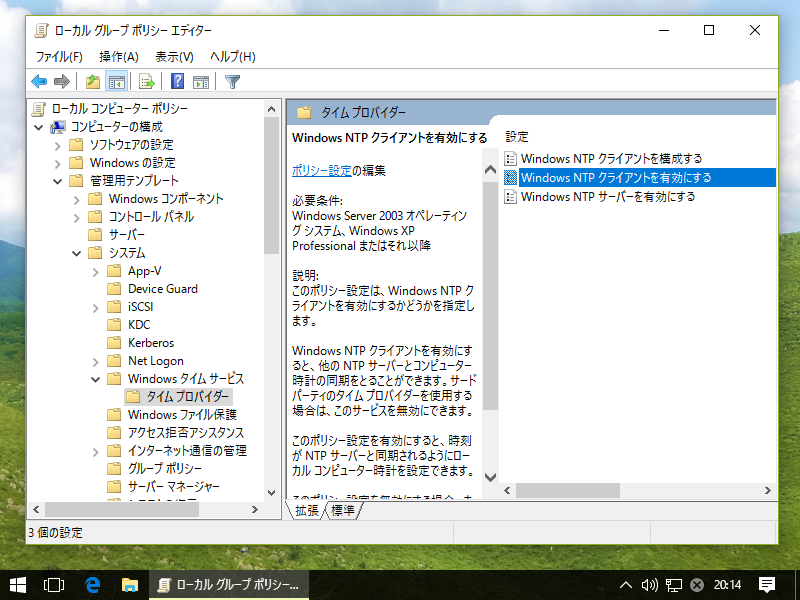
|
| [8] | 以下のように左上の [有効] にチェックを入れ [適用] します。 |
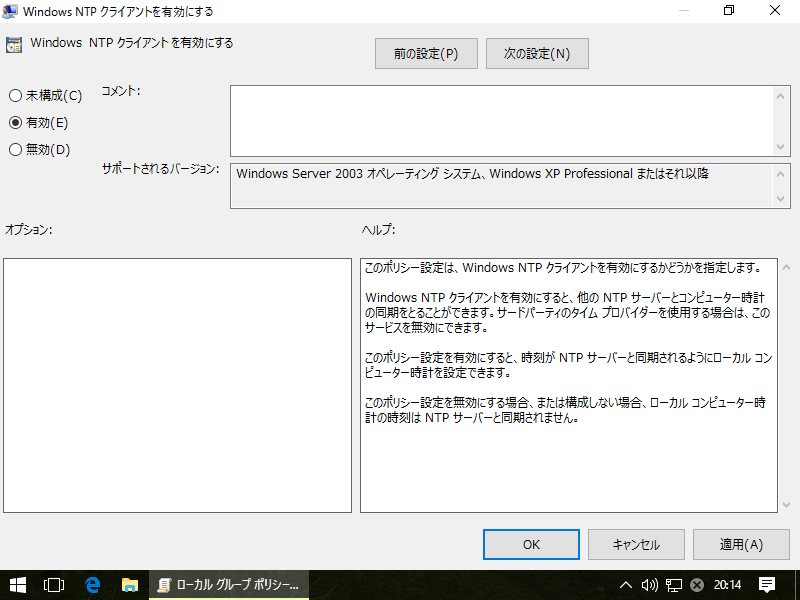
|
| [9] | 右メニューで [Windows NTPクライアントを構成する] をダブルクリックして開きます。 |
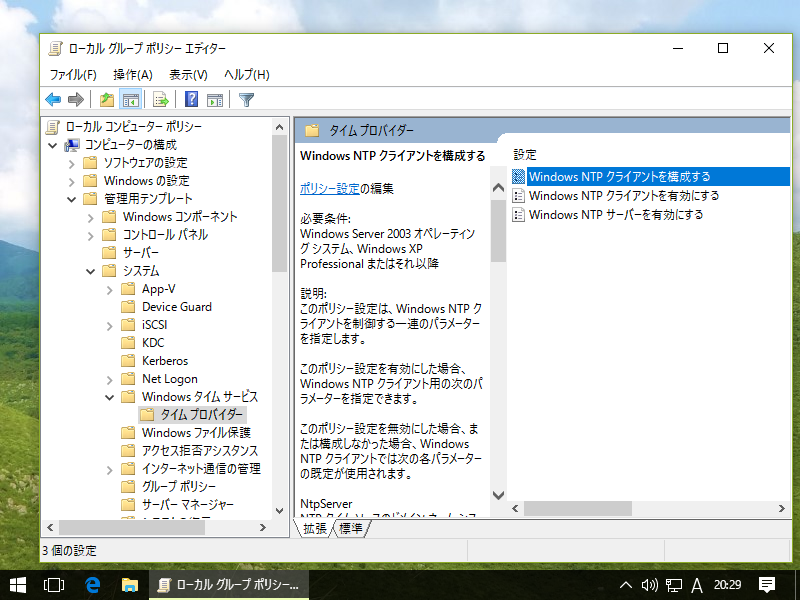
|
| [10] |
[NtpServer] のフィールドに、時刻同期したいサーバーのホスト名 または IPアドレスを入力します。
サーバー名の次の 0x9 は通常はデフォルトのままで OK です。数値の意味は下記の通りで、0x9 は 0x01 + 0x08 になります。
0x01 SpecialInterval
[Type] のフィールドはドメイン外コンピュータであれば [NTP] に変更します。ドメイン参加コンピュータであれば、デフォルトの [NT5DS] のままで OK です。0x02 UseAsFallbackOnly 0x04 SymmetricActive 0x08 NTP request in Client mode [SpecialPollInterval] のフィールドは時刻同期の間隔です。秒で設定します。デフォルトは 3600秒となっています。 以上でグループポリシーエディターは終了して OK です。 |
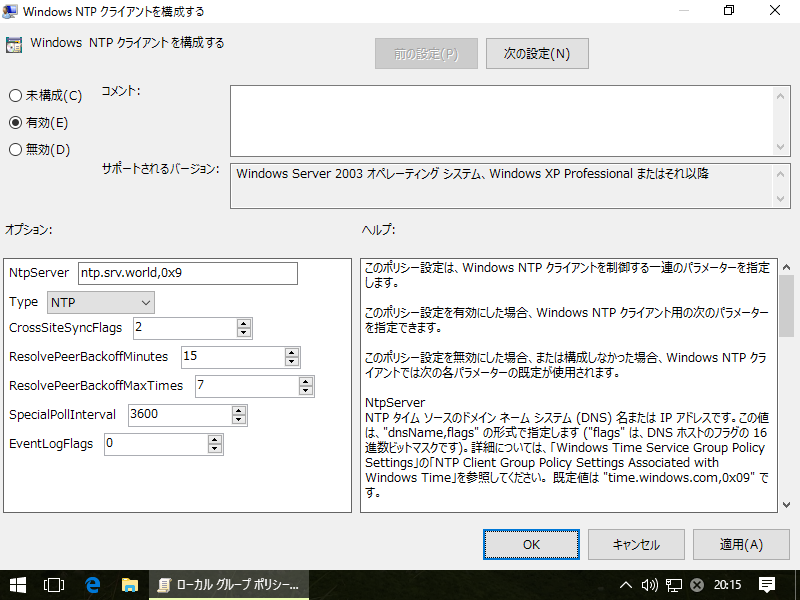
|
| [11] | [コントロールパネル] - [管理ツール] - [サービス] を開き、[Windows Time] サービスを選択して、左上の [サービスの開始] またはすでに開始している場合は [サービスの再起動] を実行します。さらにスタートアップの種類が [手動] となっている場合は [自動] に変更しておきます。以上で NTPクライアントの設定は完了です。 |
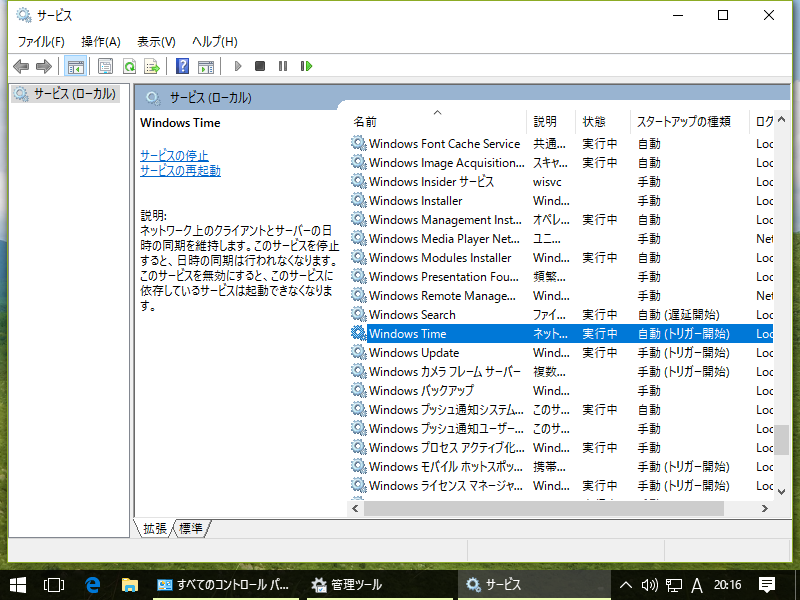
|
関連コンテンツ