Ubuntu 17.04 インストール2017/04/13 |
| [1] | 作成したインストールディスクをドライブに入れてコンピュータを再起動します。 以下の言語選択画面が出るので選択します。ここではそのまま英語で進めていきます。 |
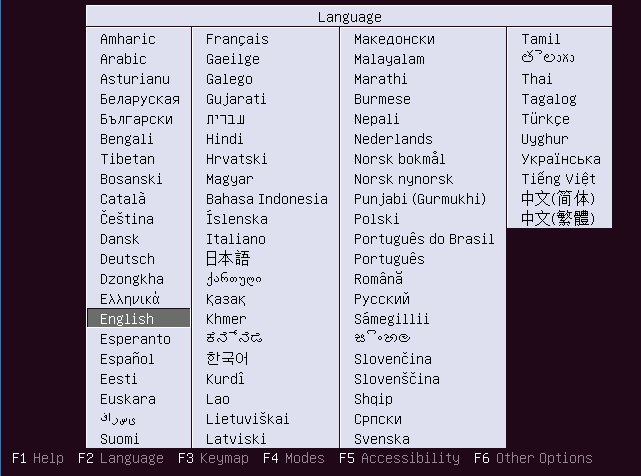
|
| [2] | インストールをするのでそのまま Enter で OK です。 |
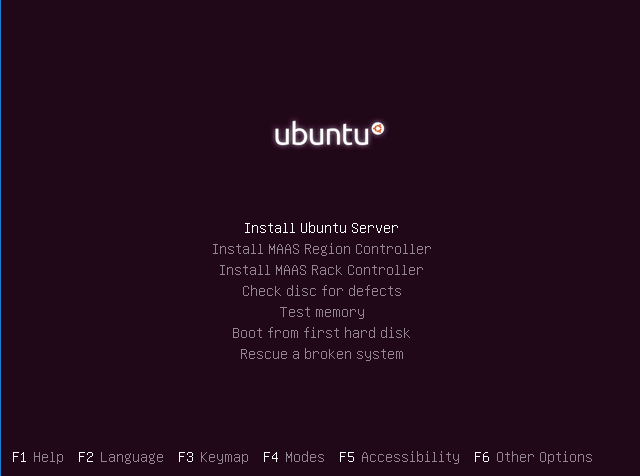
|
| [3] | インストール中に表示される言語の選択です。ここではそのまま英語で進めていきます。 |
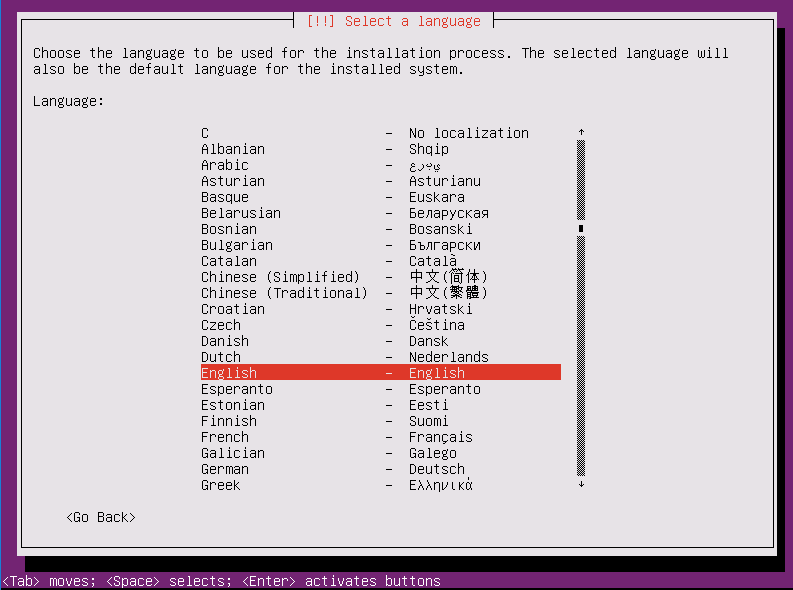
|
| [4] | タイムゾーン用の国の選択です。日本の場合、「Other」-「Asia」-「Japan」と選択していきます。 |
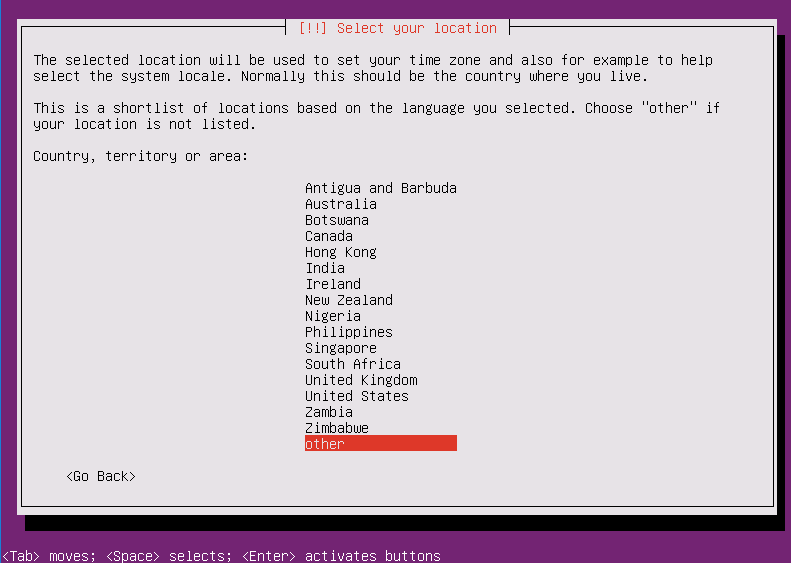
|
| [5] | ロケールの選択です。ここで選択したものがシステムデフォルトになります。 当例では en_US.UTF-8 で進めます。 |
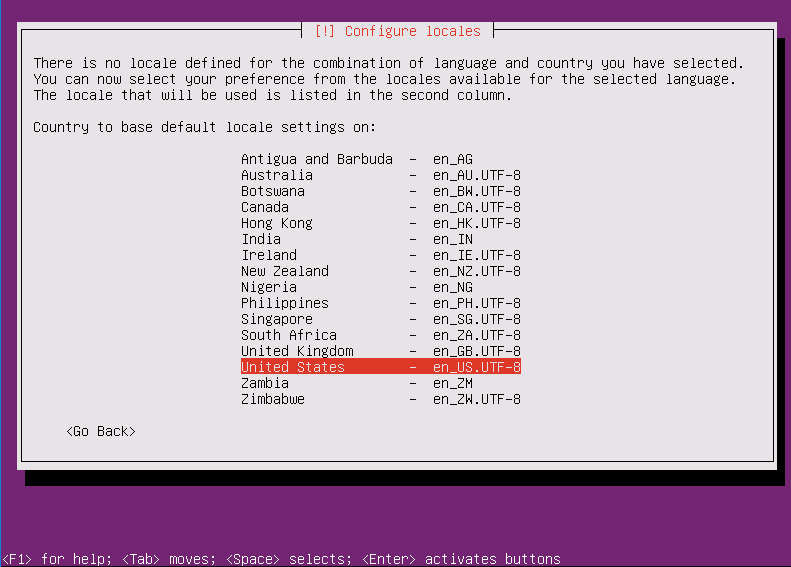
|
| [6] | キーボードレイアウトを検出するかどうかです。当例では手動で設定するとして「No」で次へ進みます。 |
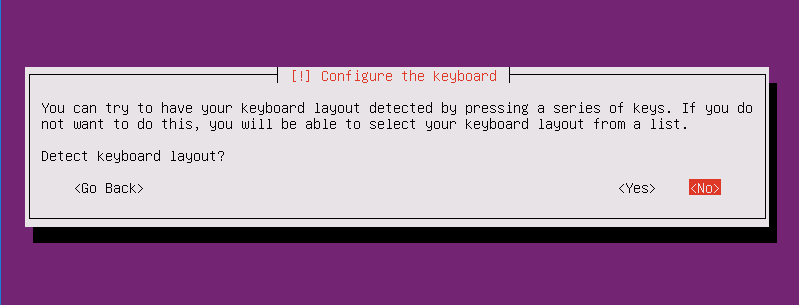
|
| [7] | キーボードタイプの選択です。 |
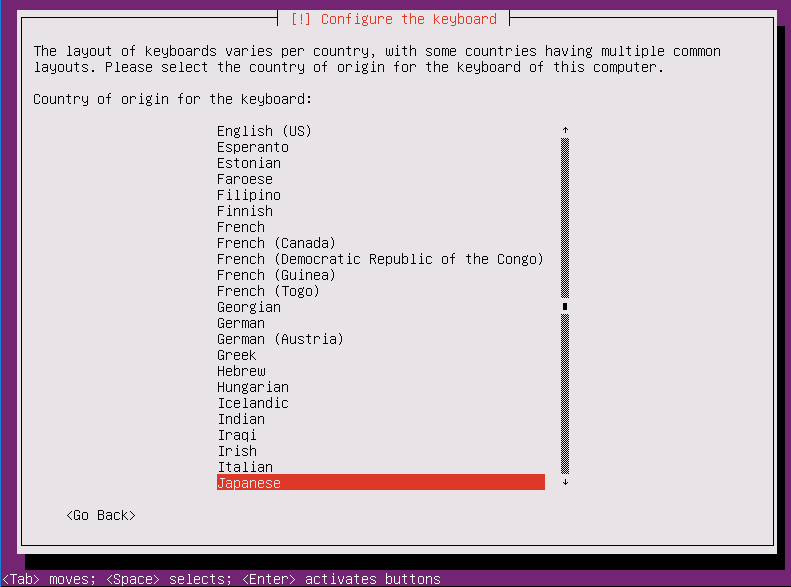
|
| [8] | キーボードレイアウトの設定です。よく分からない場合はとりあえず一番上を選択しておけばよいでしょう。 |
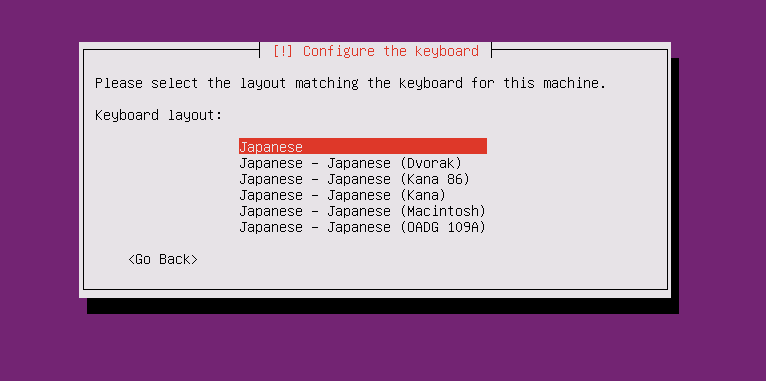
|
| [9] | このサーバーに割り当てるホスト名を入力します。任意の名前をつけてください。 |
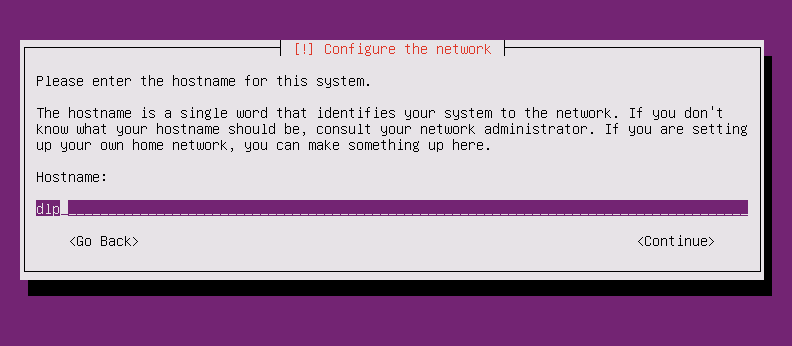
|
| [10] | ユーザーアカウントの設定です。ここで設定したユーザーがデフォルトの管理者ユーザーとなります。 まず最初にフルネームの入力です。ユーザー名と同じものを入力しておいても OK です。 |
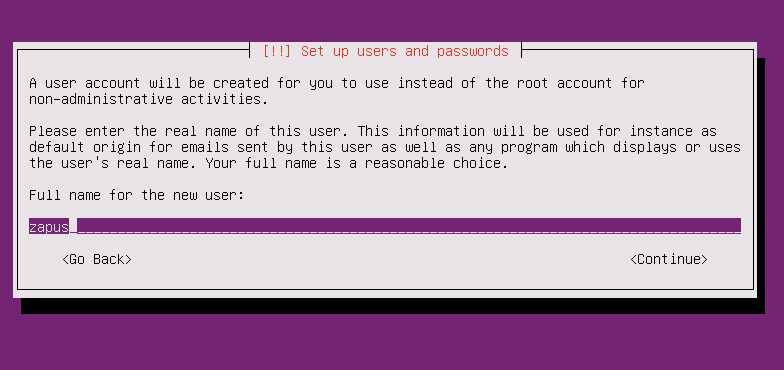
|
| [11] | システムで使用されるユーザー名を入力します。 |
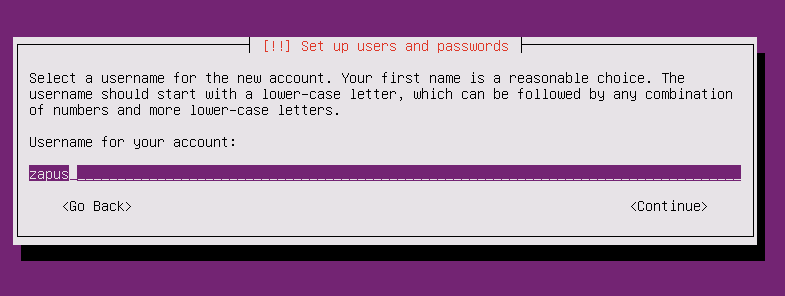
|
| [12] | パスワードを設定します。この後、確認再入力があります。 |
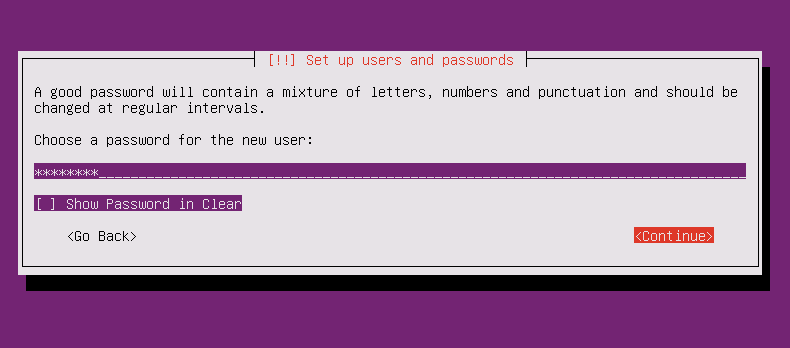
|
| [13] | ホームディレクトリを暗号化するかどうかです。必要であれば「Yes」を選択します。 |
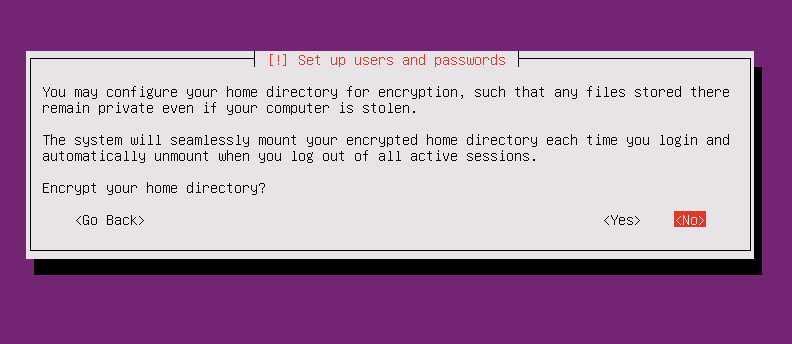
|
| [14] | タイムゾーンの設定です。正しいか確認して、正しければそのまま次へ進みます。 |
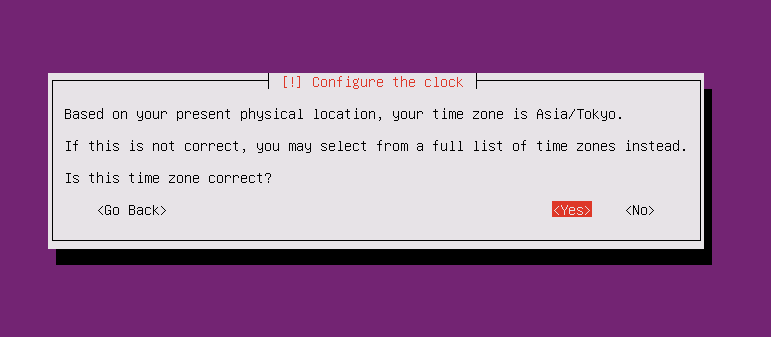
|
| [15] | パーティションの設定です。ここではディスク全体を使って、パーティションレイアウトはガイドに従って設定するように2番目を選択します。 この場合、一般的な「/」と「swap」に分けた設定となります。もっと細かく分けたい場合は「Manual」を選択して手動設定してください。 |
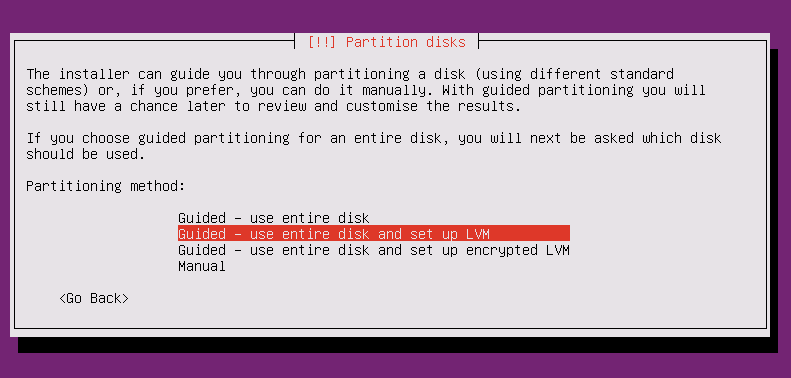
|
| [16] | パーティションを作成するディスクの選択です。以下のようにディスクが 1台しか接続されていない場合は選択の余地はなくそのまま Enter すれば良いですが、複数台接続している場合は選択して次へ進んでください。 |
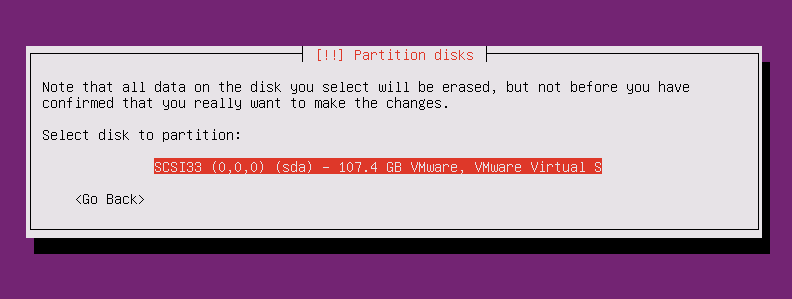
|
| [17] | 新しいパーティションを書き込んでよいかの確認です。「Yes」を選択して次へ進みます。 |
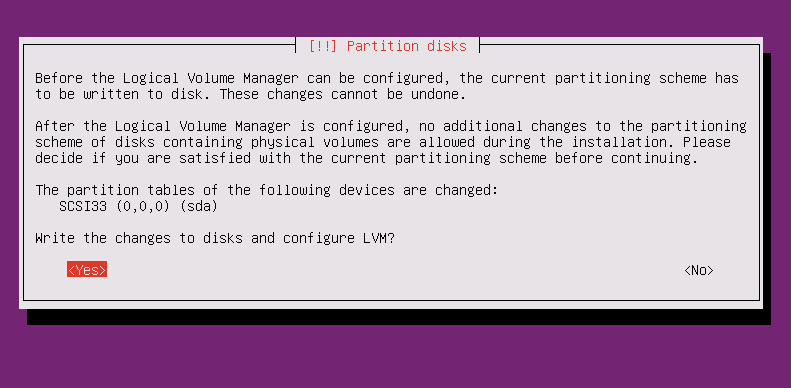
|
| [18] | 設定された LVM ボリュームグループに割り当てる容量を入力します。デフォルトはフルサイズになっています。 必要に応じて容量を決定してください。 |
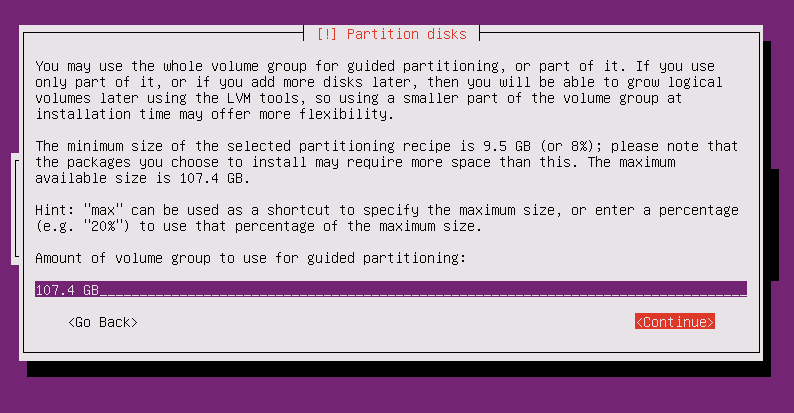
|
| [19] | パーティションの設定完了です。これで良い場合は「Yes」を選択して次へ進みます。 |
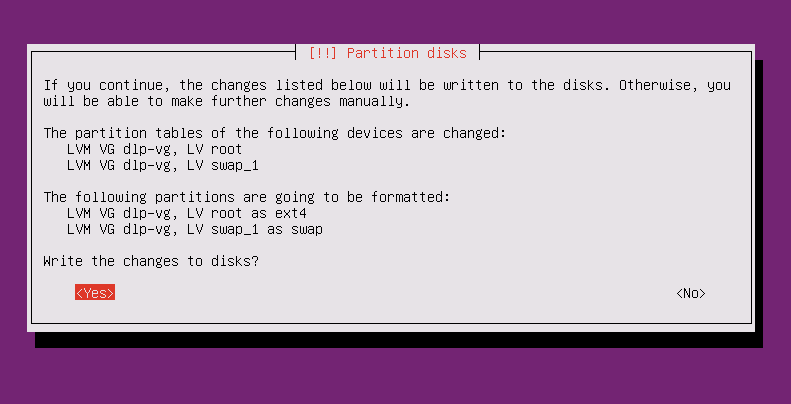
|
| [20] | プロキシを使う場合は入力します。必要ない場合はそのまま「Continue」でOKです。 |
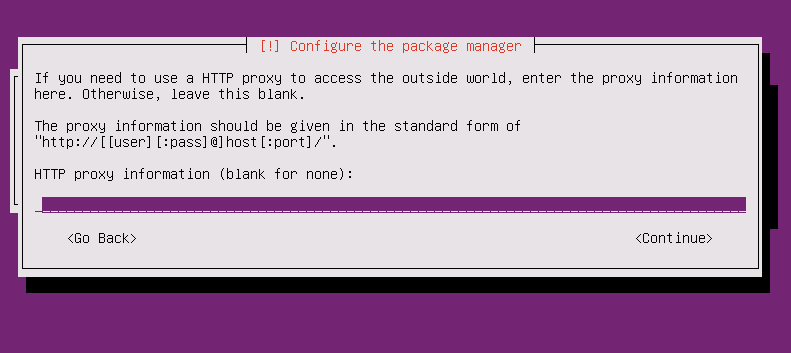
|
| [21] | システムの自動更新をするかどうかの選択です。自動更新は便利ではありますが、更新によってトラブルが発生することも稀にあるため、 企業等でミッションクリティカルなシステムとして使うならば自動更新はしない方が無難かもしれません。 |
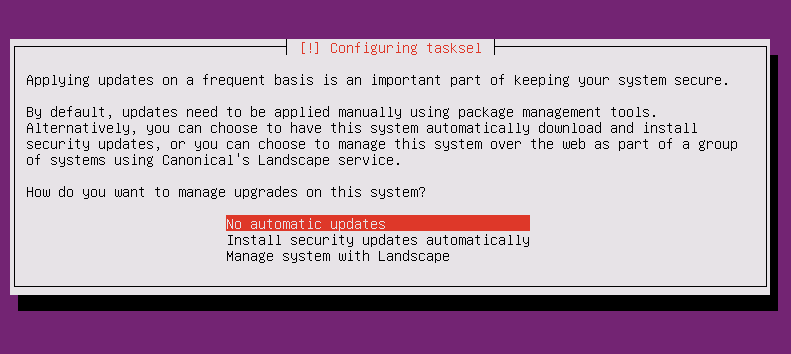
|
| [22] | インストールするソフトウェアを選択します。必要なソフトウェアは必要になった際に都度インストールすれば良いので、初期状態では必要最小限にしておきましょう。 以下のように「Standard system utilities」のみチェックを入れて次へ進みます。 |
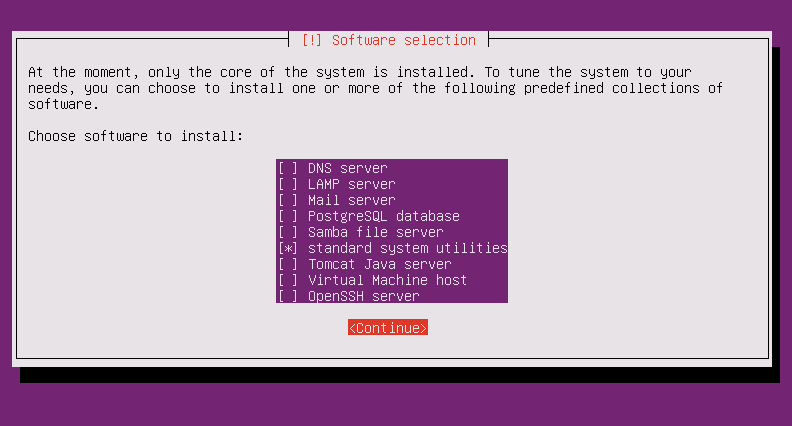
|
| [23] | GRUB ブートローダを MBR (Master Boot Record) に書き込んでよいかの確認です。「Yes」を選択して次へ進みます。 |
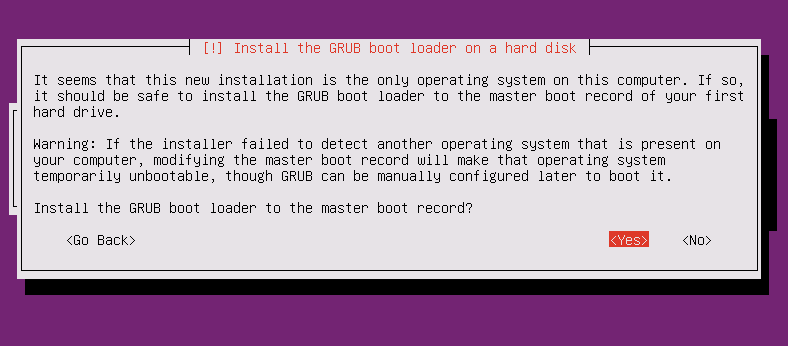
|
| [24] | インストール終了です。ディスクを取り出して「Continue」です。その後自動的にシステムが再起動します。 |
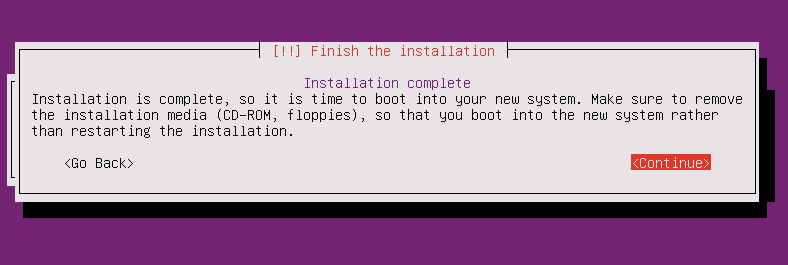
|
| [25] | システムが起動しログインプロンプトが表示されます。インストール中に設定したユーザー名とパスワードでログインしてください。 以上でインストール完了です。 |
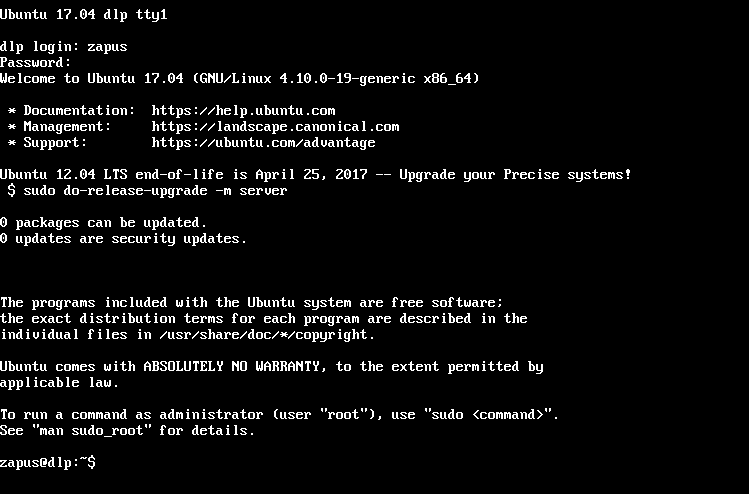
|
関連コンテンツ