NTPクライアントの設定 : Ubuntu2016/04/21 |
|
NTP クライアントの設定です。
|
|
| [1] |
Ubuntu での NTP クライアントの設定はサーバー設定とほぼ同様のため、
NTPd の設定 や Chrony の設定 を参照ください。
サーバー設定と異なる箇所は、クライアントとしてのみ動作させる場合は、他ホストからの時刻同期要求に応答する必要はないため、
時刻同期を許可するネットワーク範囲を設定する必要がない点が異なります。
|
| [2] | 時刻同期サービスを起動せず、コマンドで即時に時刻合わせをする場合は、ntpdate で実行可能です。 電源 ON/OFF が頻繁に発生する PC 用途のコンピューター等で、OS 起動時に時刻合わせを実行すれば十分な場合の用途で利用します。 |
|
root@client:~#
root@client:~# apt-get -y install ntpdate ntpdate ntp1.jst.mfeed.ad.jp 21 Apr 19:41:26 ntpdate[1458]: step time server xxx.xxx.xxx.xxx offset 0.667927 sec |
|
NTPクライアントの設定 : Windows
|
|
Windows クライアントから NTP サーバーと時刻同期する場合の設定です。Windows 10 Pro を例にします。
|
| [3] | 「コントロールパネル」-「日付と時刻」を開き、「インターネット時刻」のタブに移動して、「設定の変更」ボタンをクリックします。 |

|
| [4] | 「サーバー」のフィールドに同期したい NTP サーバーのホスト名または IPアドレスを入力して「今すぐ更新」ボタンをクリックします。 |

|
| [5] | 正常に同期が完了すると以下のようなメッセージが表示されます。以上で時刻同期完了です。 なお、デフォルトでは 86400秒(1日)間隔での同期実行となっています。 HKEY_LOCAL_MACHINE\SYSTEM\CurrentControlSet\Services\W32Time\ TimeProviders\NtpClient\SpecialPollInterval |

|
| [6] |
NTP クライアントサービスを有効にしたい場合は、以下のように設定します。
スタートアイコンを右クリックして「ファイル名を指定して実行」を開き、以下のように「gpedit.msc」と入力してローカルグループポリシーエディターを起動します。
|
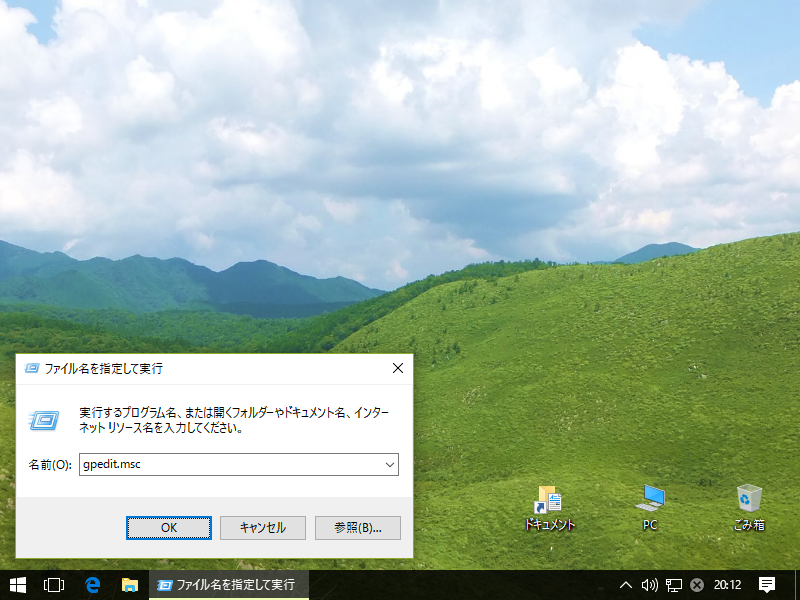
|
| [7] | 「管理用テンプレート」-「システム」-「Windows タイムサービス」-「タイムプロバイダー」をクリックし、 右メニューで「Windows NTPクライアントを有効にする」をダブルクリックして開きます。 |
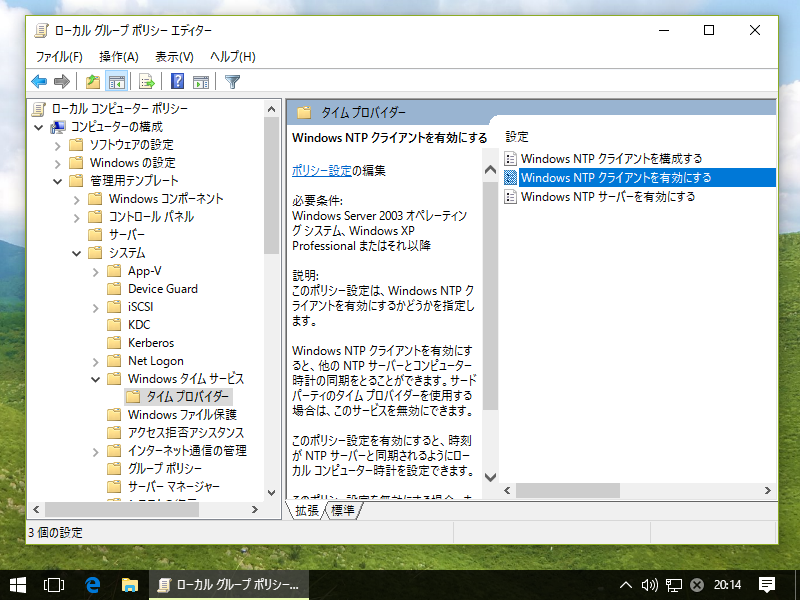
|
| [8] | 以下のように左上の「有効」にチェックを入れ「適用」します。 |
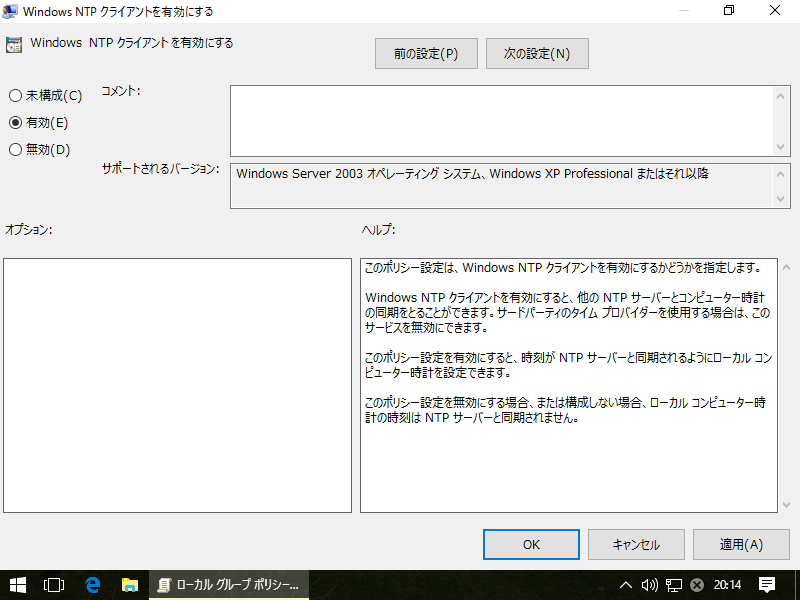
|
| [9] | 右メニューで「Windows NTPクライアントを構成する」をダブルクリックして開きます。 |
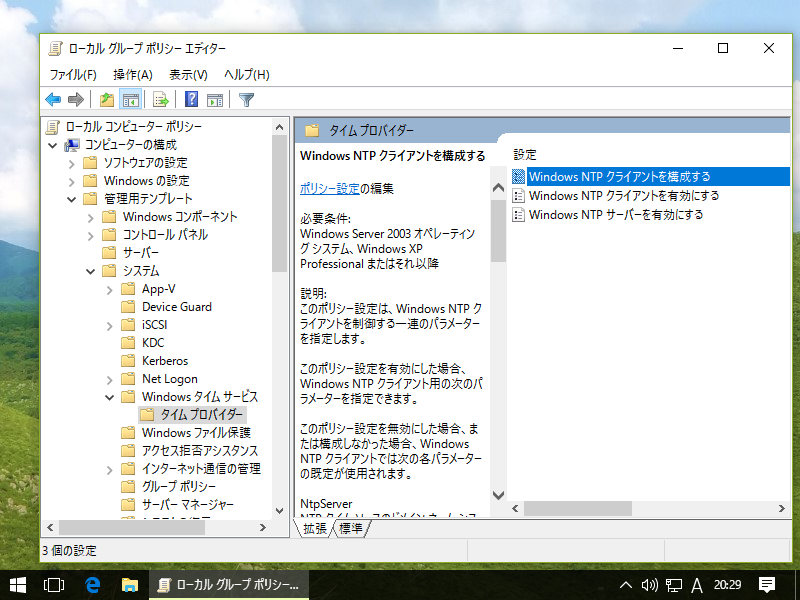
|
| [10] |
「NtpServer」のフィールドに、時刻同期したいサーバーのホスト名 または IPアドレスを入力します。
サーバー名の次の 0x9 は通常はデフォルトのままで OK です。数値の意味は下記の通りで、0x9 は 0x01 + 0x08 になります。
0x01 SpecialInterval
「Type」のフィールドはドメイン外コンピュータであれば「NTP」に変更します。ドメイン参加コンピュータであれば、デフォルトの「NT5DS」のままで OK です。0x02 UseAsFallbackOnly 0x04 SymmetricActive 0x08 NTP request in Client mode 「SpecialPollInterval」のフィールドは時刻同期の間隔です。秒で設定します。デフォルトは 3600秒となっています。 以上でグループポリシーエディターは終了して OK です。 |
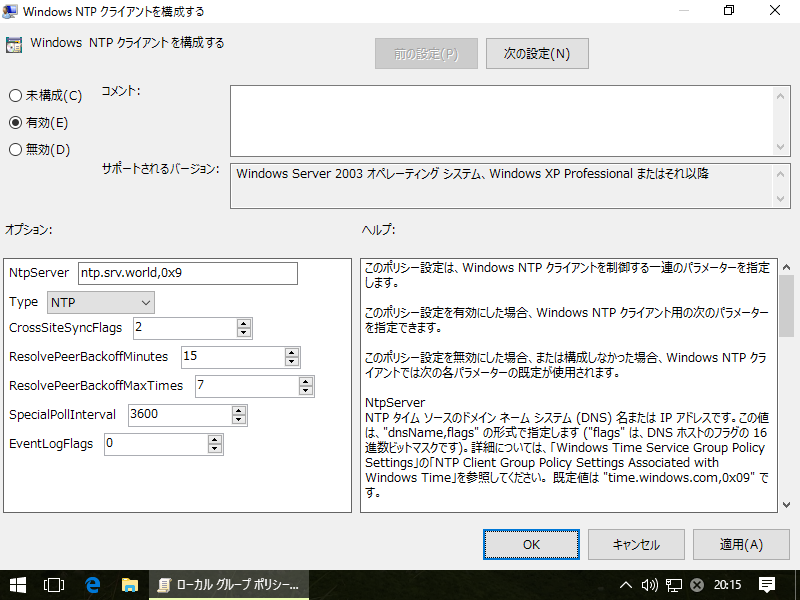
|
| [11] | 「コントロールパネル」-「管理ツール」-「サービス」を開き、「Windows Time」サービスを選択して、左上の「サービスの開始」またはすでに開始している場合は、「サービスの再起動」を実行します。 さらにスタートアップの種類が「手動」となっている場合は「自動」に変更しておきます。以上で NTPクライアントの設定は完了です。 |
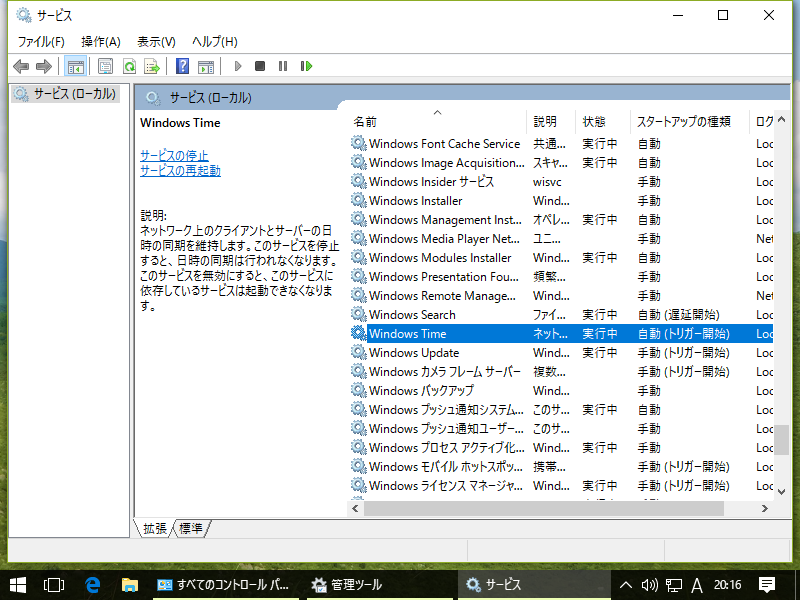
|
関連コンテンツ