VNCサーバーの導入2011/04/30 |
| [1] | VNCサーバーを導入してクライアントのWindowsマシンからグラフィカルにリモート接続します。 |
|
root@dlp:~# aptitude -y install vnc4server root@dlp:~# su - narwhal # VNCを設定するユーザーに遷移 narwhal@dlp:~$ # VNC用パスワード設定 Password: # 入力 Verify: narwhal@dlp:~$ vncserver :1 # 起動 xauth: file /home/narwhal/.Xauthority does not exist New 'dlp:1 (narwhal)' desktop is dlp:1 Creating default startup script /home/narwhal/.vnc/xstartup Starting applications specified in /home/narwhal/.vnc/xstartup Log file is /home/narwhal/.vnc/dlp:1.log narwhal@dlp:~$ vncserver -kill :1 # 一旦停止 Killing Xvnc4 process ID 10540 narwhal@dlp:~$ vi .vnc/xstartup # 以下追記
exec gnome-session & # ディスプレイ番号「1」、解像度「800x600 」、色深度「24」で起動 narwhal@dlp:~$ vncserver :1 -geometry 800x600 -depth 24 New 'dlp:1 (narwhal)' desktop is dlp:1 Starting applications specified in /home/narwhal/.vnc/xstartup Log file is /home/narwhal/.vnc/dlp:1.log |
| [2] | クライアント側の設定です。Windows XP を例にします。 下記サイトより、名前等を入力してRealVNCダウンロードします。 http://www.realvnc.com/products/free/4.1/download.html ダウンロードしたらインストールして、「Run VNC Viewer」をクリックして起動します。 以下の画面になりますので、「Server」の欄に「サーバーのホスト名またはIPアドレス:ディスプレイ番号」と指定しOKをクリックします。 ディスプレイ番号は vncserver を起動したときに出たメッセージ [New 'dlp:1 (narwhal)' desktop is dlp:1]の最後の数字の部分です。 |
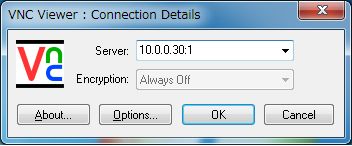
|
| [3] | 以下の画面になるので[1]で設定したパスワードを入力します。 |
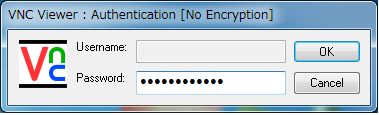
|
| [4] | 接続できました。 |
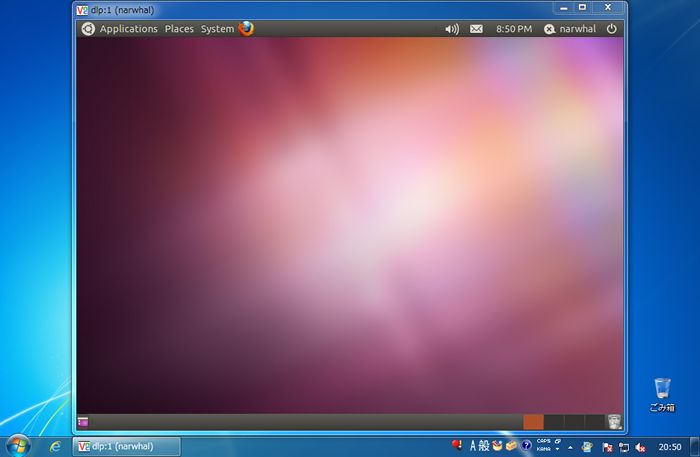
|
関連コンテンツ