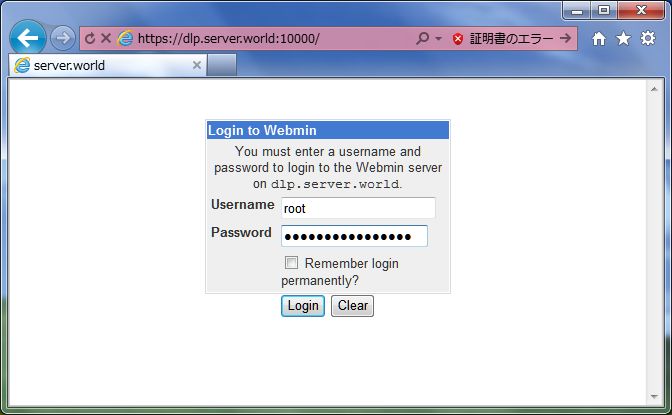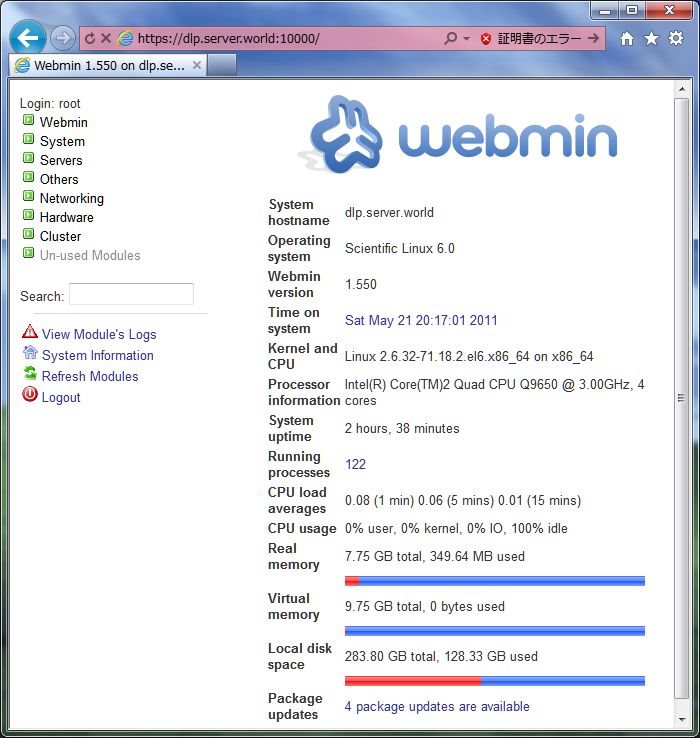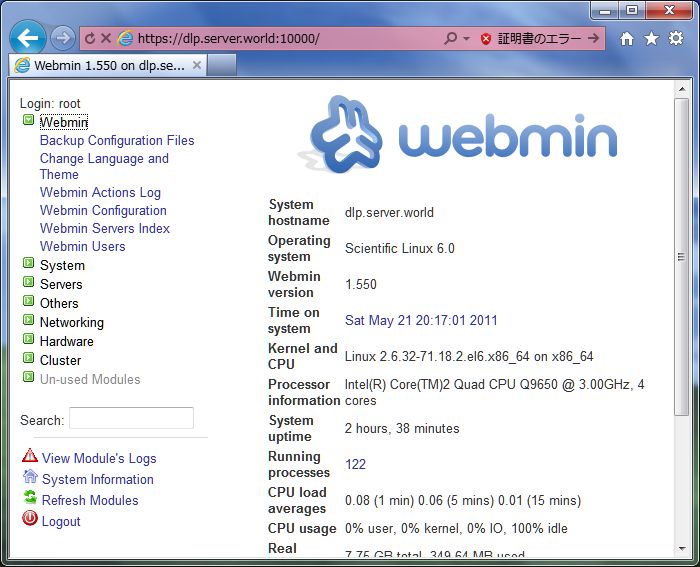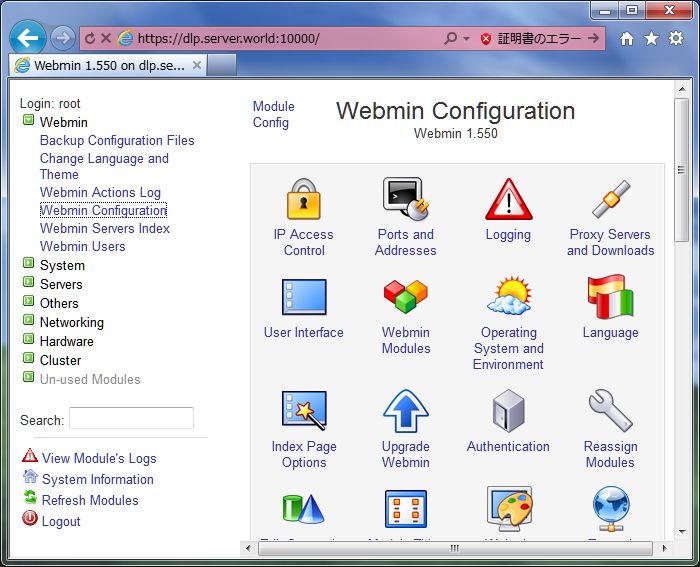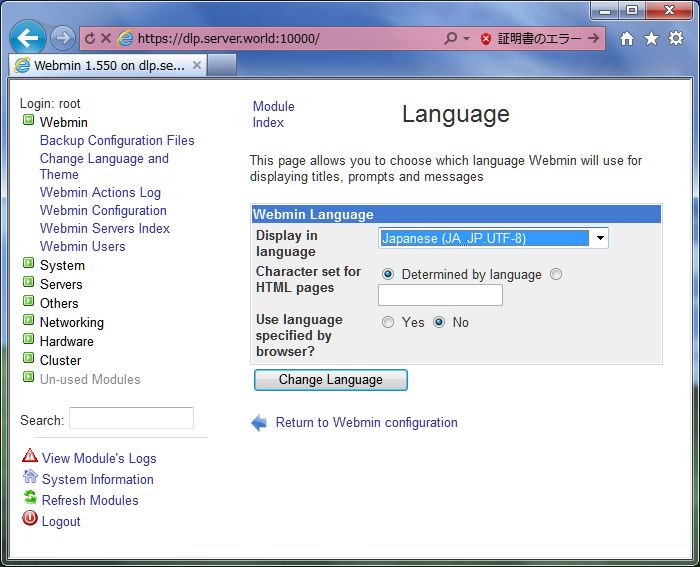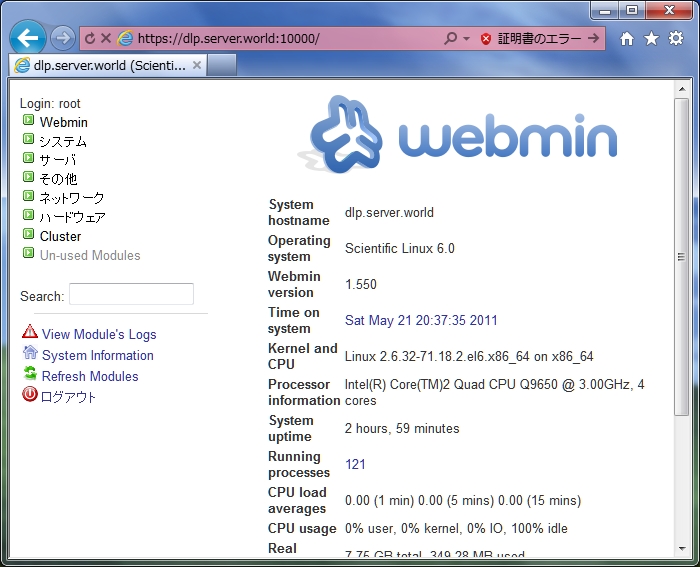[root@dlp ~]# wget http://download.webmin.com/download/yum/webmin-1.550-1.noarch.rpm
rpm -Uvh webmin-1.550-1.noarch.rpm
warning: webmin-1.550-1.noarch.rpm: Header V3 DSA/SHA1 Signature, key ID 11f63c51: NOKEY
Preparing... ################################ [100%]
Operating system is Scientific Linux
1:webmin ################################ [100%]
Webmin install complete. You can now login to https://dlp.srv.world:10000/
as root with your root password.
[root@dlp ~]# vi /etc/webmin/miniserv.conf
# 最終行:アクセス許可するIP追記
allow=127.0.0.1 10.0.0.0/24
[root@dlp ~]# /etc/rc.d/init.d/webmin restart
Stopping Webmin server in /usr/libexec/webmin
Starting Webmin server in /usr/libexec/webmin
Pre-loaded WebminCore
|