Subversion - クライアントの設定2011/06/04 |
|
クライアント側の設定です。例として、Windows 7 に TortoiseSVN というアプリケーションをインストールして進めていきます。
.NET Framework 4 を先にインストールしておき、その後
TortoiseSVNのサイトからダウンロードしてインストールしてください。
同一ページに日本語パックもあるのでダウンロードしてインストールすれば日本語化が可能です ( ここでは英語のまま進めます )。
|
|
| [1] | インストール後、まずはバージョン管理に追加するにあたりインポートを実行します。 以下のようにバージョン管理したいフォルダを右クリックし、メニューから「Import」を選択します。 |
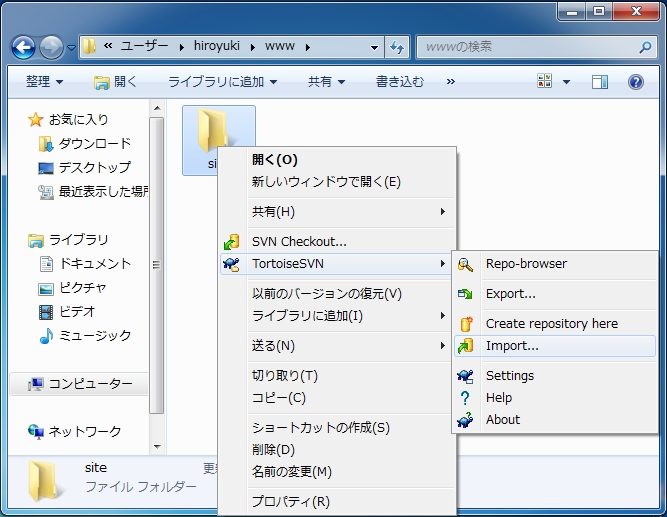
|
| [2] | 以下のようにリポジトリのURLを指定します。「https://(サーバーホスト名またはIPアドレス)/repos/(リポジトリ名)」 と指定しOKします。 |
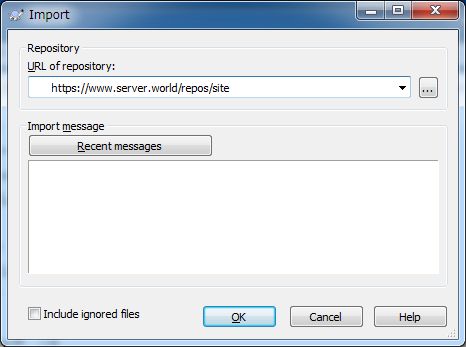
|
| [3] | SSL証明書が独自証明書なので以下のように警告がでますが問題ないので「Accept Permanently」をクリックして続行します。 |
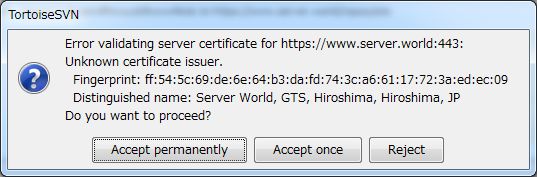
|
| [4] | ユーザー認証するよう設定したため、認証を求められます。 サーバーの設定で htpasswd に追加したユーザーとパスワードで認証してください。 ユーザー認証はよく求められるので、下段の「Save authentication」にチェックを入れて認証を保存しておくと都度入力する手間がはぶけます。 |
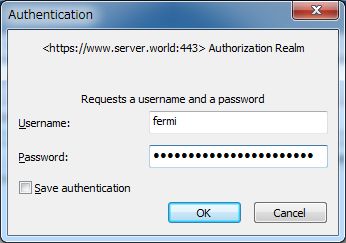
|
| [5] | ユーザー認証が成功するとインポートが開始します。完了後はOKをクリックしてください。 |
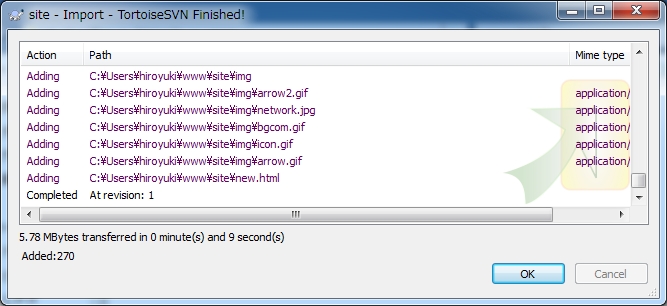
|
| [6] | 次にチェックアウトを実行します。適当に作業用フォルダを作成し、それを右クリックして以下のように「SVN Checkout」を選択します。 |
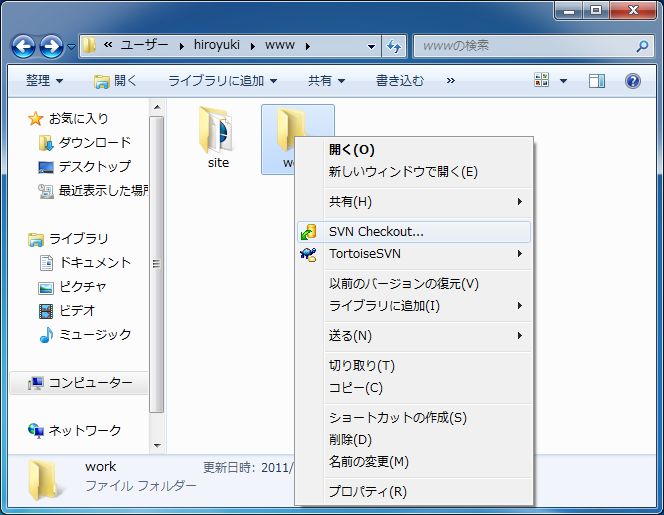
|
| [7] | 以下のようにリポジトリのURLとチェックアウトディレクトリを選択してOKします。 |
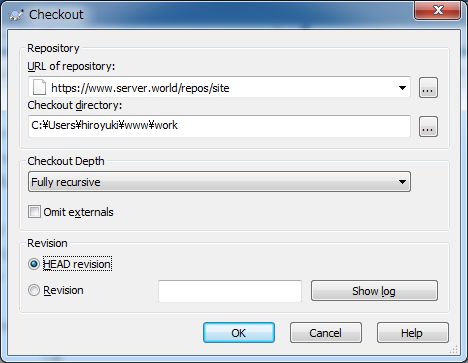
|
| [8] | チェックアウトが完了後、OKをクリックして終了してください。 |
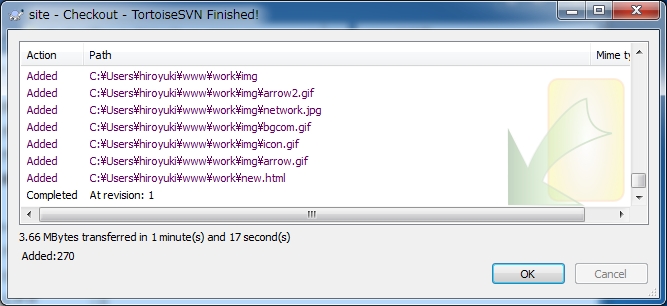
|
| [9] | チェックアウトしたフォルダ内に移動すると以下のようにマークがつけらています。以上で基本的設定は終了です。 以降はこのチェックアウトしたフォルダ内のファイルを更新していくことでバージョン管理が可能となります。 |
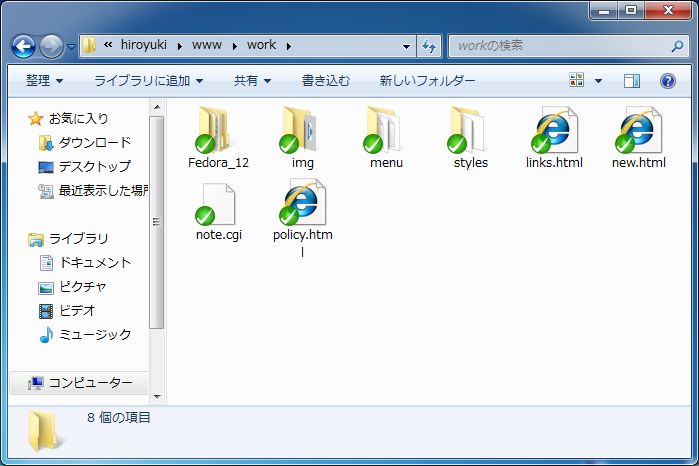
|
関連コンテンツ