データベース作成2011/03/29 |
|
データベースを作成してみます。
|
|
| [1] | Oracle ユーザーでXターミナルにログインし、「dbca」とコマンドをうちます。すると以下の画面が起動します。 「Next」をクリックして次へ進みます。 |
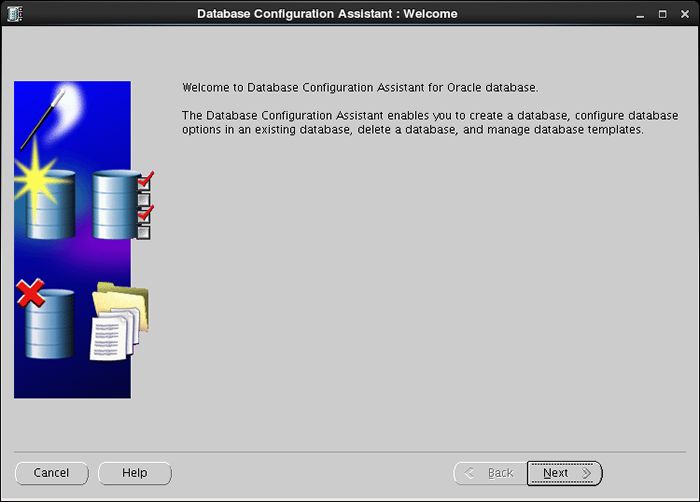
|
| [2] | 「Create Database」を選択して次へ。 |
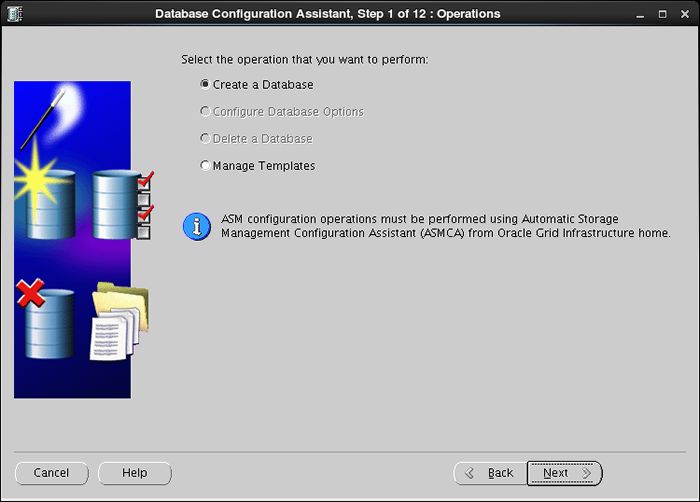
|
| [3] | 今回は上段の「General Purpose ~」で進めます。一般的なデータベース作成用です。 2番目は詳細な設定をする場合、3番目は検索処理が多いデータベース向けです。 |

|
| [4] | グローバル・データベース名と識別子(SID)を入力します。グローバルデータベース名は通常 (任意の名前).(ドメイン名)で入力します。識別子は(任意の名前)のところと同じものが自動的に入ります。 ここではサーバーのホスト名と同じものですすめます。 |
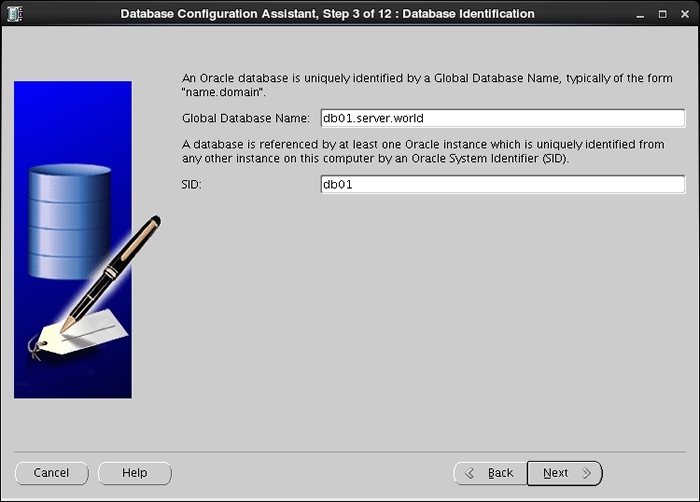
|
| [5] | ここではデフォルトのまま次へ進みます。下段のチェックが入っていない2項目は、 上がアラート通知の有効化(SMTPサーバが必要)、下が日次バックアップの有効化です。 |
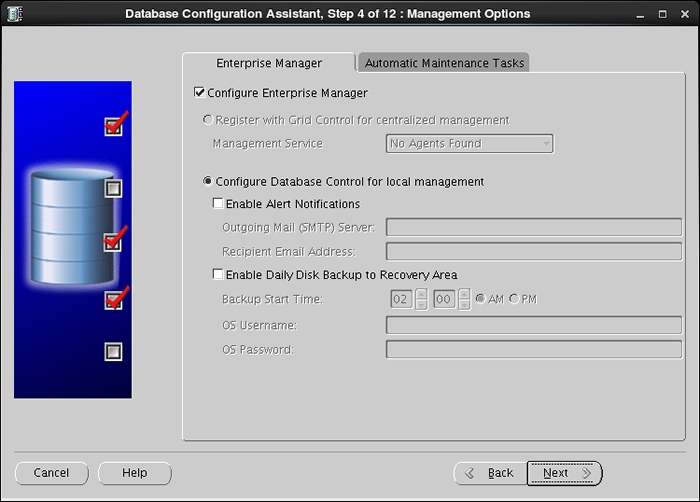
|
| [6] | パスワードの設定です。セキュリティ上は、表示のユーザー毎に個別のパスワードを設定するのが望ましいです。 |
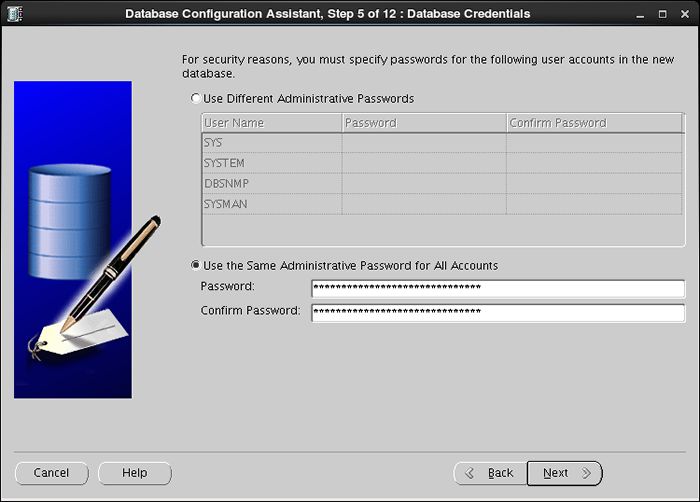
|
| [7] | デフォルトの「File System」まま次へ進みます。 中段は「自動ストレージ管理」で複数のストレージを一つにまとめて扱うことができるものです。 グリッド構成にする場合はこれが推奨らしいです。 下段はOSのファイルシステムは使わず、ディスクに直接I/O処理します。OSから管理はできませんがパフォーマンスは向上します。 |
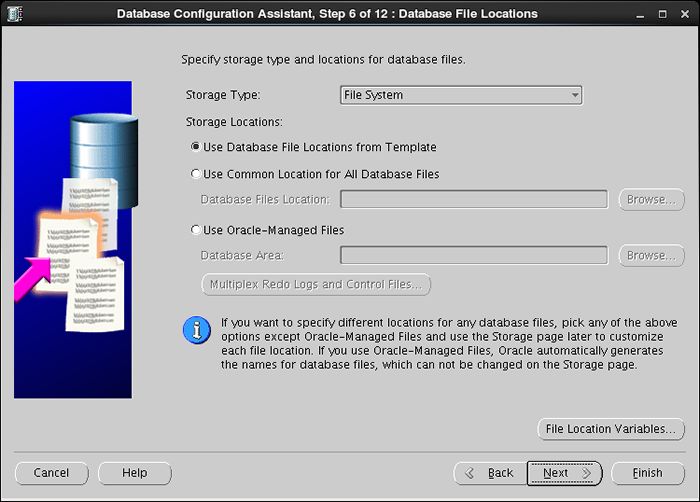
|
| [8] | リカバリ構成の設定です。変更したい場合は変更してください。 |
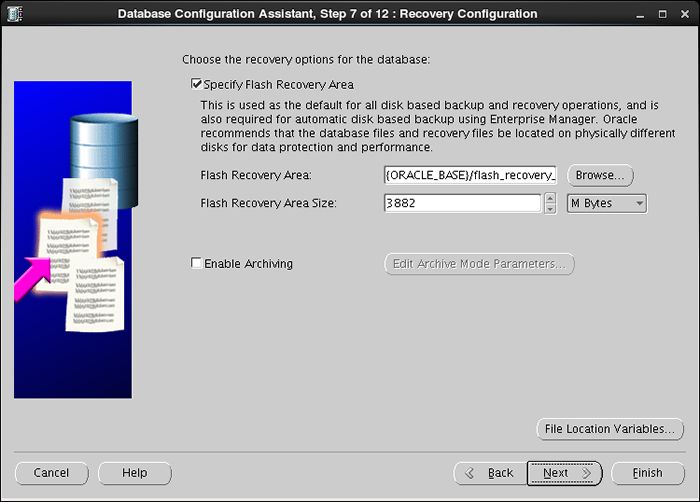
|
| [9] | サンプルスキーマとカスタムスクリプトの設定です。サンプルスキーマやスクリプトを追加する場合は設定してください。 |
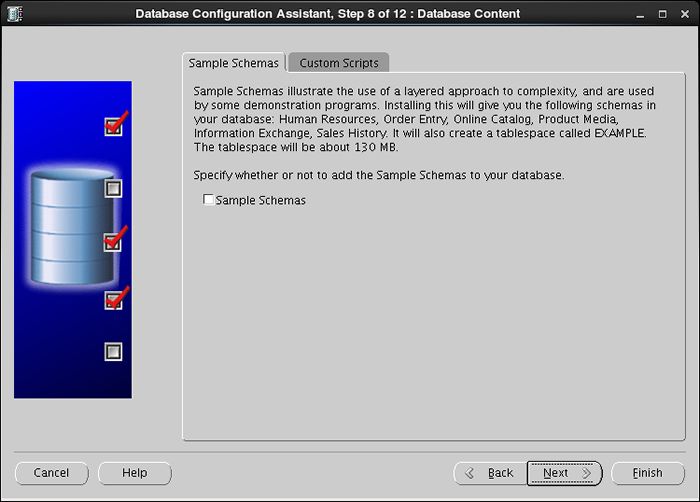
|
| [10] | メモリーの設定です。設定したいメモリーサイズを指定してください。設定したら隣のタブに移ってください。 |
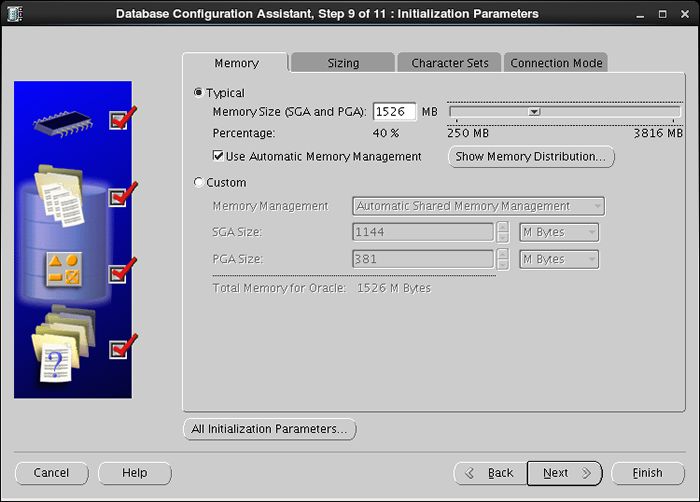
|
| [11] | Oracleに同時接続できるプロセス数を指定します。 |
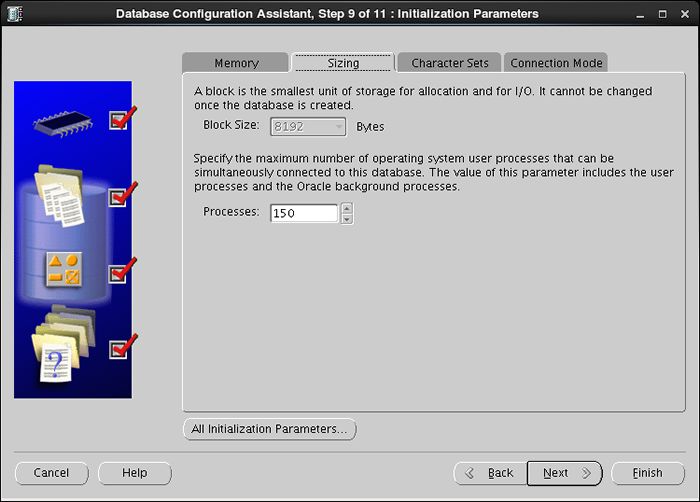
|
| [12] | 文字コードの設定です。設定したい文字コードを指定してください。 |
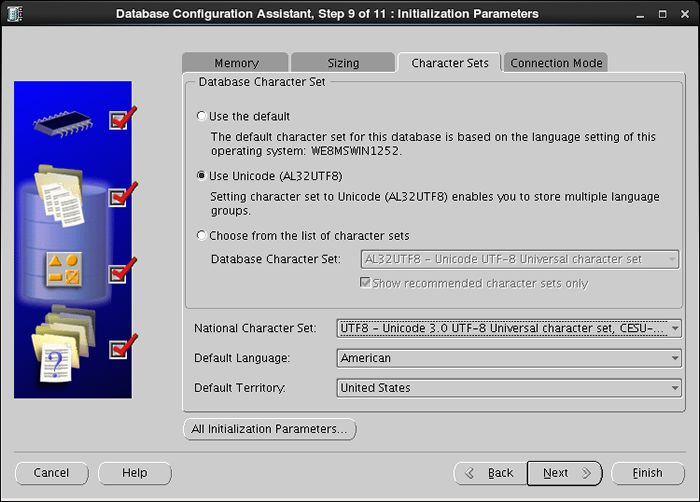
|
| [13] | 接続モードの選択です。クライアントの接続が少ない場合は上側の専用サーバーモードにします。 クライアントの接続が多い場合は下側の共有サーバーモードを選択した方がよいでしょう。 |
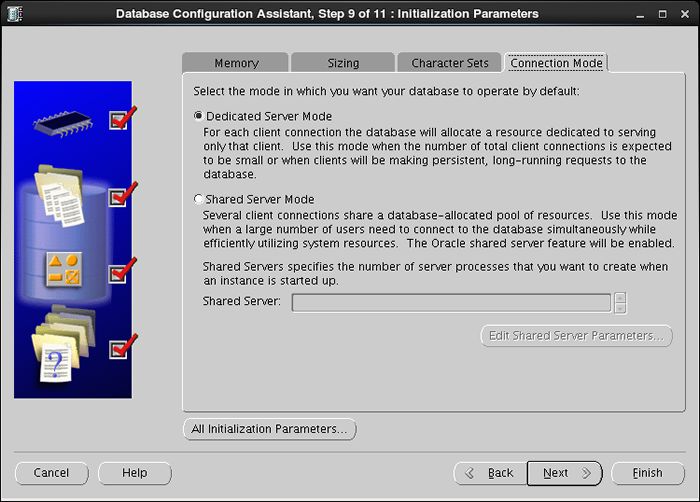
|
| [14] | ストレージのパラメータ等を確認・設定します。一通り確認して変更したい箇所は変更してください。 |
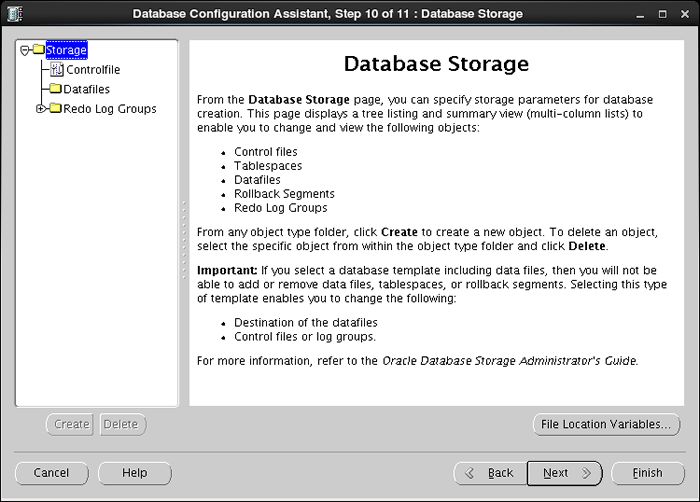
|
| [15] | 設定完了です。「Finish」ボタンをクリックします。 |
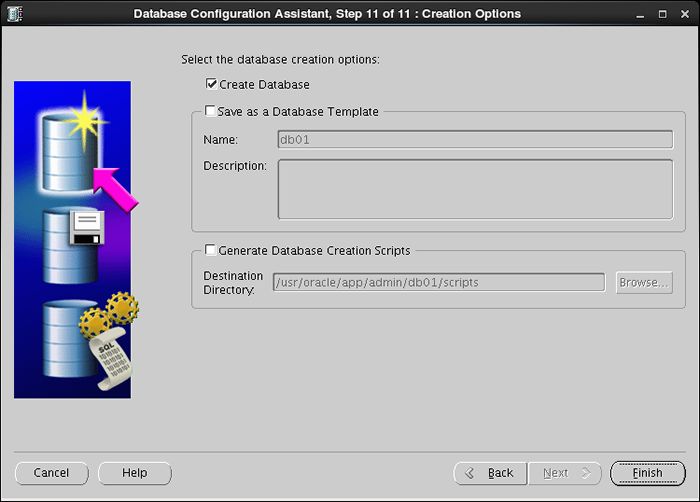
|
| [16] | 画面をスクロールしていって設定を確認し、よければ「OK」をクリックします。するとデータベースの作成が開始されます。 |
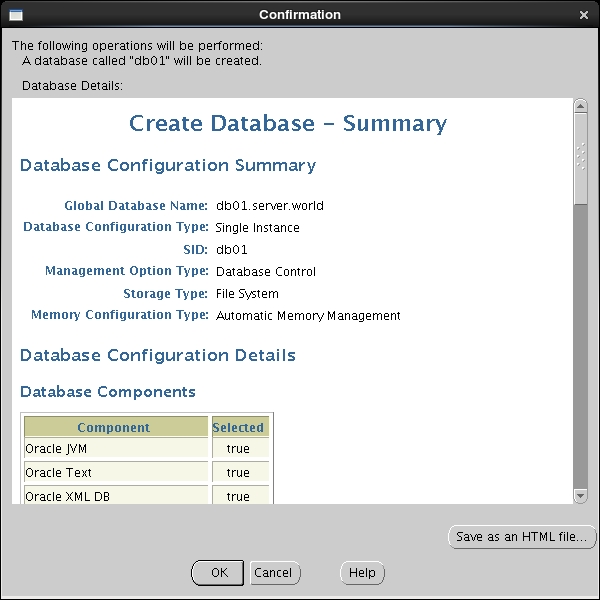
|
| [17] | データベースが作成されます。環境にもよりますが、ある程度時間がかかります。 |
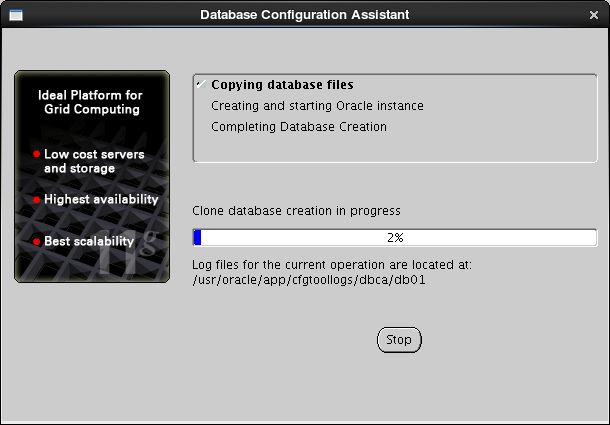
|
| [18] | データベースの作成が終わると以下の画面になるので「Exit」をクリックして終了します。 |
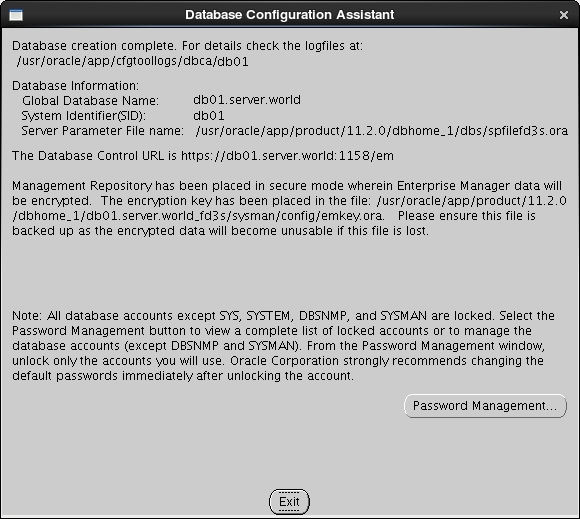
|
| [19] | [18]のデータベースの終了画面で出ていた「The Database Control URL is *****」 の "*****" のURLへ Webブラウザからアクセスします。すると以下のようにログイン画面になりますので、[6]の項で設定したユーザーとパスワードを入力して ログインします。 |
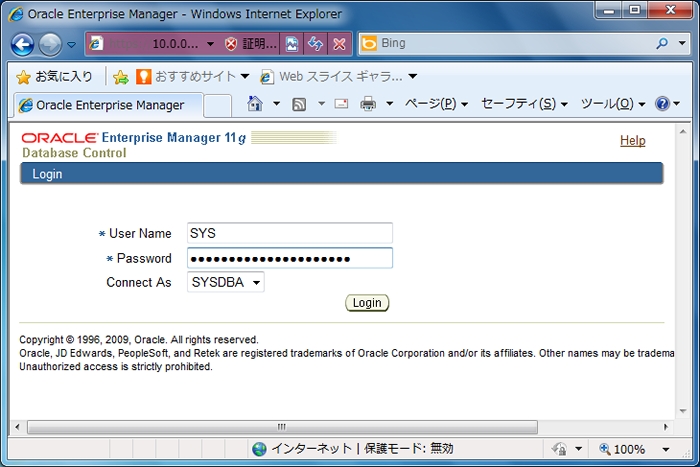
|
| [20] | ログインできました。ここから様々な管理操作ができます。 |
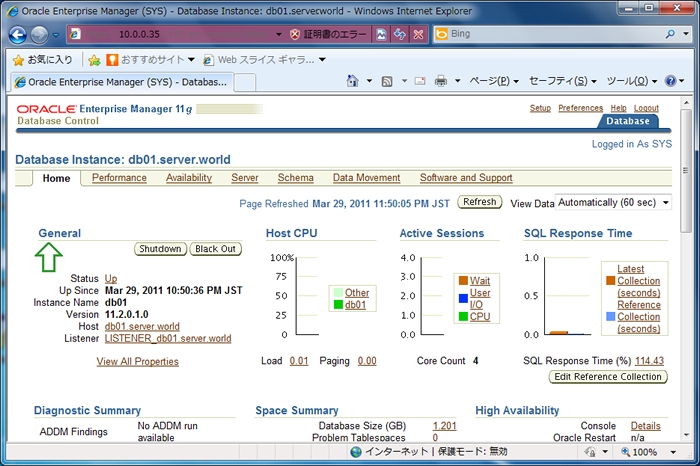
|
関連コンテンツ