SUSE Linux Enterprise 11 SP4 インストール2015/11/25 |
| [1] | 作成したインストールディスクをドライブに入れてコンピュータを起動します。 以下の画面が出たら「Installation」にカーソルを合わせて Enter します。 |
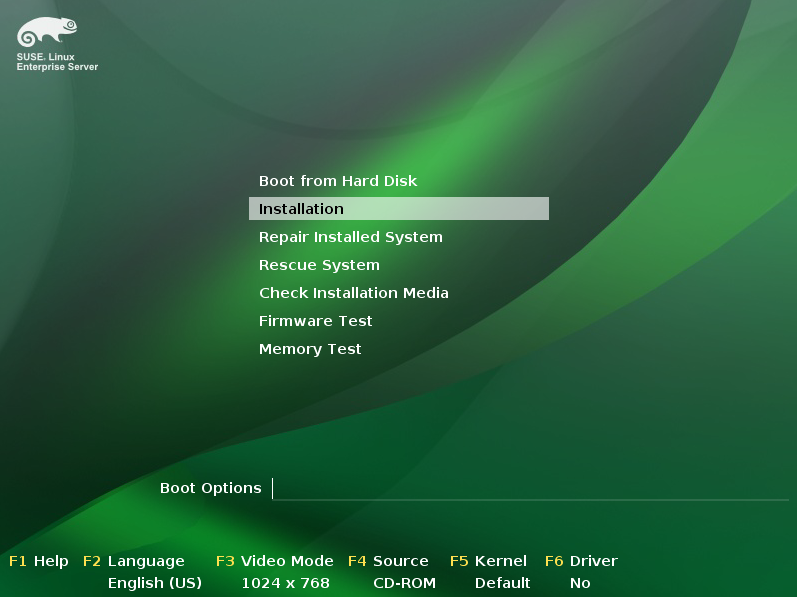
|
| [2] | 言語とキーボードレイアウトを選択します。ここでは、キーボードは日本語、言語は英語で進めます。 さらに下段の「I Agree to the Lisence Terms」にチェックを入れて次へ進みます。ここで使用許諾に同意したことになります。 |
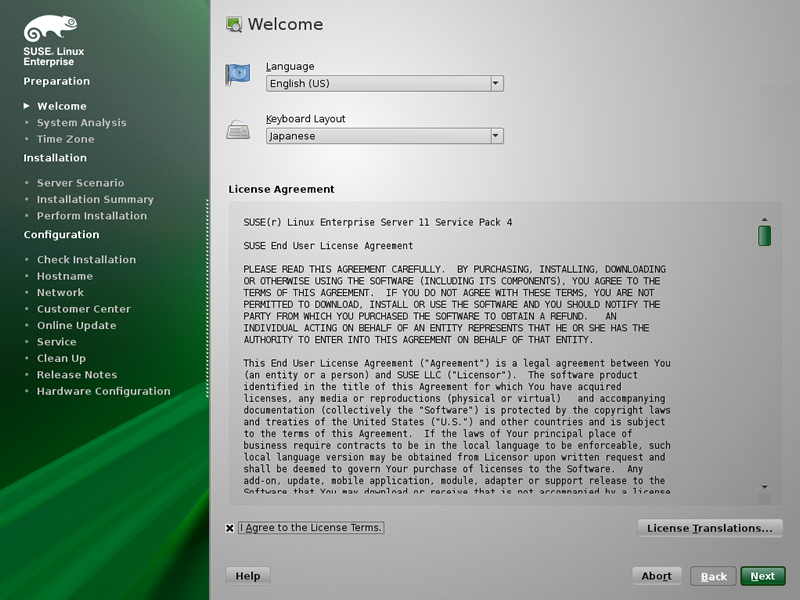
|
| [3] | インストールメディアのチェックになります。そのまま「Next」ボタンをクリックすればスキップ可能です。 |
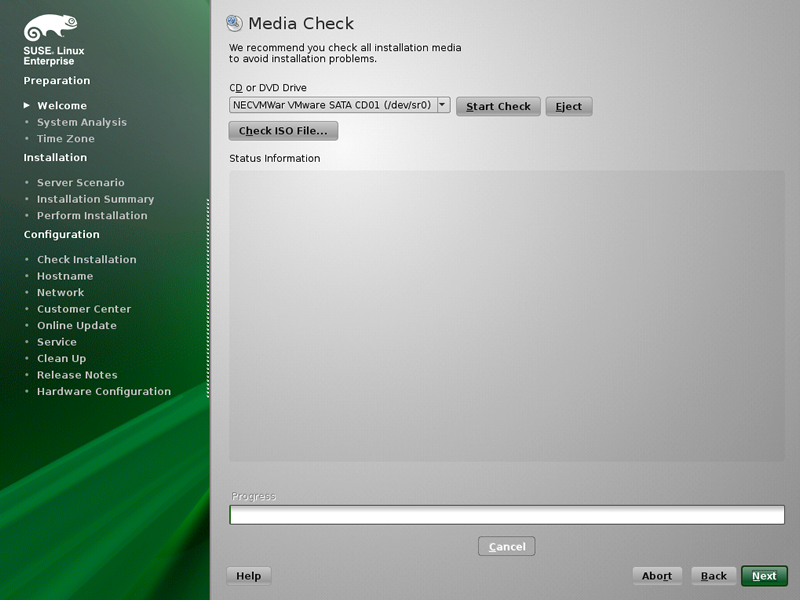
|
| [4] | インストールタイプの選択です。当例では「New Installation」で進めます。 |
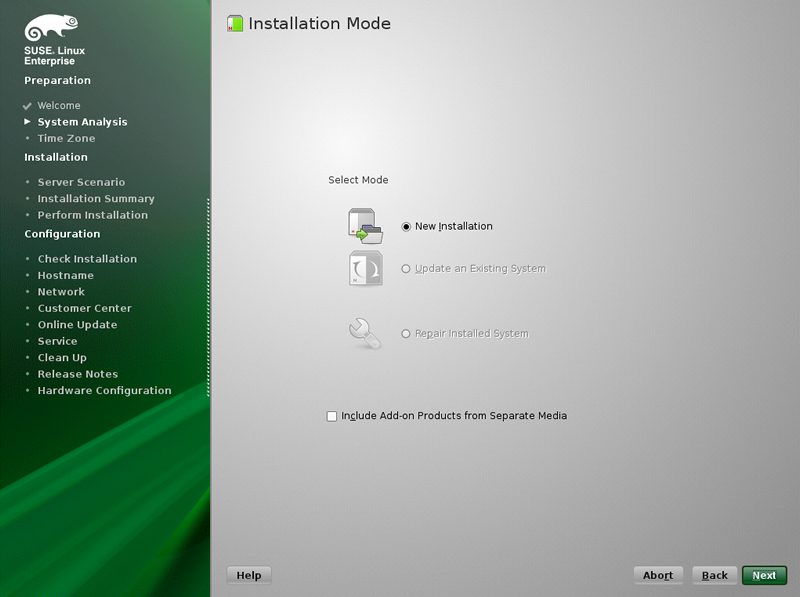
|
| [5] | タイムゾーンの設定です。自身のタイムゾーンを地図から選択してください。 |
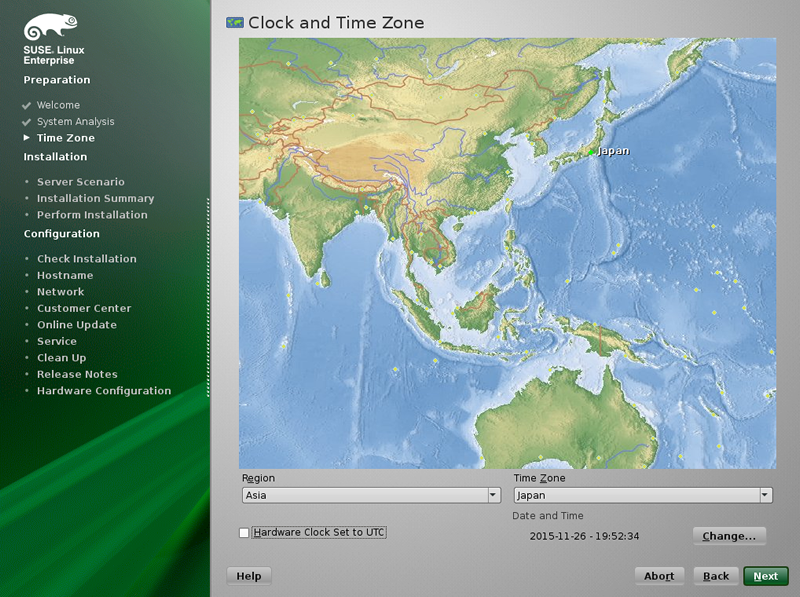
|
| [6] | ベースシステムのインストール方法の選択です。上から、物理マシンへインストール、仮想マシンへインストール( Xen, KVM )、Xen 仮想化ホスト、KVM 仮想化ホスト、となります。 |
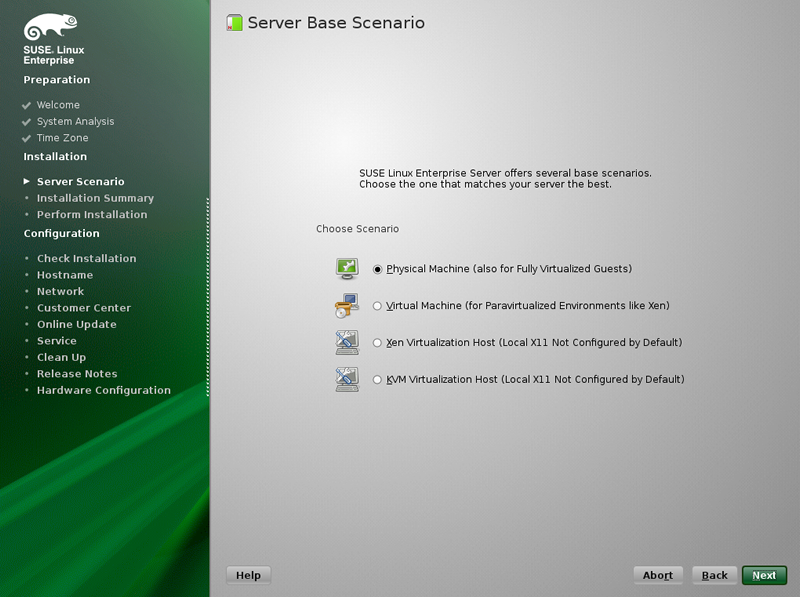
|
| [7] | インストール設定の概要です。確認して、必要に応じて変更ください。 |
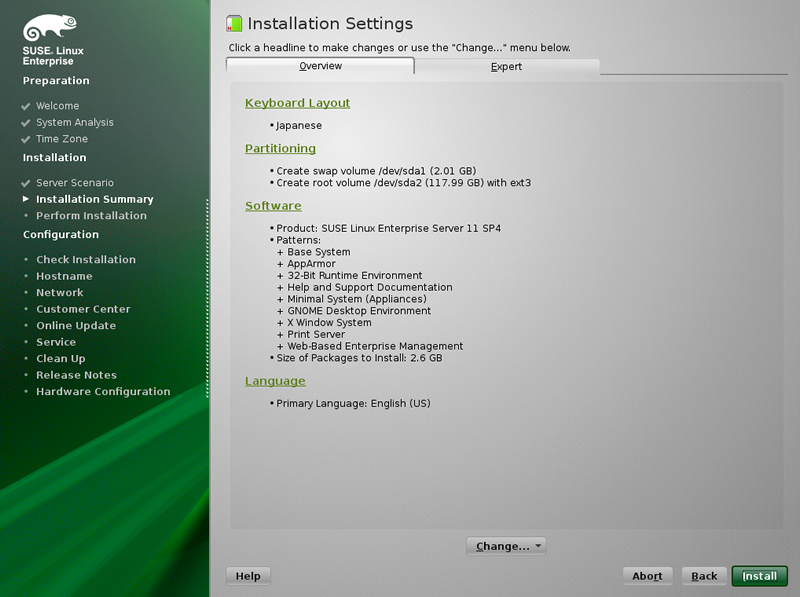
|
| [8] | 「I Agree」をクリックして次へ進みます。 |
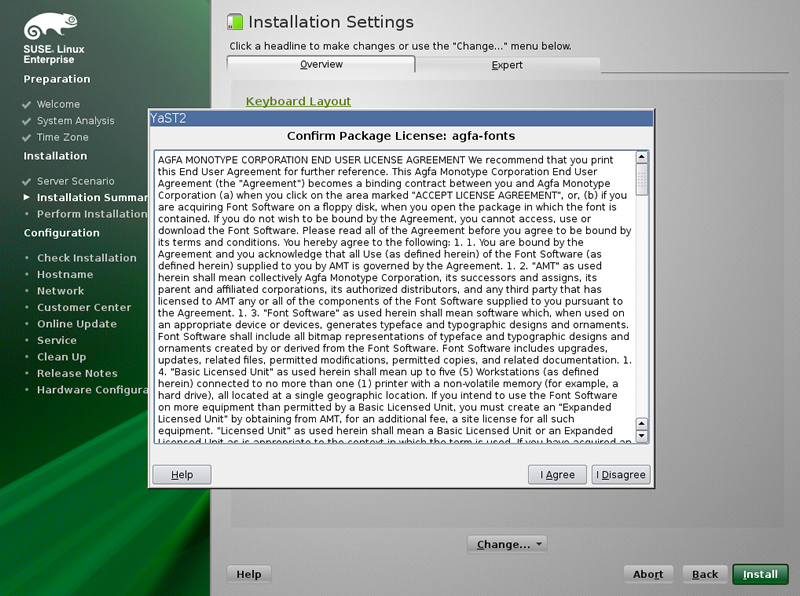
|
| [9] | 「Install」をクリックして次へ進みます。 |
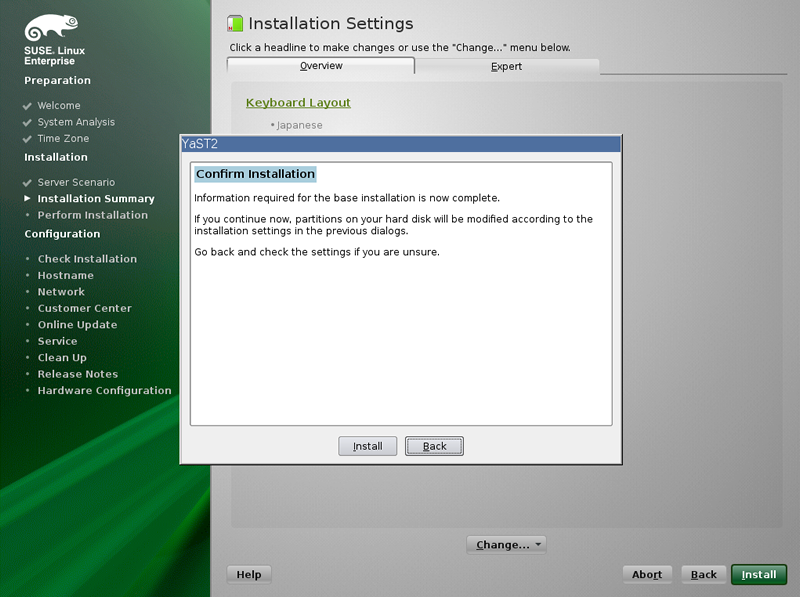
|
| [10] | インストールが進行します。 |
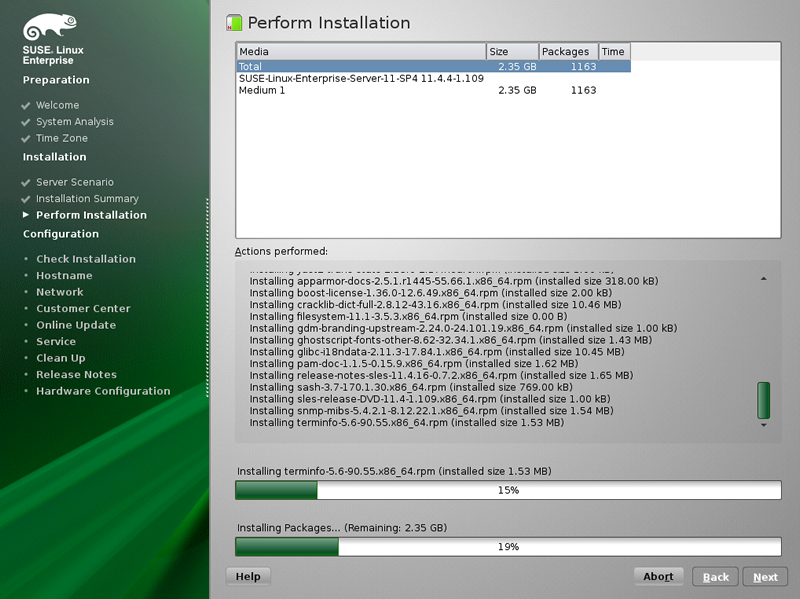
|
| [11] | インストールが完了すると以下のような画面が表示されます。「OK」するか、あるいは放置しておいても一定時間経過後に自動的に再起動されます。 |
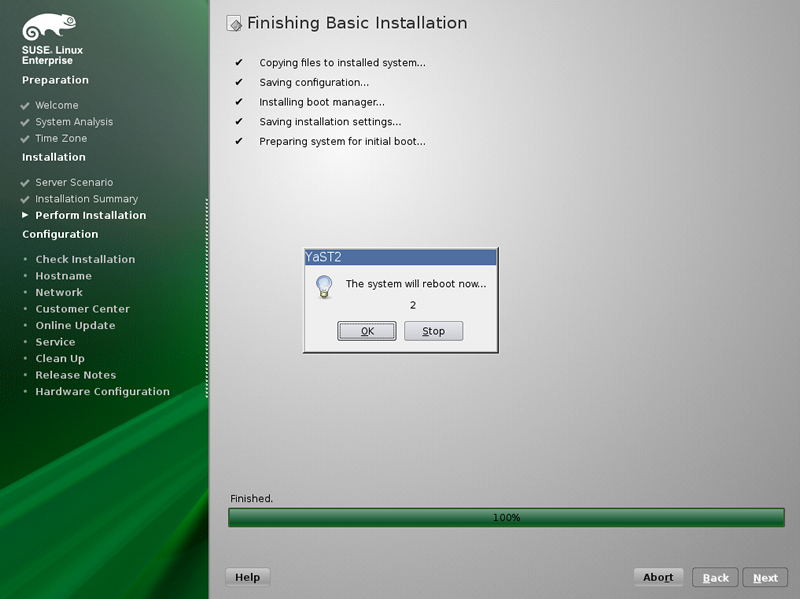
|
| [12] | インストール終了後の初回起動時は、基本設定画面になります。 まずは、root ユーザーのパスワードの設定です。英数字/大文字・小文字を含めた 8 文字以上の推測されにくい文字列を設定しましょう。 |
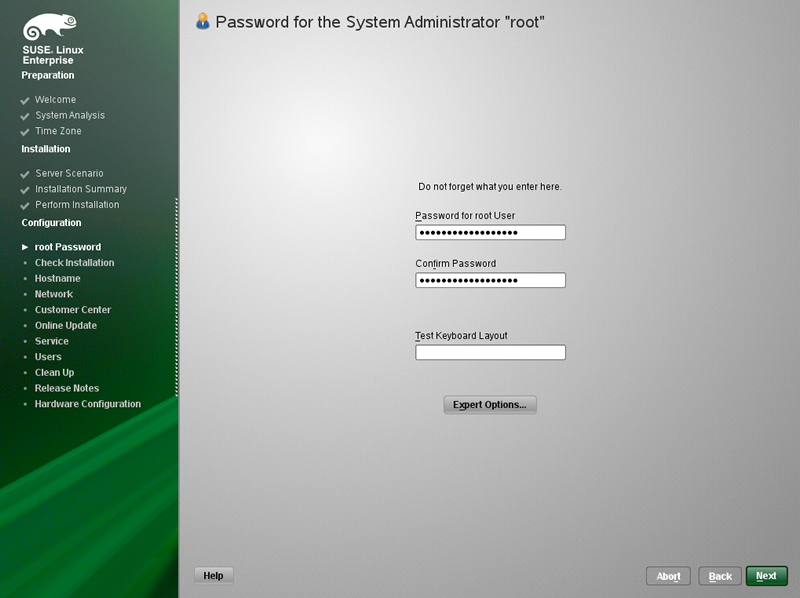
|
| [13] | ホスト名とドメイン名の設定です。 |
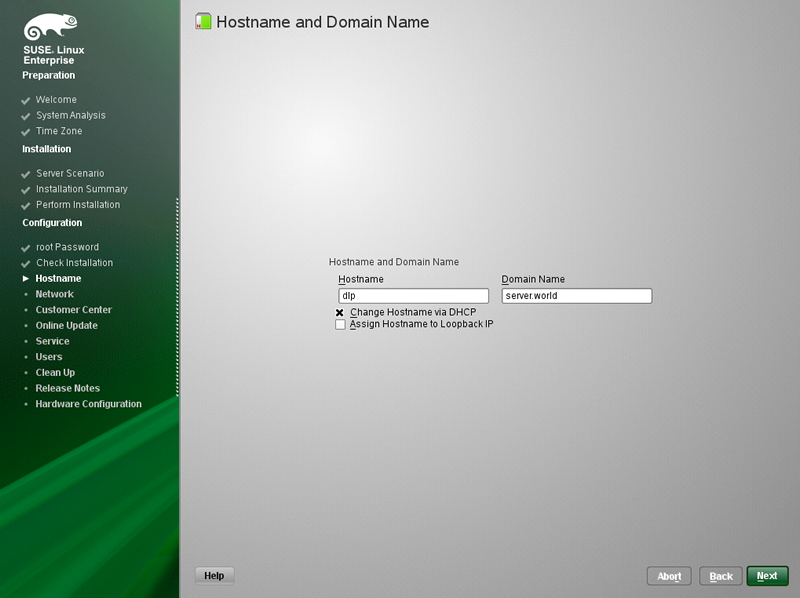
|
| [14] | ネットワーク関連の設定です。必要に応じて変更ください。 |
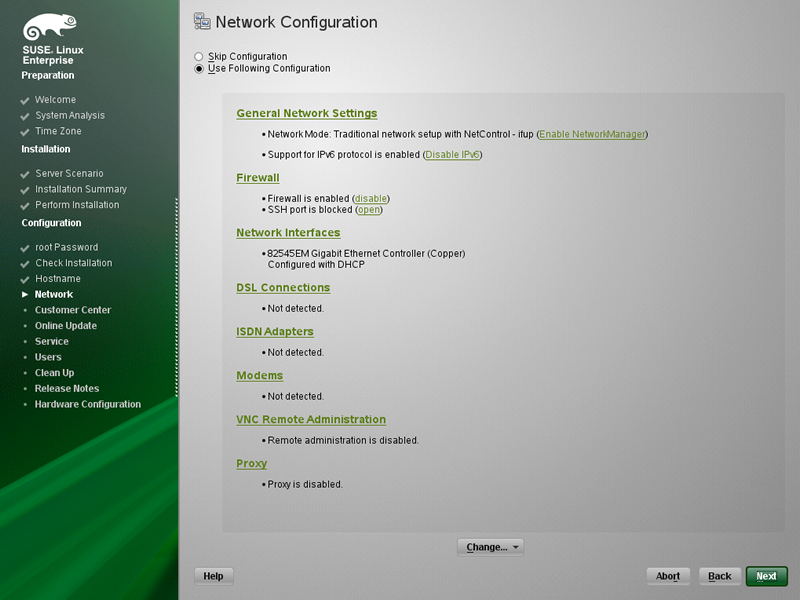
|
| [15] | 「Next」をクリックして次へ進みます。 |
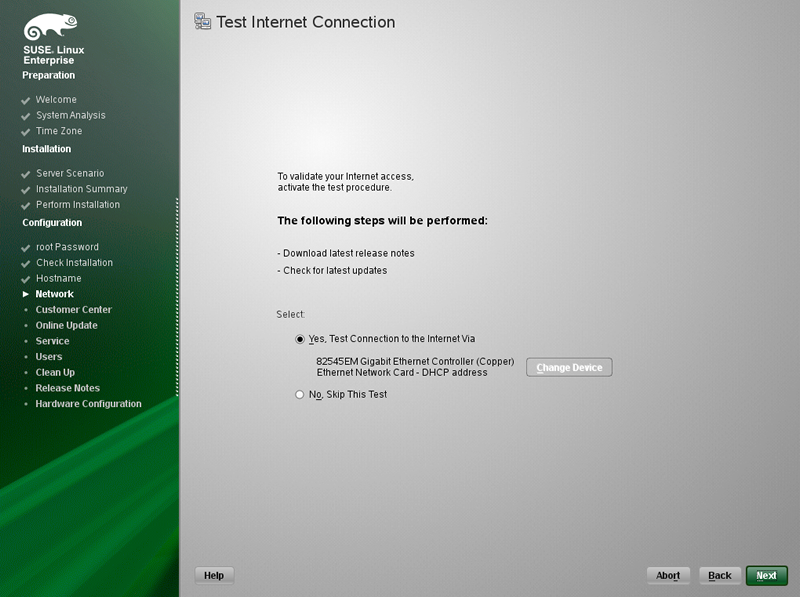
|
| [16] | インターネット接続のテストが実施されます。問題なければ次へ進みます。 |
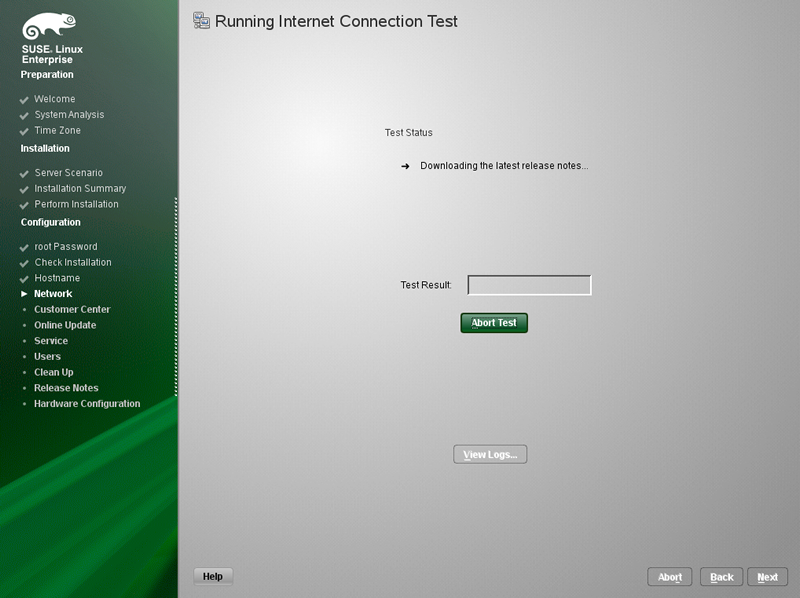
|
| [17] | システムのレジストレーションです。 当手順はインストール後でも行うことができるので、とりあえずインストールしてみたい場合は「Configure Later」を選択することでスキップ可能です。 |
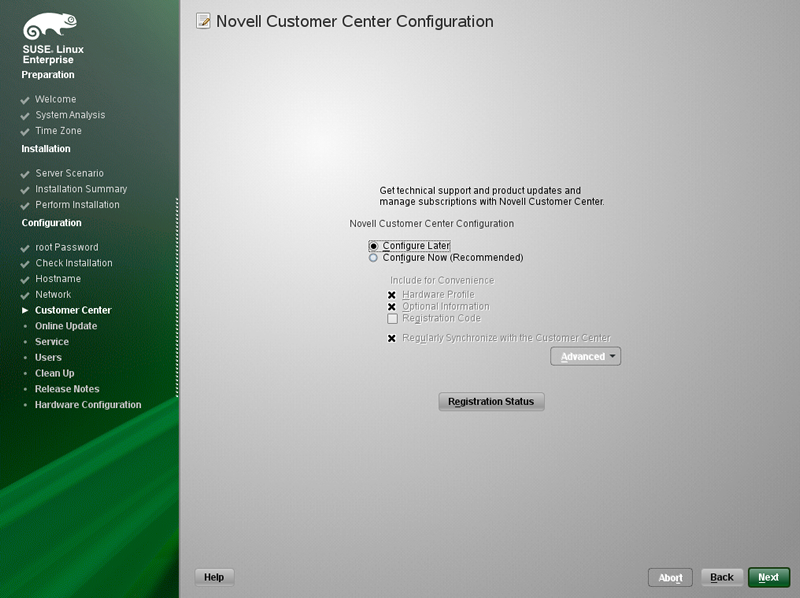
|
| [18] | ネットワーク関連の設定です。必要に応じて変更ください。 |
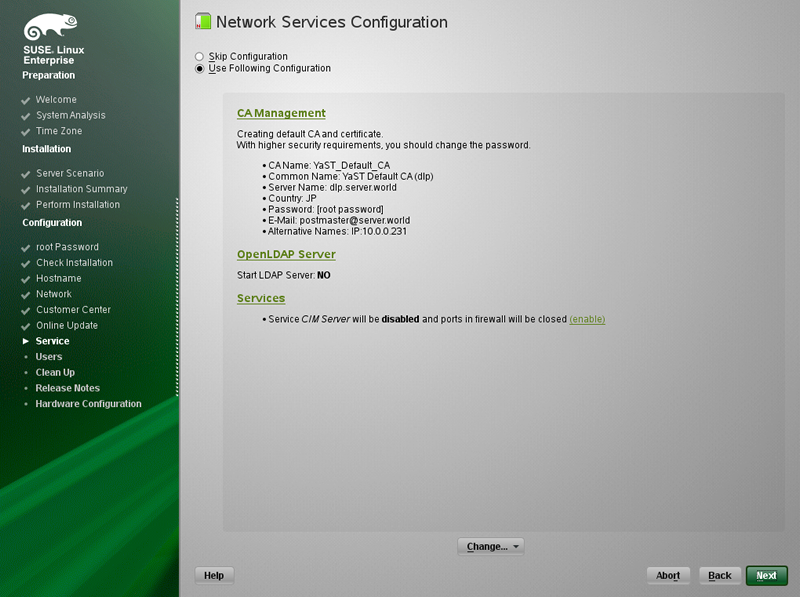
|
| [19] | 認証の設定です。当例ではベーシックな /etc/passwd を選択して進めます。 |
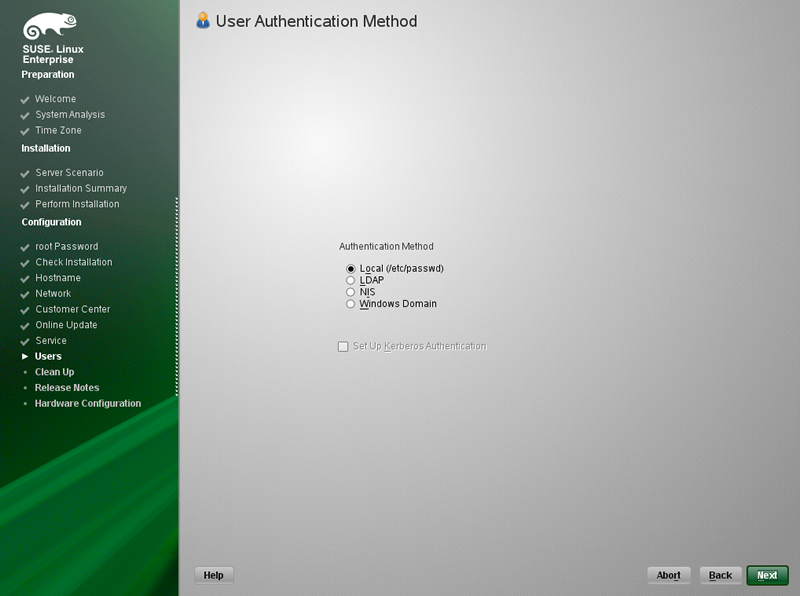
|
| [20] | ユーザーアカウントの設定です。登録したいユーザー名やパスワードを入力してください。 |
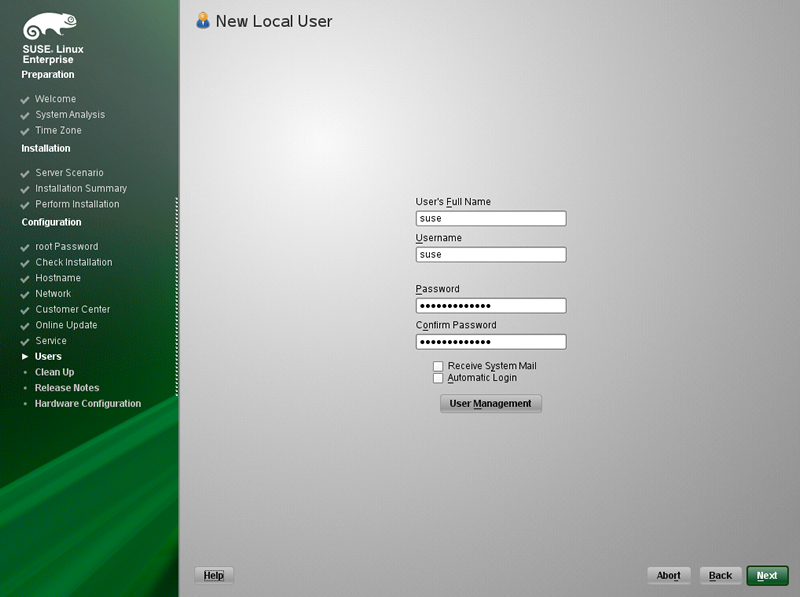
|
| [21] | リリースノートが表示されます。「Next」をクリックして次へ進みます。 |
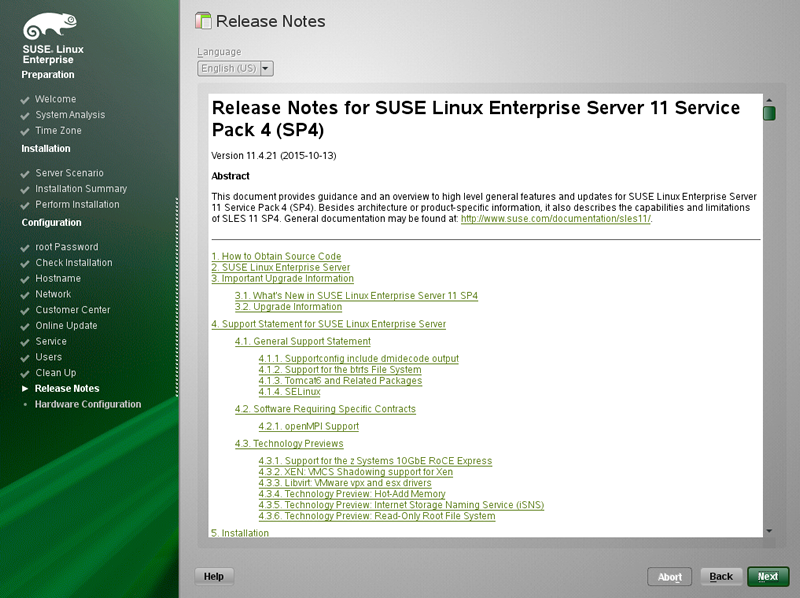
|
| [22] | 「OK」をクリックして次へ進みます。 |
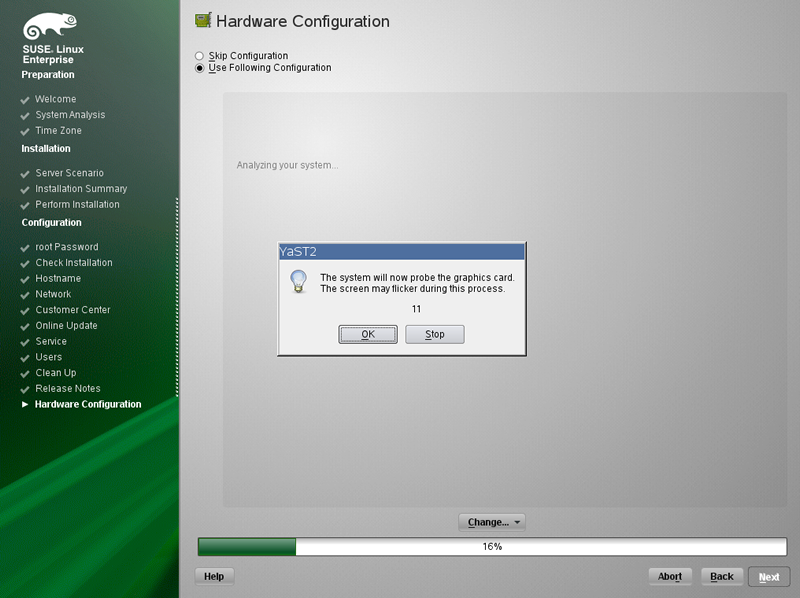
|
| [23] | 「Next」をクリックして次へ進みます。 |
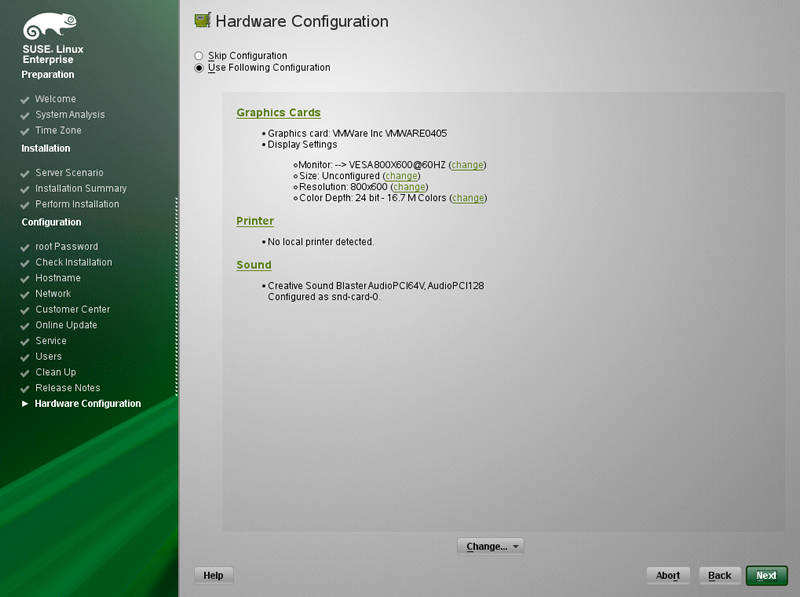
|
| [24] | インストール完了です。「Finish」をクリックします。すると、システムは再度、再起動されます。 |
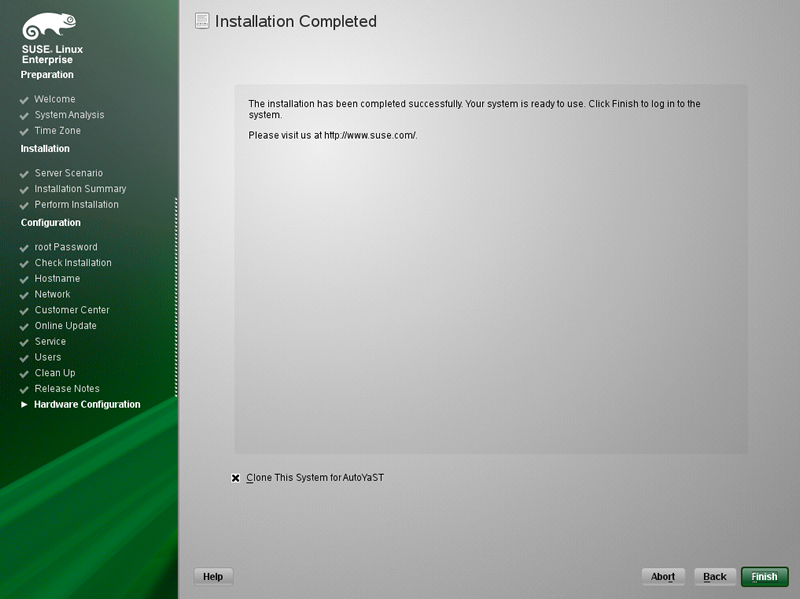
|
| [25] | システム起動後、ログイン画面が表示されます。設定したユーザー名を入力します。 |
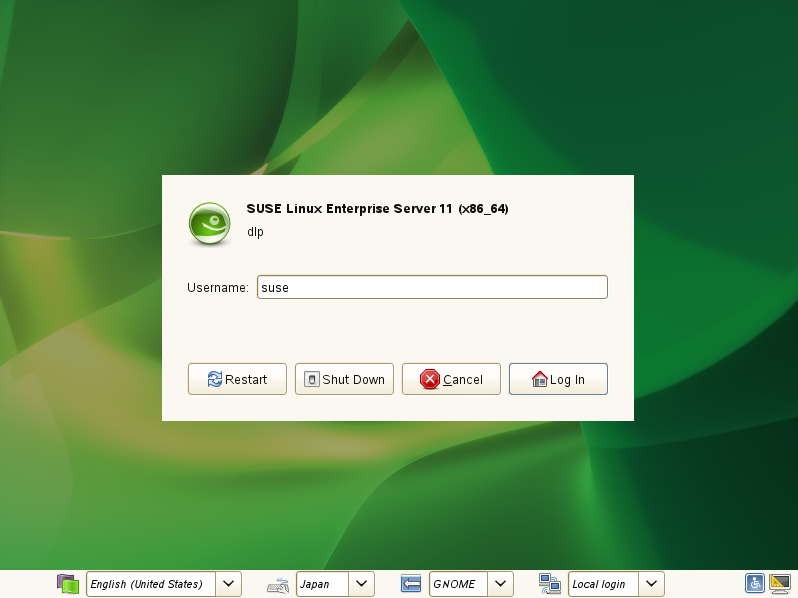
|
| [26] | ユーザーのパスワードを入力して認証します。 |
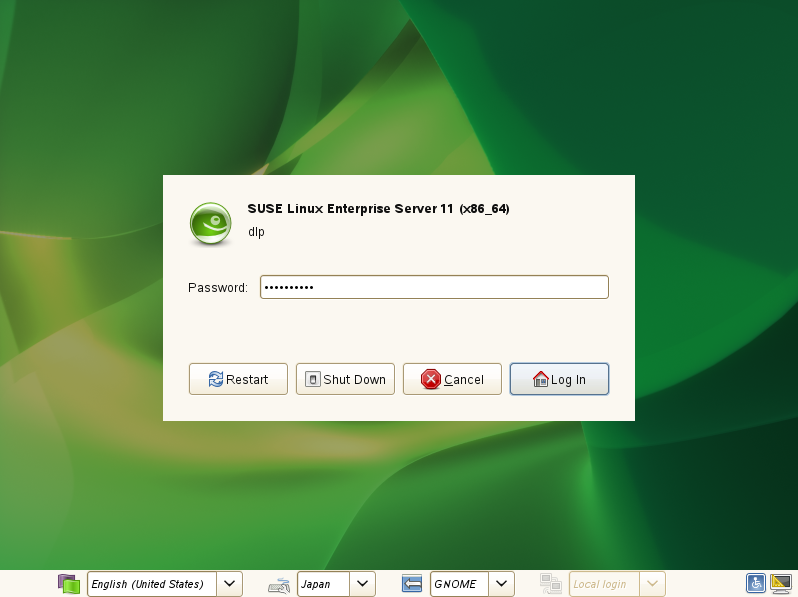
|
| [27] | ログインできました。以上で SUSE Linux Enterprise 11 SP4 のインストール完了です。 |
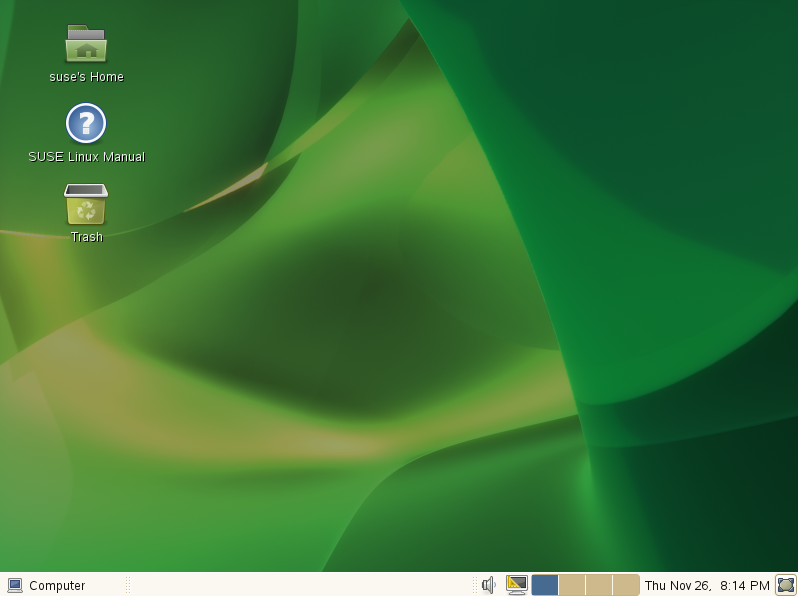
|
関連コンテンツ