SUSE Linux Enterprise 15 インストール2019/01/11 |
| [1] | 作成したインストールディスクをドライブに入れてコンピュータを起動します。 以下の画面が出たら [Installation] にカーソルを合わせて [Enter] します。 |
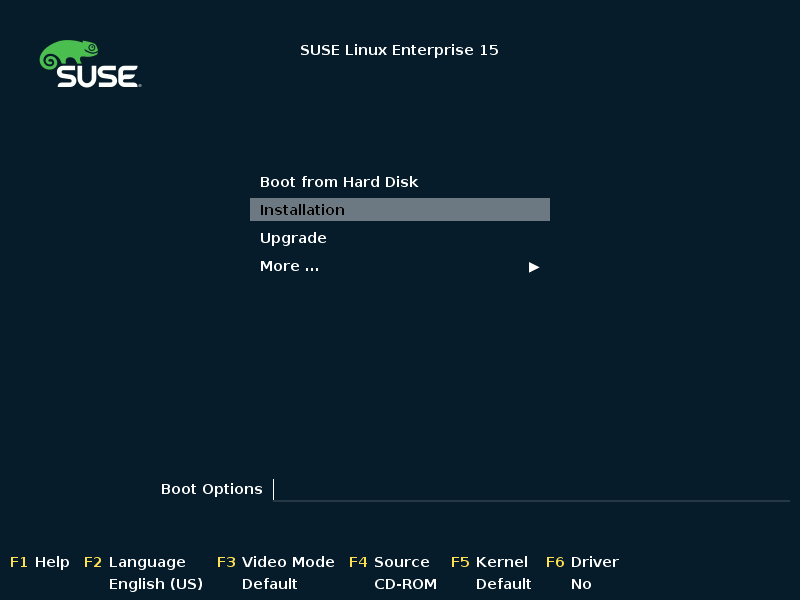
|
| [2] | 言語とキーボードレイアウトを選択します。当例では、キーボードは日本語、言語は英語で進めます。 さらに下段でインストールしたい構成を選択します。当例では [SUSE Linux Enterprise Server 15] を選択して進めます。 |
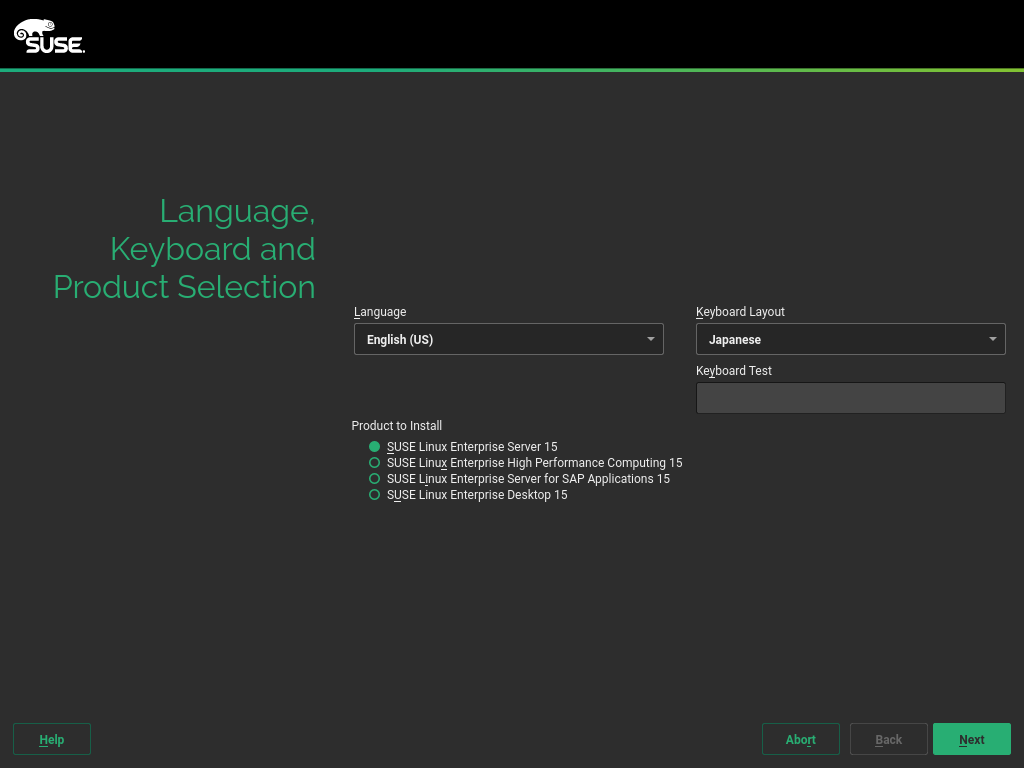
|
| [3] | ライセンスの同意の画面になります。下段の [I Agree to the Lisence Terms] にチェックを入れて次へ進めます。ここで記載されている使用許諾に同意したことになります。 |
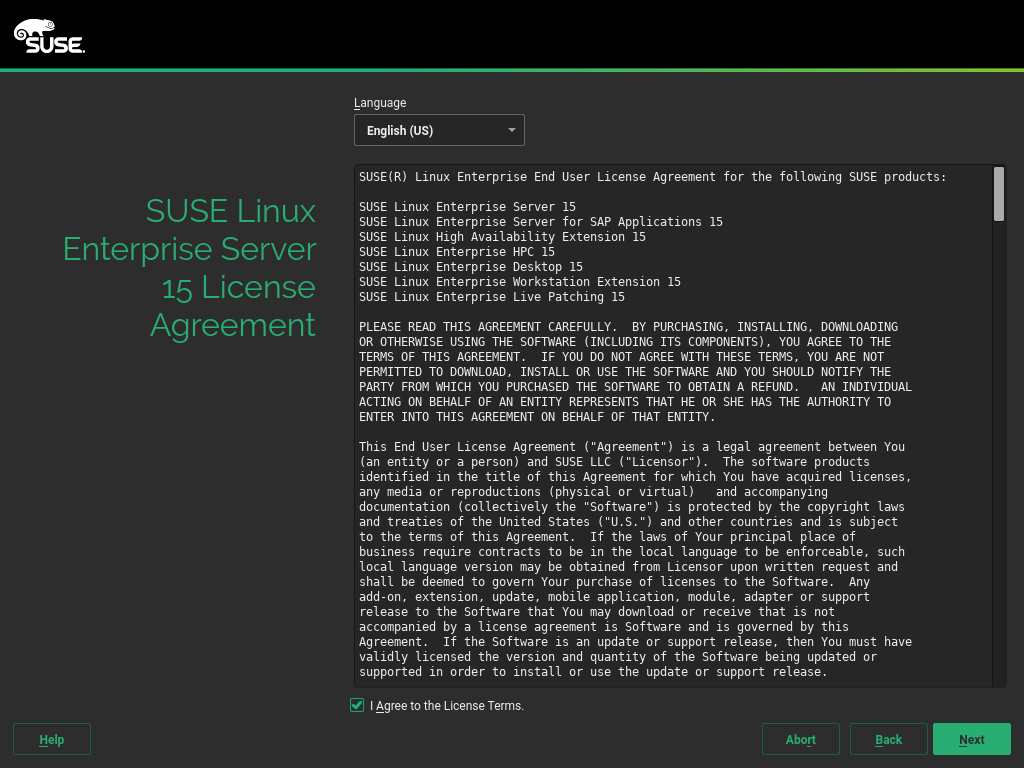
|
| [4] | システムのレジストレーションです。発効されたレジストレーションコードを入力して認証します。 なお、レジストレーションはインストール後でも実行可能なため、とりあえずインストールしてみたい場合は [Skip Registration] を選択することでスキップ可能です。 |
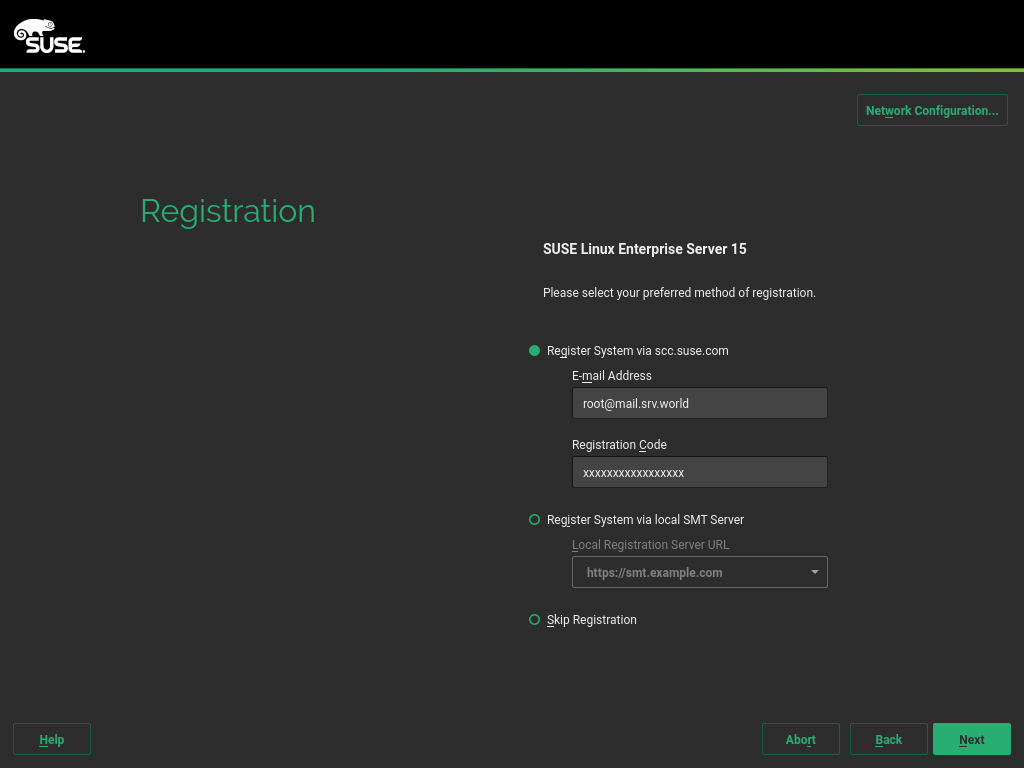
|
| [5] | 追加可能な拡張モジュールの選択画面になります。追加したい拡張モジュールがあれば選択します。 こちらもインストール後でも設定可能です。 |
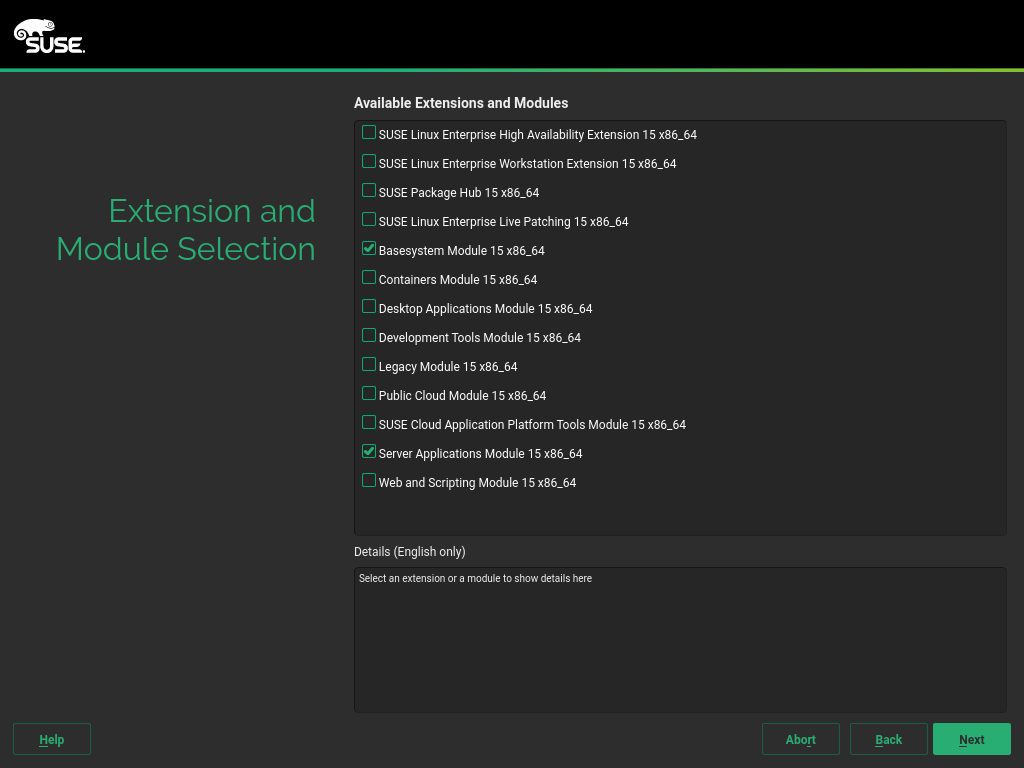
|
| [6] | 何か追加のプロダクトをインストールしたいといった場合は、リポジトリの場所を指定します。 |
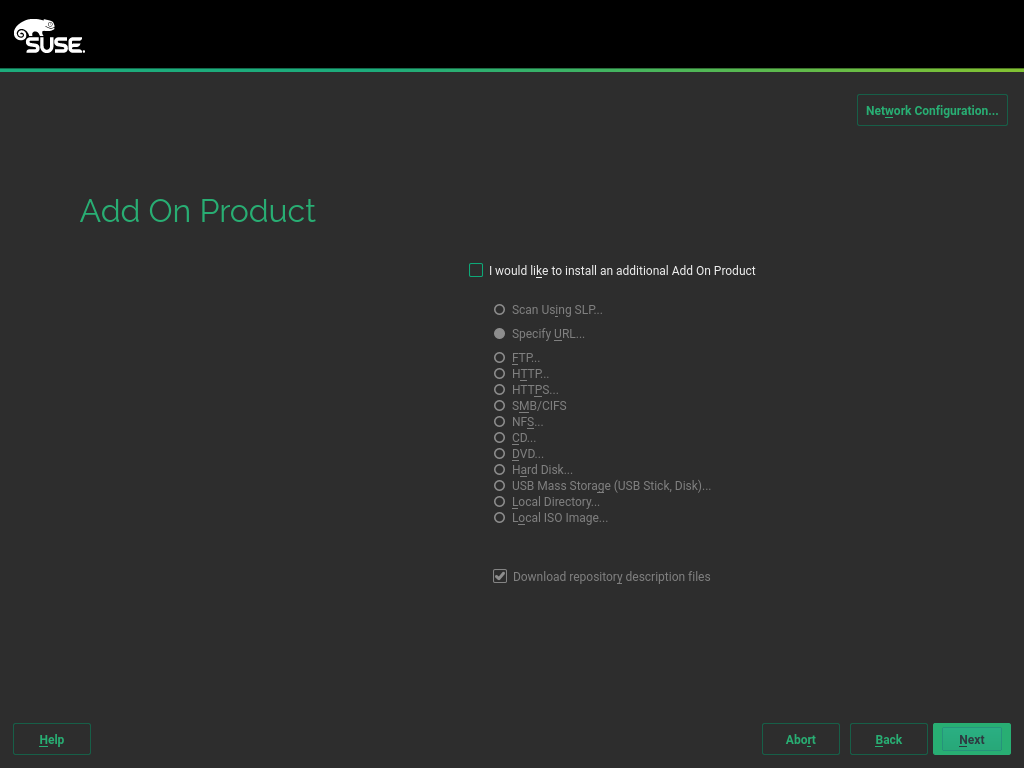
|
| [7] | システムの役割の選択です。上から, [テキストモードの構成 (IceWM はインストールされるためデスクトップ起動可)], [最小構成の SUSE Linux Enterprise], [KVM ハイパーバイザー ホスト], [Xen ハイパーバイザー ホスト] です。 |
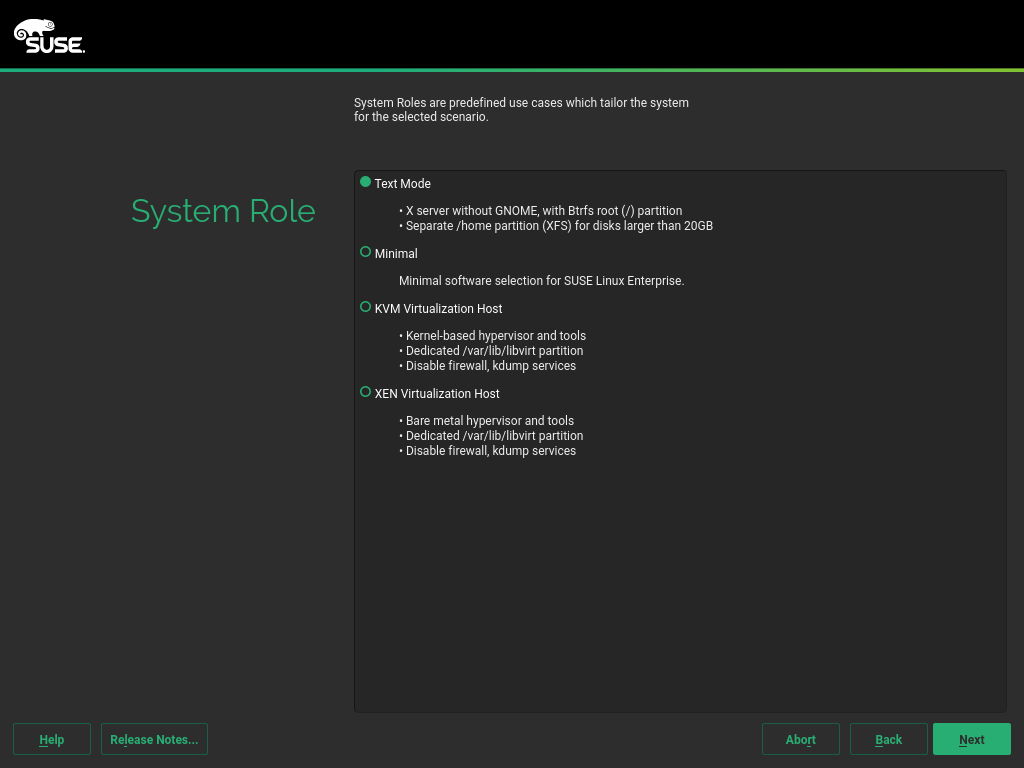
|
| [8] | パーティションの設定です。自身でカスタマイズしたい場合は中段の [Guided Setup] や [Expert Partitioner] から可能です。当例ではデフォルトのまま次へ進めます。 |
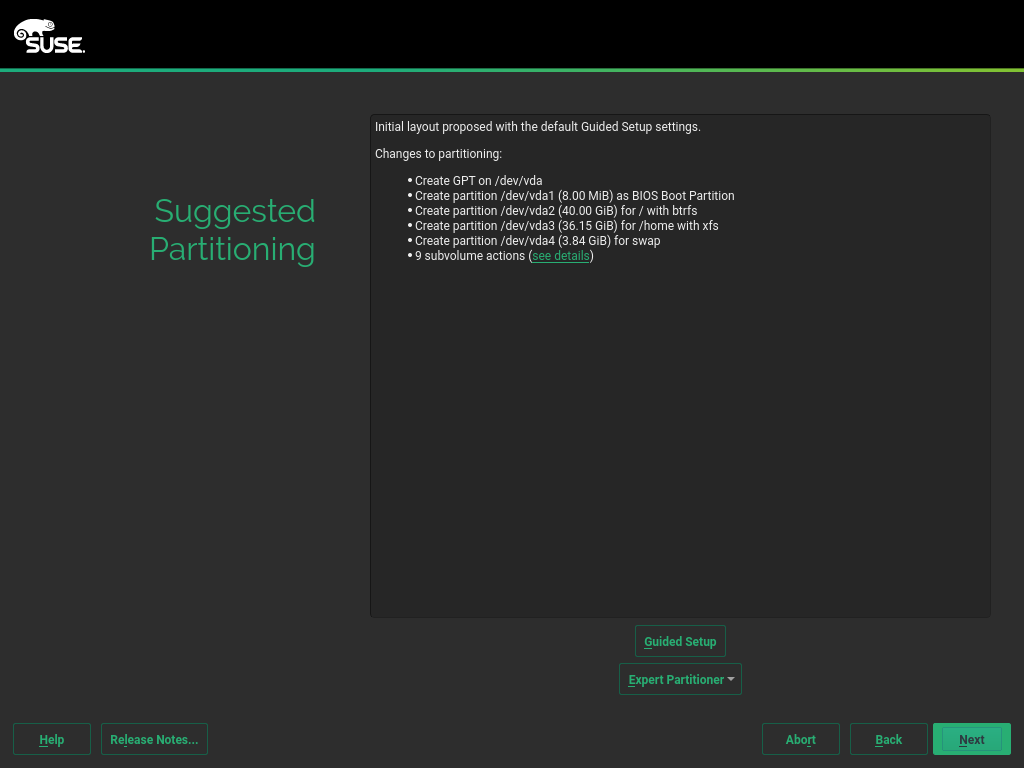
|
| [9] | タイムゾーンの設定です。自身のタイムゾーンを地図から選択します。 |
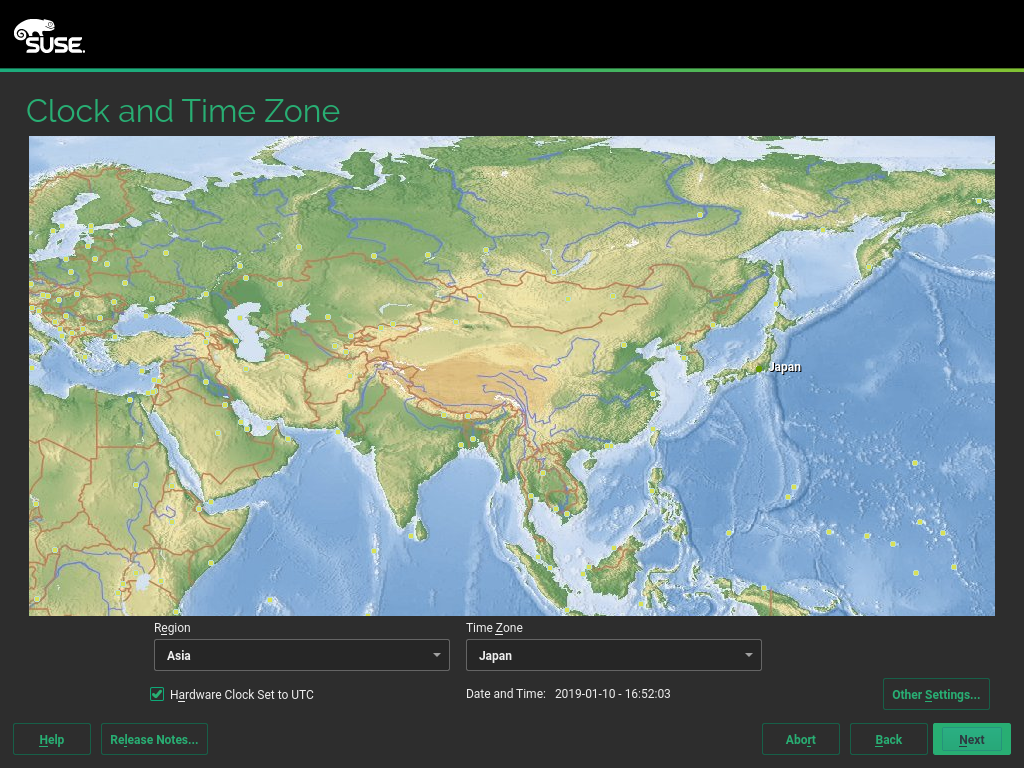
|
| [10] | ユーザーアカウントの設定です。登録しておきたいユーザー名やパスワードを入力します。 |
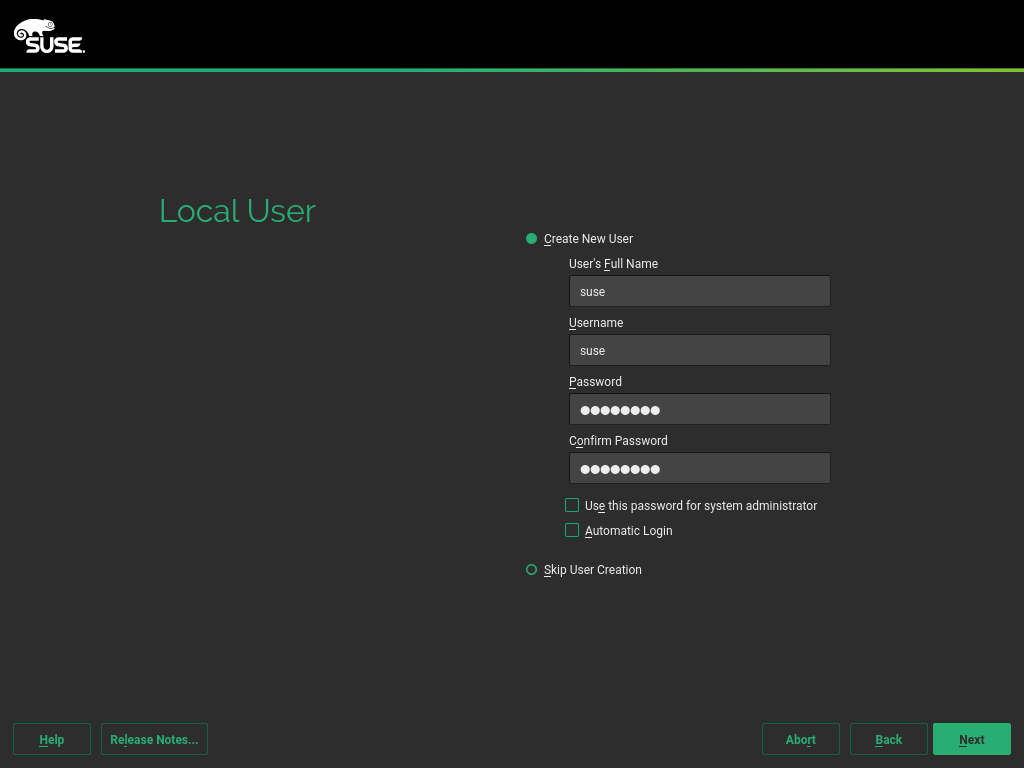
|
| [11] | root ユーザーのパスワードの設定です。英数字/大文字/小文字を含めた 8 文字以上の推測されにくい文字列を設定しましょう。 |
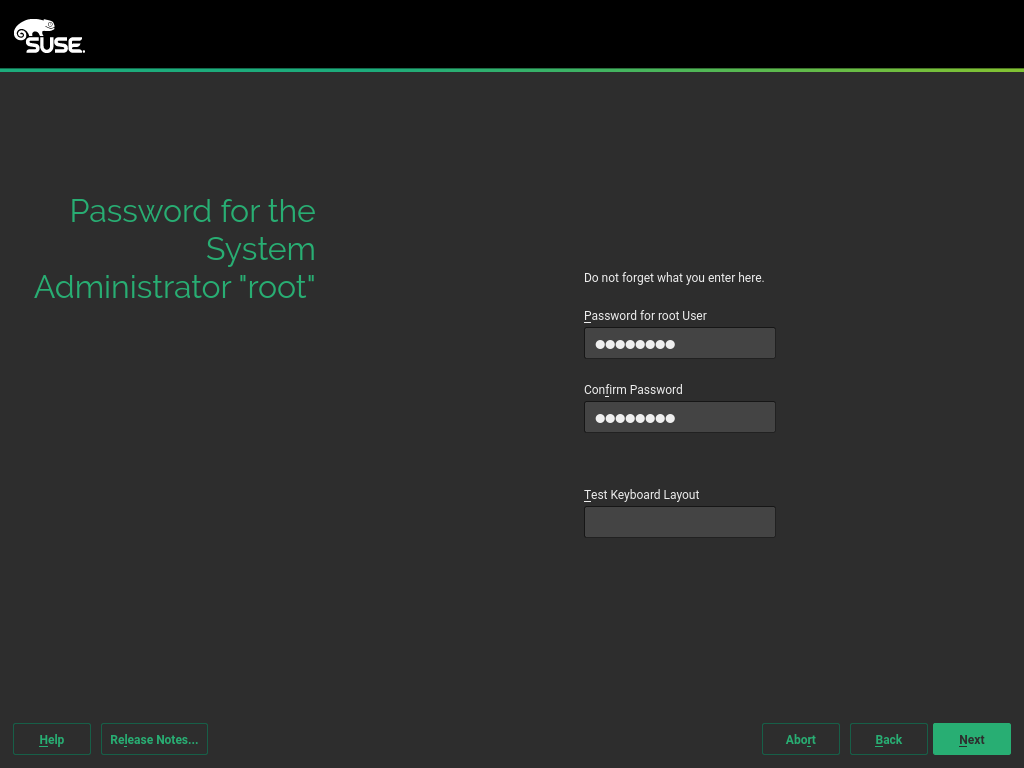
|
| [12] | これまで選択したインストール設定の確認です。よければ [Install] ボタンをクリックしてインストールを開始します。 |
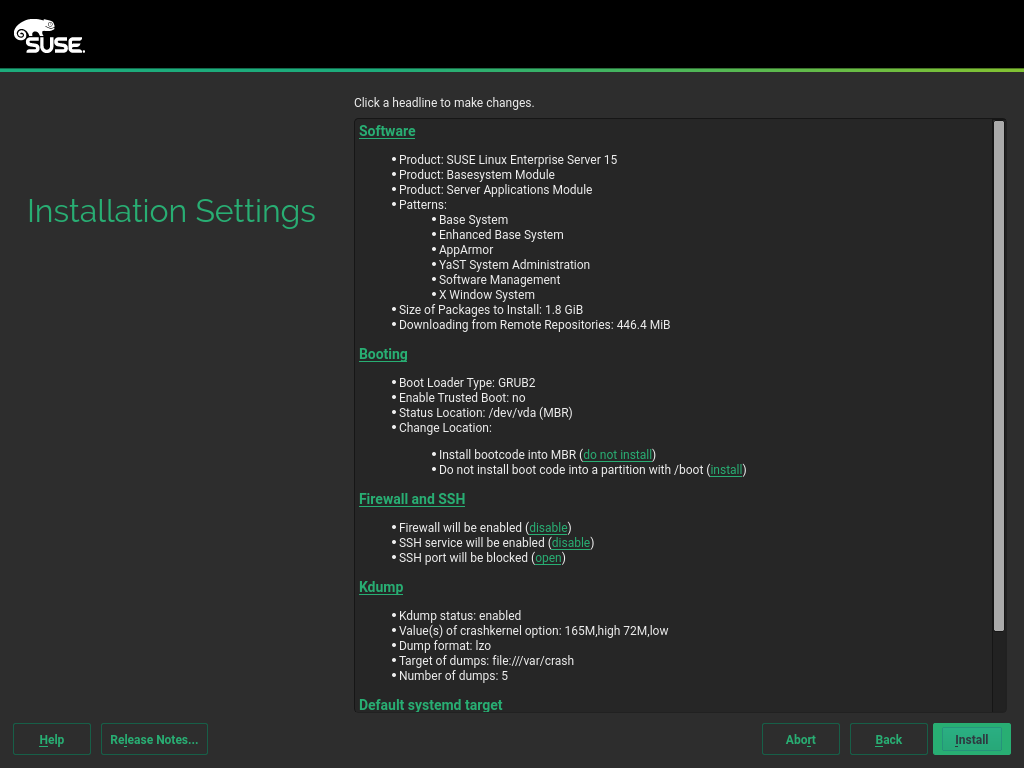
|
| [13] | インストールによりハードディスクの内容が変更されることへの再確認です。よければ再度 [Install] ボタンをクリックします。 |
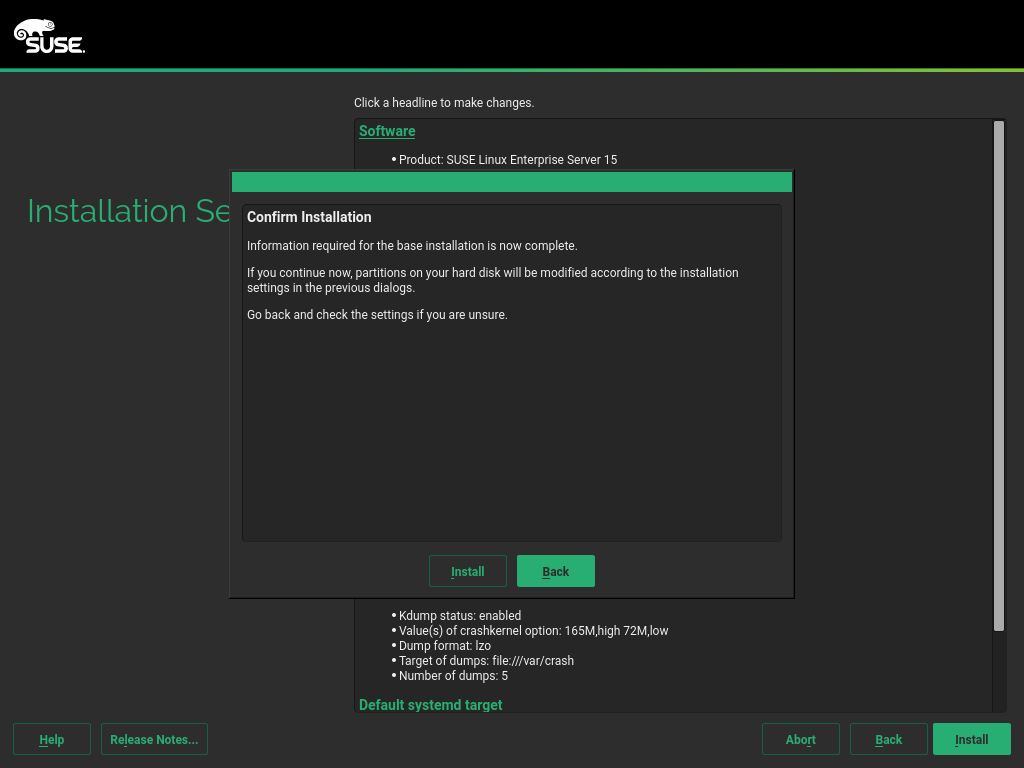
|
| [14] | インストールが進行します。完了すると自動的に再起動します。 |
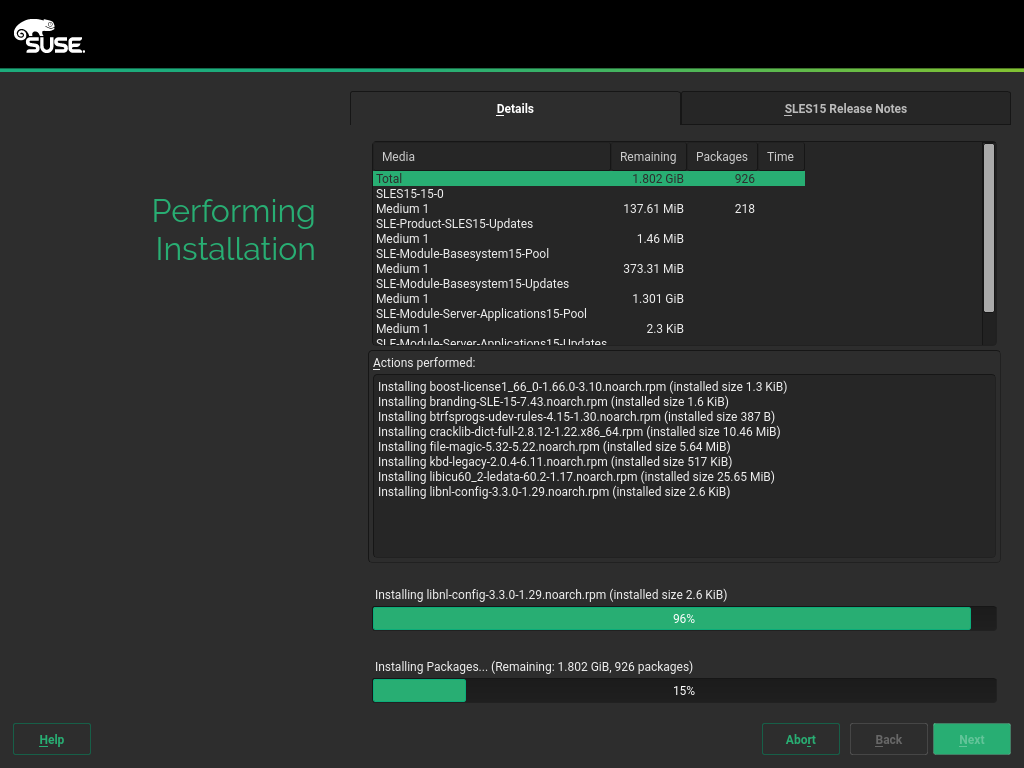
|
| [15] | インストールが終了して再起動すると、以下のようにログイン画面が表示されます。 root ユーザー あるいは 作成した一般ユーザーで認証してログインします。以上でインストール完了です。 |
Welcome to SUSE Linux Enterprise Server 15 (x86_64) - Kernel 4.12.14-25.25-default (ttyS0). eth0: 10.0.0.205 fe80::5054:ff:fe66:8e17 linux-h4wr login: |
関連コンテンツ