SUSE Linux Enterprise 12 インストール2015/11/21 |
| [1] | 作成したインストールディスクをドライブに入れてコンピュータを起動します。 以下の画面が出たら「Installation」にカーソルを合わせて Enter します。 |
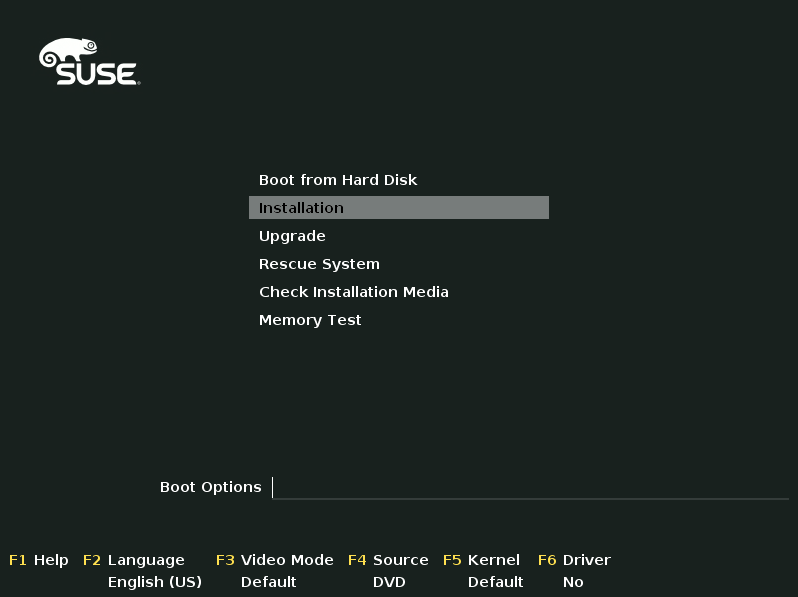
|
| [2] | 言語とキーボードレイアウトを選択します。ここでは、キーボードは日本語、言語は英語で進めます。 さらに下段の「I Agree to the Lisence Terms」にチェックを入れて次へ進みます。ここで使用許諾に同意したことになります。 |
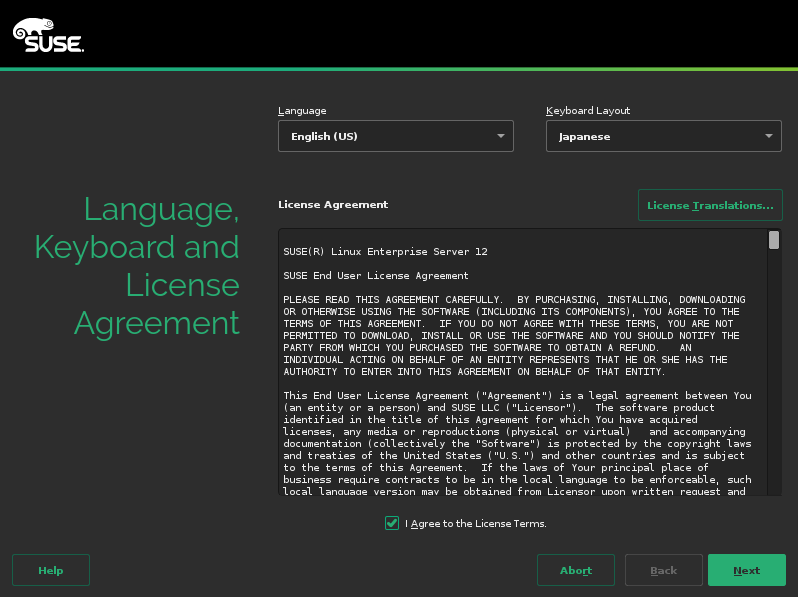
|
| [3] | システムのレジストレーションです。発効されたレジストレーションコードを入力して認証します。 当手順はインストール後でも行うことができるので、とりあえずインストールしてみたい場合は「Skip Registration」を選択することで、レジストレーションをスキップ可能です。 |
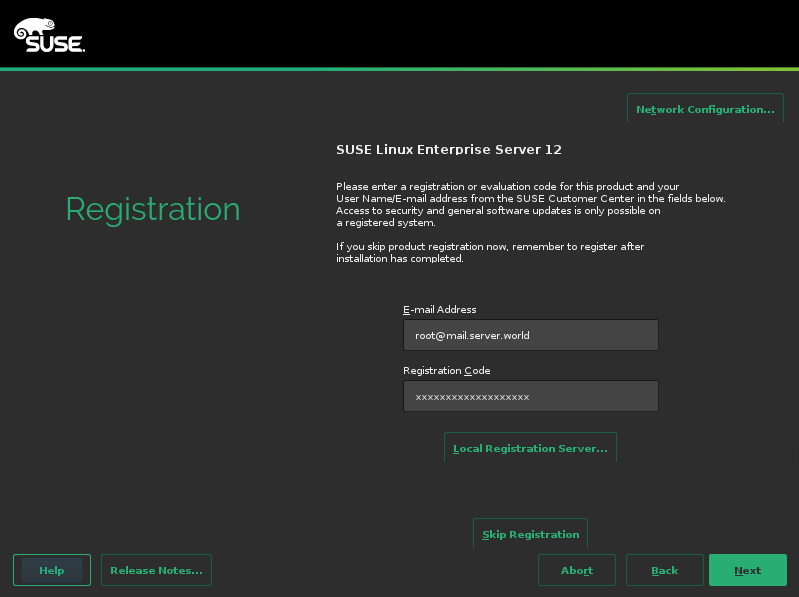
|
| [4] | 追加のプロダクトをインストールしたい場合は、リポジトリの場所を指定してください。当例ではそのまま次へ進みます。 |
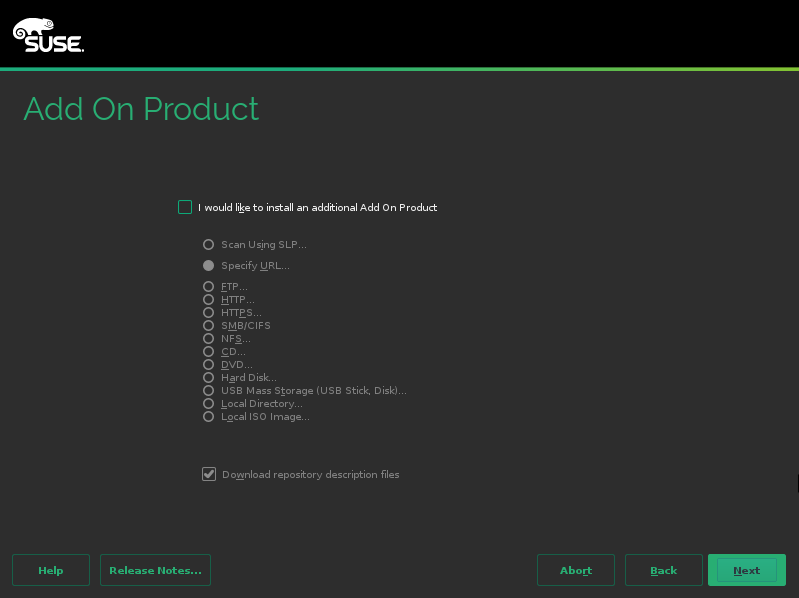
|
| [5] | パーティションの設定です。自身でカスタマイズしたい場合は中段の「Edit ~」や「Expert ~」から可能です。 当例ではデフォルトのまま次へ進みます。 |
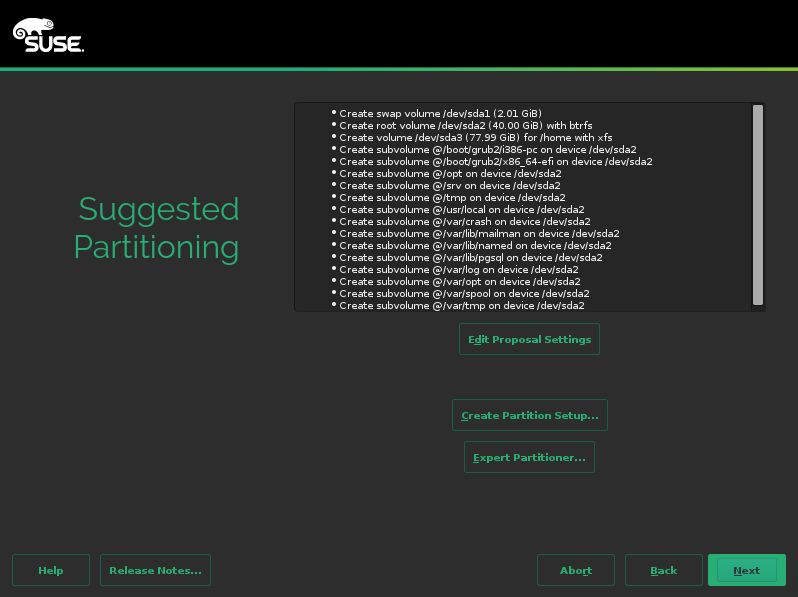
|
| [6] | タイムゾーンの設定です。自身のタイムゾーンを地図から選択してください。 |
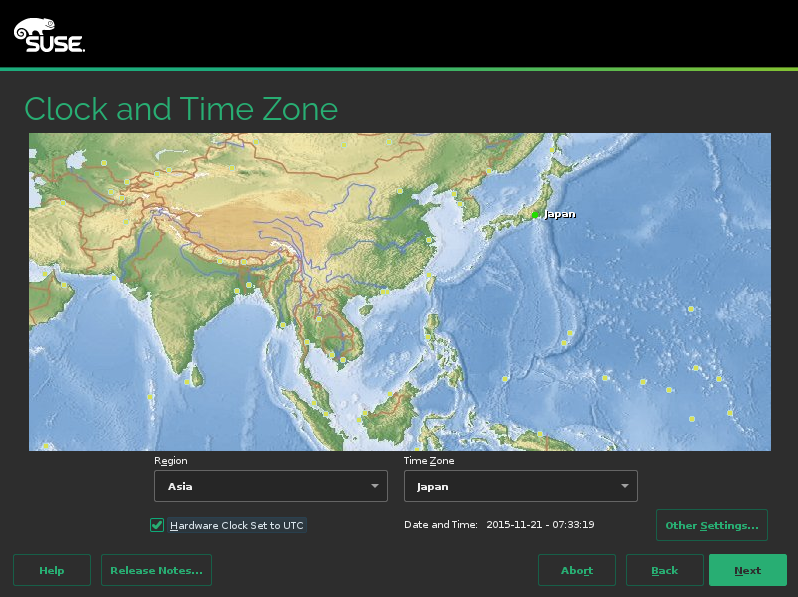
|
| [7] | ユーザーアカウントの設定です。登録したいユーザー名やパスワードを入力してください。 |
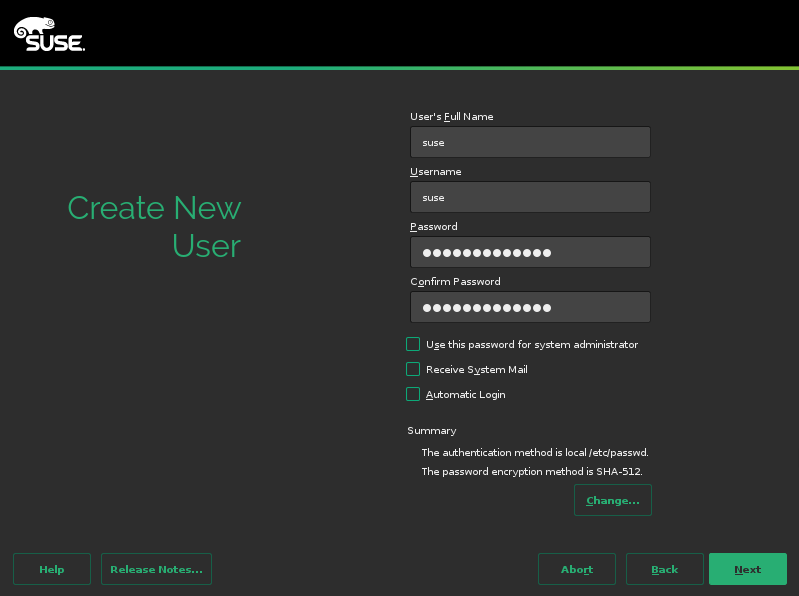
|
| [8] | root パスワードの設定です。英数字/大文字・小文字を含めた 8 文字以上の推測されにくい文字列を設定しましょう。 |
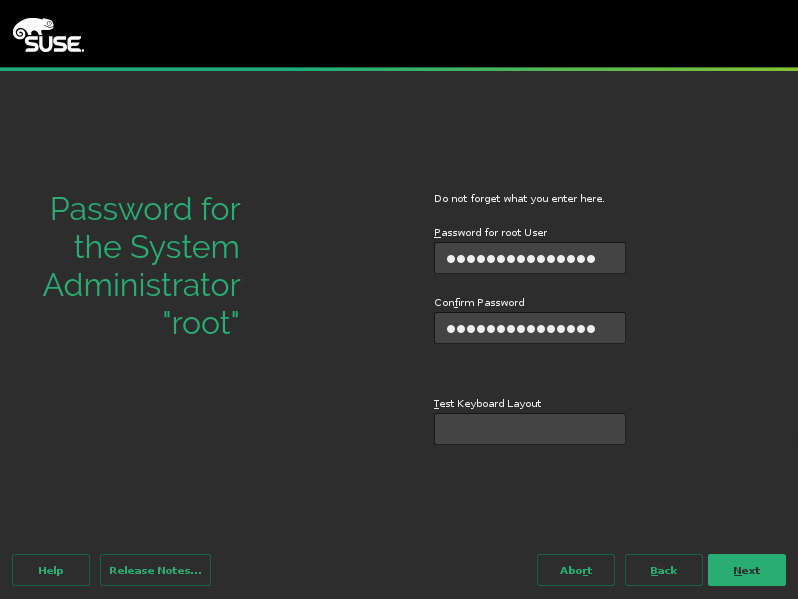
|
| [9] | インストールの設定です。デフォルトのままで必要十分な設定になっていますが、ソフトウェアセレクションは変更してもよいかもしれません。 |
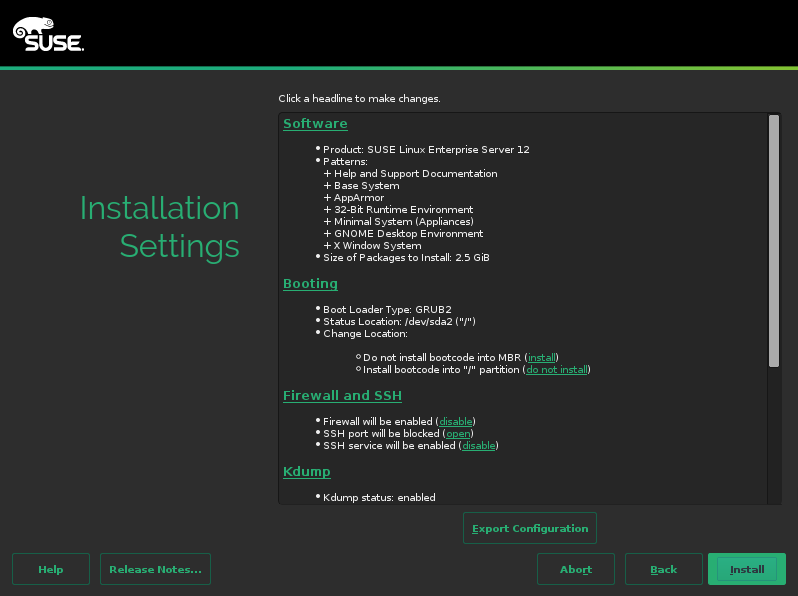
|
| [10] | サーバー用途で使用する場合には、ほとんどデスクトップ環境を利用することはないので、インストールしなくてもよいかもしれません。 当例では、以下のように「GNOME Desktop Environment」と「X Window System」のチェックをはずして、デスクトップ環境をインストールしないようにします。 |
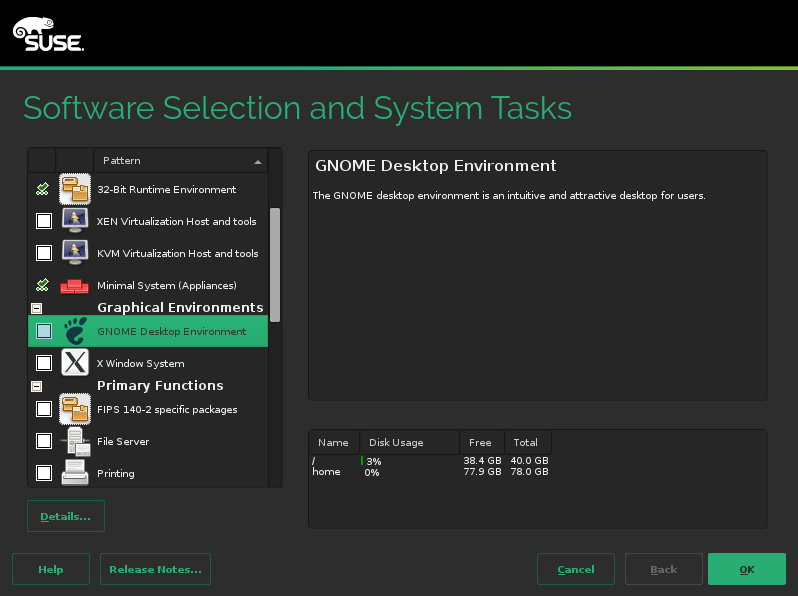
|
| [11] | 「Install」ボタンを選択してインストールを開始します。 |
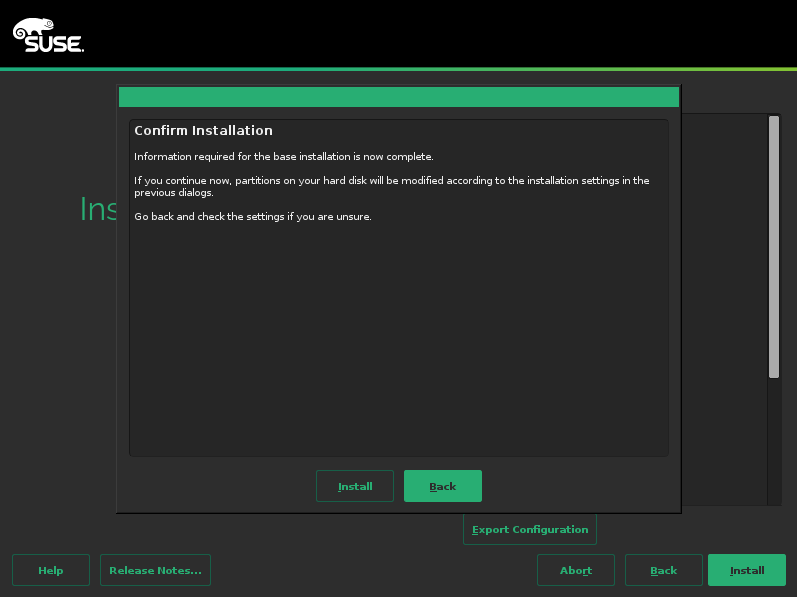
|
| [12] | インストールが進行します。 |
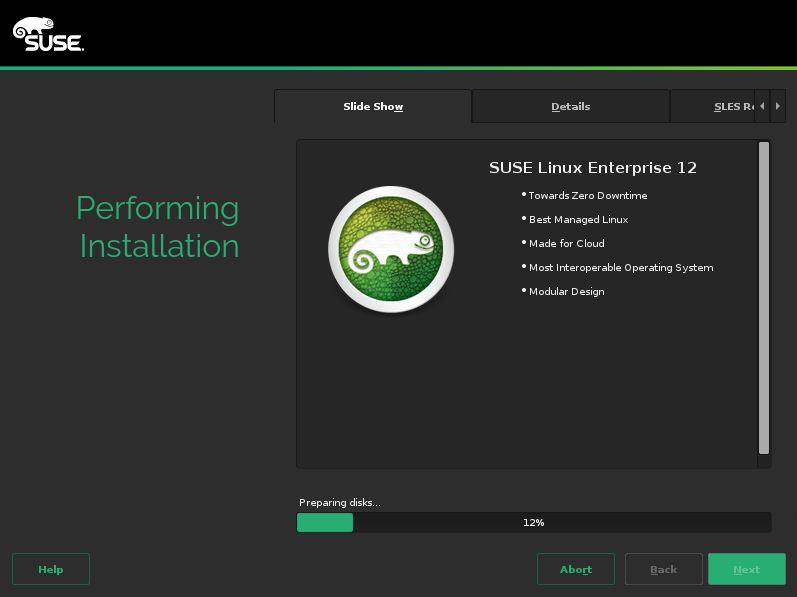
|
| [13] | インストールが完了すると以下のような画面が表示されます。「OK」するか、あるいは放置しておいても一定時間経過後に自動的に再起動されます。 |
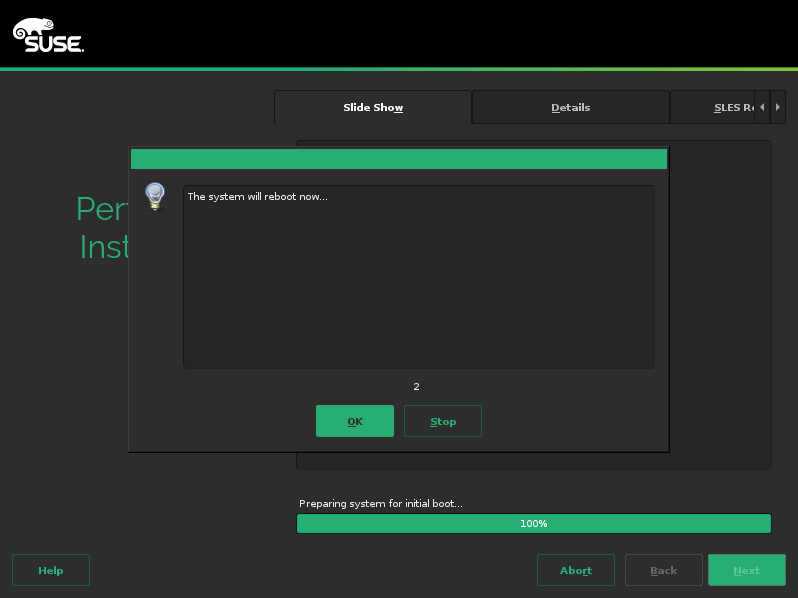
|
| [14] | システムが起動しログインプロンプトが表示されます。 インストール中に設定したユーザー名とパスワード、または root ユーザーでログインしてください。以上でインストール完了です。 |
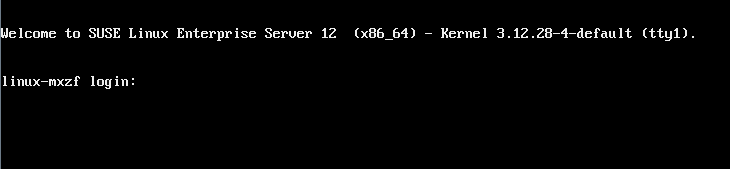
|
関連コンテンツ